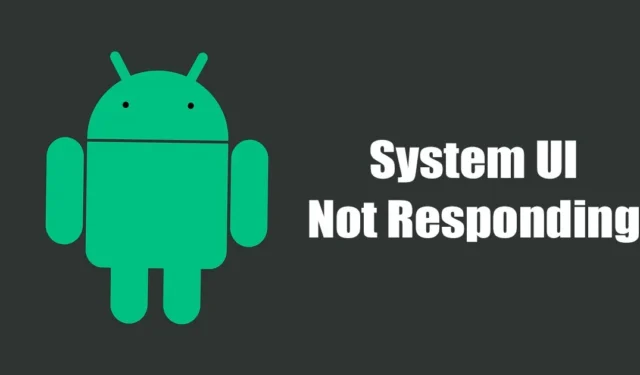
Android ist ein Betriebssystem, das nie für seine Stabilität bekannt ist. Bei Android-Benutzern kommt es häufig zu Netzwerkfehlern, App-Fehlern usw. Berichten zufolge haben viele Benutzer kürzlich die Fehlermeldung „System-Benutzeroberfläche reagiert nicht“ erhalten.
Eigentlich ist „System-Benutzeroberfläche reagiert nicht“ nichts Neues; Mittlerweile ist es ein häufiger Fehler und kann auf allen Android-Versionen auftreten. Die Fehlermeldung wird am häufigsten auf Samsung-, LG- und Motorola-Geräten angezeigt, manchmal erscheint sie jedoch auch auf anderen Android-Smartphones.
Was bedeutet „System-Benutzeroberfläche reagiert nicht“?
Bevor Sie nach Möglichkeiten zur Behebung des Problems suchen, ist es wichtig zu verstehen, was genau bedeutet, dass die Benutzeroberfläche des Systems nicht reagiert.
Wenn auf Ihrem Android-Telefon die Meldung „System-Benutzeroberfläche reagiert nicht“ angezeigt wird, bedeutet dies, dass die Benutzeroberfläche nicht mehr funktioniert.
Die Benutzeroberfläche funktioniert möglicherweise aus verschiedenen Gründen nicht mehr, z. B. fehlerhafte Apps, Malware, veraltete Android-Versionen, die Ausführung inkompatibler Apps usw.
Wenn die Fehlermeldung erscheint, friert der Android-Bildschirm ein und reagiert nicht mehr. Ein Neustart ist die einzige Möglichkeit, Android wieder reaktionsfähig zu machen.
Warum erscheint der Fehler „System-Benutzeroberfläche reagiert nicht“?
Die Fehlermeldung erscheint im Allgemeinen, wenn das System nicht mehr reagiert. Hier sind die häufigsten Gründe für die Fehlermeldung „System-Benutzeroberfläche reagiert nicht“.
- Mangel an internem Speicher
- Veralteter oder beschädigter App-Cache.
- Schädliche Anwendungen.
- Beschädigte SD-Karte.
- Beschädigte Systemdateien.
- Geringe Menge an verfügbarem RAM.
So beheben Sie den Fehler „System-Benutzeroberfläche reagiert nicht“ auf Android
Da Sie nun alle möglichen Gründe für die Fehlermeldung „System-Benutzeroberfläche reagiert nicht“ kennen, wird die Fehlerbehebung einfacher. Wenn auf Ihrem Android-Gerät die Fehlermeldung „System-Benutzeroberfläche reagiert nicht“ angezeigt wird, können Sie Folgendes tun, um das Problem zu beheben.
1. Starten Sie Ihr Android-Smartphone neu

Der allererste Schritt umfasst den Neustart Ihres Android-Smartphones. Durch einen Neustart von Android wird der Fehler „System-Benutzeroberfläche reagiert nicht“ sofort behoben, es handelt sich jedoch um eine vorübergehende Lösung.
Wenn Sie also nur Ihr Android-Smartphone verwenden möchten und keine Zeit haben, das Problem dauerhaft zu beheben, können Sie das Gerät am besten neu starten.
Durch einen Neustart reagiert Ihre System-UI-App wieder. Wenn die Benutzeroberfläche aufgrund eines Fehlers nicht reagiert, besteht kein Problem mehr.
2. Leeren Sie den Cache der System-UI-App
Die System-Benutzeroberfläche ist eine System-App, die dem Benutzer verborgen bleibt. Wenn die Cache-Datei der App veraltet ist, reagiert sie nicht mehr und zeigt die Fehlermeldung „System-Benutzeroberfläche funktioniert nicht mehr“ an.
Sie können also versuchen, den Cache der System-UI-App zu leeren, um die Fehlermeldung zu beheben. Hier erfahren Sie, was Sie tun müssen.
1. Öffnen Sie die Android-App-Schublade und tippen Sie auf Apps .
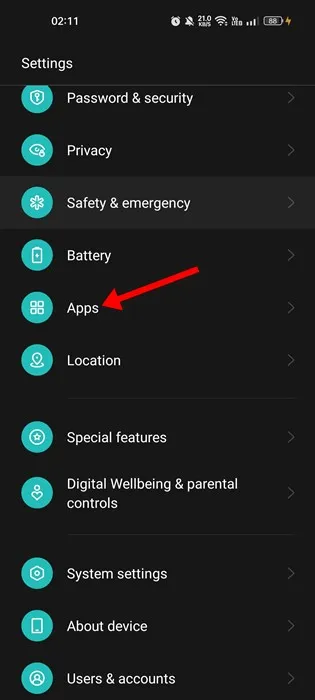
2. Wählen Sie in der App „Alle Apps“ oder „App-Verwaltung“ aus .
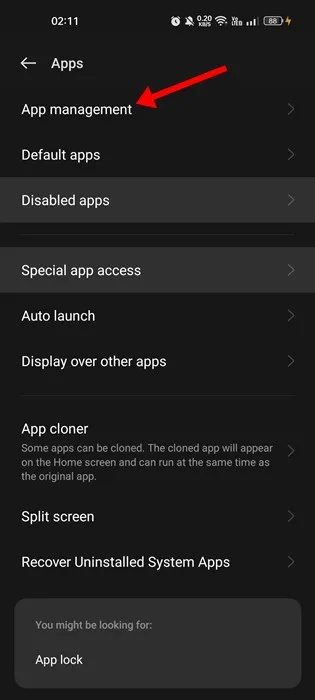
3. Tippen Sie im nächsten Bildschirm auf die drei Punkte in der oberen rechten Ecke und wählen Sie „ System anzeigen “.
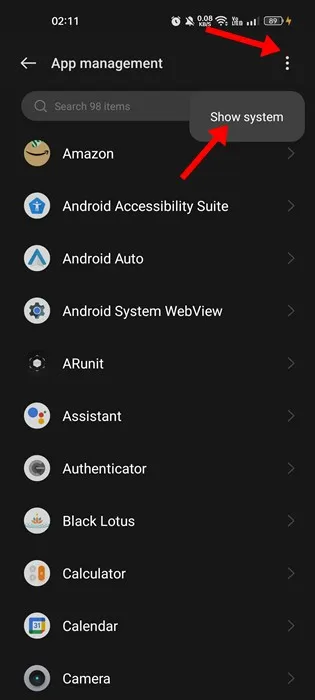
4. Suchen Sie nun die System-UI-App und tippen Sie darauf. Tippen Sie anschließend auf Speichernutzung .
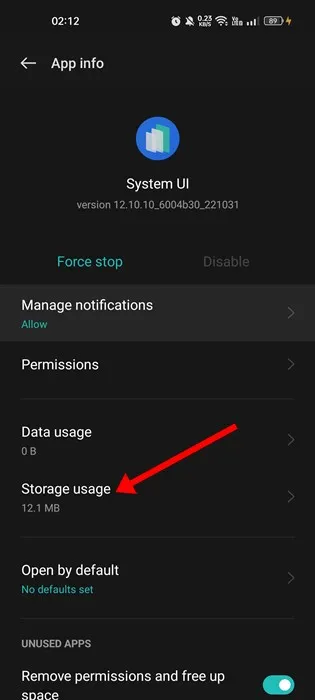
5. Tippen Sie im Bildschirm „Speichernutzung“ auf die Option „Cache löschen“ .
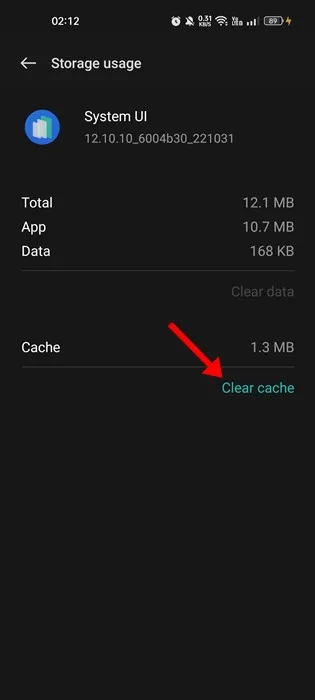
Das ist es! So können Sie die Fehlermeldung „System-Benutzeroberfläche reagiert nicht“ auf Ihrem Android-Smartphone beheben.
3. Leeren Sie den Cache der Google Play-Dienste
Viele Benutzer haben behauptet, die Fehlermeldung der System-Benutzeroberfläche durch Löschen des Google Play Services-Cache beheben zu können. Daher können Sie es auch tun. Hier erfahren Sie, wie Sie den Google Play Services-Cache auf Android löschen.
1. Öffnen Sie die Android-App-Schublade und tippen Sie auf Apps .
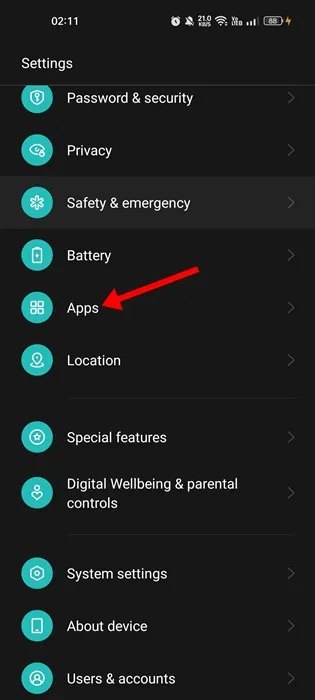
2. Wählen Sie in der App „Alle Apps“ oder „App-Verwaltung“ aus .
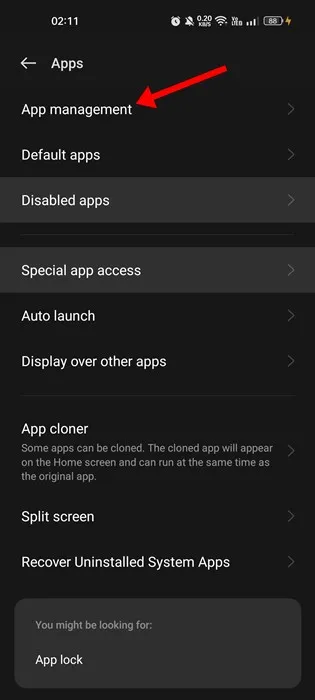
3. Suchen Sie im nächsten Bildschirm die Google Play Services- App und tippen Sie darauf.
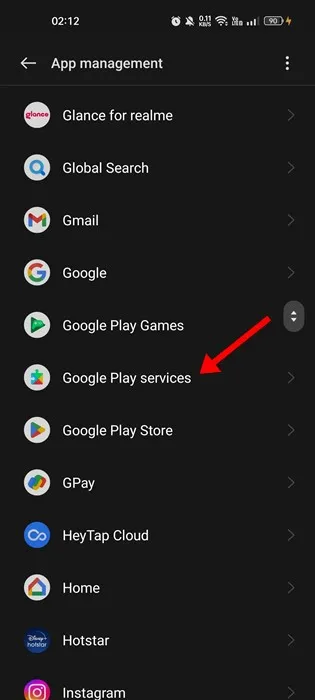
4. Tippen Sie im Informationsbildschirm der Google Play Services-App auf Speichernutzung .
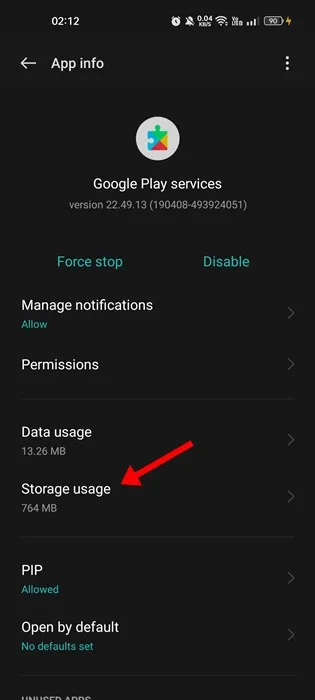
5. Tippen Sie anschließend auf die Option Cache löschen .
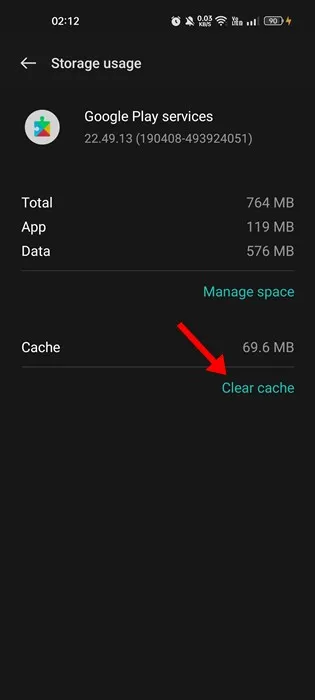
Das ist es! So können Sie den Cache der Google Play-Dienste leeren, um den Fehler „System-Benutzeroberfläche reagiert nicht“ von Android zu beheben.
4. Aktualisieren Sie alle Apps aus dem Google Play Store
Manchmal lösen Fehler in veralteten Apps die Fehlermeldung der System-Benutzeroberfläche aus. Wenn also veraltete Apps der Grund für den Fehler „System UI Not Responding“ sind, müssen Sie alle Ihre Apps im Google Play Store aktualisieren.
1. Öffnen Sie den Google Play Store und tippen Sie auf Ihr Profilbild .
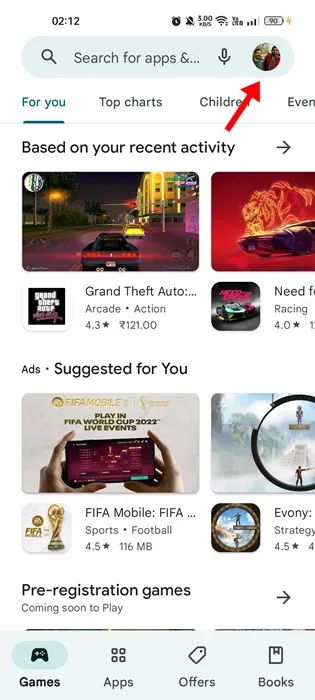
2. Tippen Sie in der angezeigten Eingabeaufforderung auf „ Apps und Geräte verwalten“ .
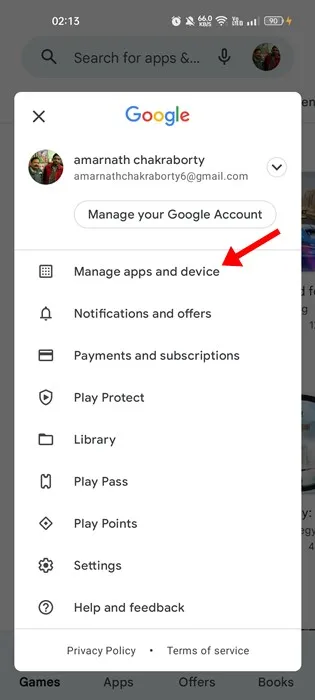
3. Tippen Sie unter „Apps und Gerät verwalten“ auf die Option „Alle aktualisieren“ .
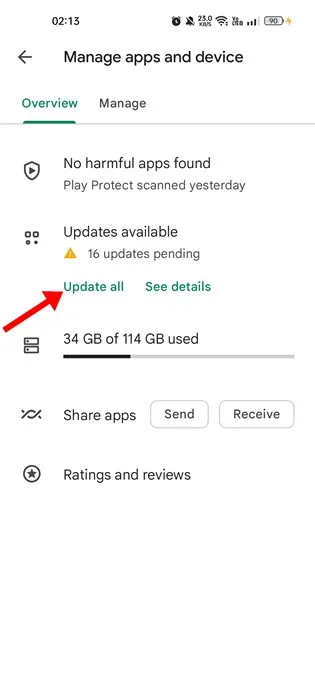
Das ist es! Dadurch werden alle Ihre Android-Apps aktualisiert. Stellen Sie sicher, dass Sie mit dem Internet verbunden sind, während der Google Play Store alle Ihre Android-Apps aktualisiert.
5. Deinstallieren Sie die Drittanbieter-Apps
Wie wir alle wissen, können inkompatible oder bösartige Apps die ordnungsgemäße Funktion der System-UI-Dienste beeinträchtigen.
Wenn bösartige Apps mit den UI-Diensten des Systems in Konflikt geraten, kann dies eine Fehlermeldung auslösen. Daher müssen Sie alle von Ihnen installierten Drittanbieter-Apps zurückrufen.
Wenn Sie sich nicht an die Apps erinnern können, öffnen Sie die App-Schublade und überprüfen Sie alle Apps, die Sie bereits haben. Deinstallieren Sie einfach die Apps, die Sie nicht mehr verwenden oder denen Sie misstrauisch gegenüberstehen.
6. Führen Sie einen vollständigen Virenscan durch
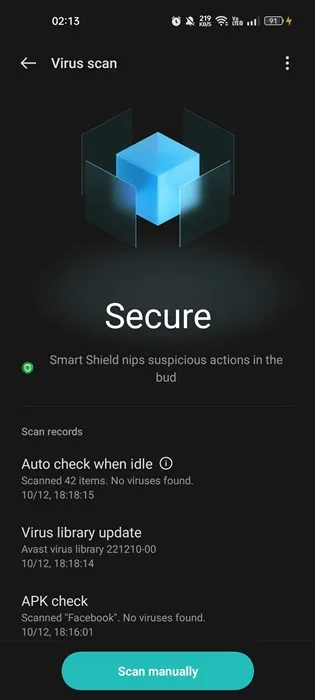
Viren und Malware sind weitere wichtige Gründe für die Fehlermeldung „System-Benutzeroberfläche reagiert nicht“.
Manchmal befindet sich Malware auf Ihrem Gerät und verbraucht die RAM-Ressourcen. Es könnte sich also um Malware handeln, die die Speichernutzung erhöht und dazu führt, dass die Benutzeroberfläche des Systems nicht mehr reagiert.
Da es schwierig ist, Malware zu erkennen, müssen Sie auf Ihrem Smartphone eine Antiviren-App eines Drittanbieters verwenden. Eine Liste der Sicherheits-Apps für Android finden Sie in unserem Leitfaden – Die besten Android-Sicherheits-Apps, die Sie haben müssen .
7. Aktualisieren Sie Ihre Android-Version
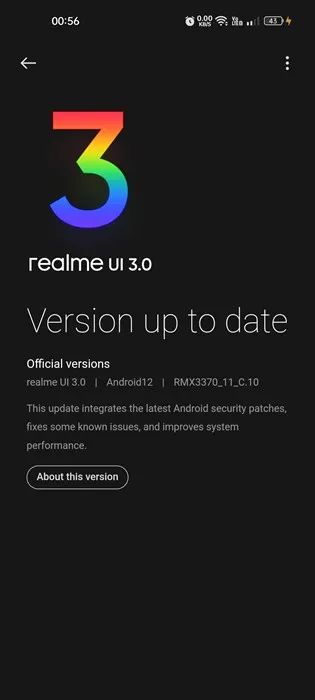
Wenn Ihre Android-Systemdateien beschädigt sind, können Sie das Problem nicht beheben. Das Einzige, was Sie tun können, ist, Ihre Android-Version zu aktualisieren.
Durch ein Update der Android-Version werden auch Betriebssystemfehler ausgeschlossen. Verbinden Sie also Ihr Telefon mit dem Internet und prüfen Sie, ob alle Updates verfügbar sind.
Sie können Android-Updates überprüfen, indem Sie zu Einstellungen > Über das Gerät > Systemupdates navigieren. Laden Sie unter „Systemaktualisierungen“ herunter und installieren Sie sie, falls Aktualisierungen ausstehen.
8. Setzen Sie Ihr Gerät zurück
Wenn die Fehlermeldung „System-Benutzeroberfläche reagiert nicht“ auf Ihrem Android-Gerät nicht behoben werden kann, haben Sie keine andere Wahl, als das Gerät zurückzusetzen.
Durch das Zurücksetzen des Geräts werden jedoch alle installierten Apps, Einstellungen und gespeicherten Daten gelöscht. Stellen Sie daher sicher, dass Sie alle wichtigen Dateien sichern, bevor Sie Ihr Gerät zurücksetzen. Um Ihr Android zurückzusetzen, befolgen Sie die unten aufgeführten Schritte.
1. Öffnen Sie zunächst die Einstellungen- App auf Ihrem Android.
2. Scrollen Sie in den Einstellungen nach unten und tippen Sie auf Systemeinstellungen .
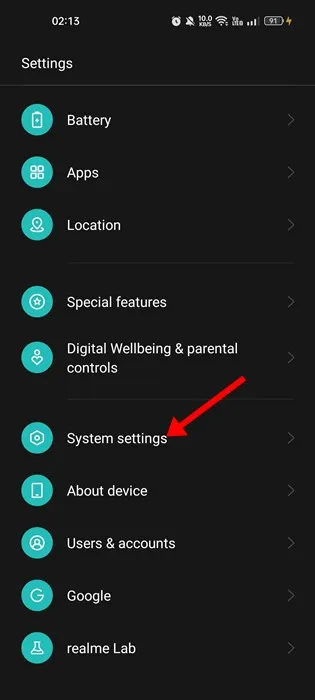
3. Scrollen Sie als Nächstes nach unten und tippen Sie auf „Sichern und zurücksetzen“ .
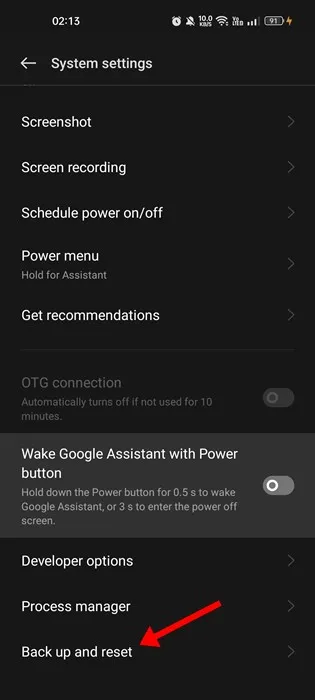
4. Tippen Sie im Bildschirm „Sichern und Zurücksetzen“ auf „ Telefon zurücksetzen“ .
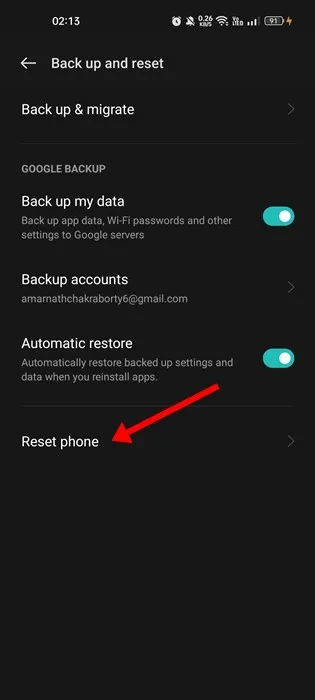
5. Tippen Sie im nächsten Bildschirm auf Alle Einstellungen zurücksetzen .
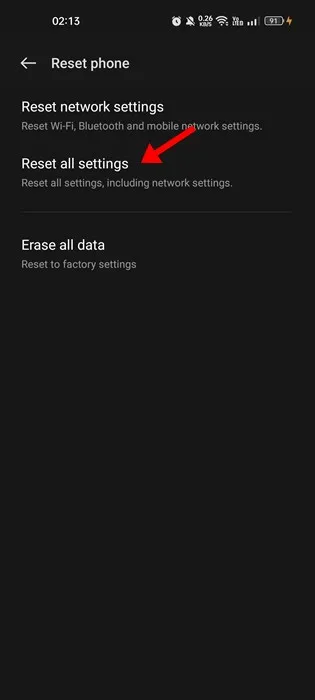
Das ist es! So können Sie Ihr Android-Gerät zurücksetzen.
9. Cache-Partition löschen
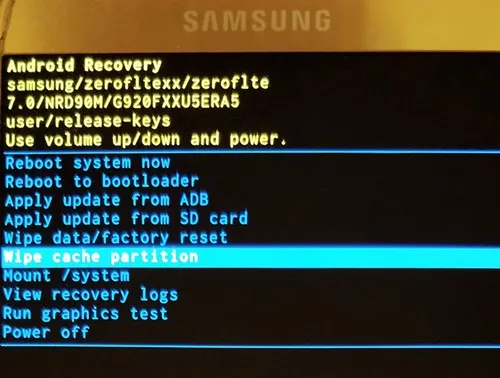
Wir haben diese Lösung gegen Ende aufgelistet, da sie etwas kompliziert ist. Sie können die Cache-Partition Ihres Android-Geräts löschen, wenn das Problem mit keiner der Methoden behoben werden konnte.
Sie müssen die Wiederherstellung von Android starten und dann die Cache-Partition löschen. Da der Wiederherstellungsbildschirm über keine grafische Benutzeroberfläche verfügt, ist die Auswahl der falschen Option und die Beschädigung des Geräts riskant.
Stellen Sie also sicher, dass Sie alle oben genannten Methoden befolgt haben. Wenn das Problem nicht behoben ist, befolgen Sie diese Schritte, um den Cache für die Wiederherstellung zu löschen.
- Schalten Sie Ihr Telefon aus und rufen Sie den Bootloader-Bildschirm mit der Tastenkombination ( Ein-/Aus-Taste + Leiser- Taste gleichzeitig) auf.
- Verwenden Sie auf dem Bootloader-Bildschirm die Lautstärketasten, um Wiederherstellung auszuwählen .
- Drücken Sie nun die Ein-/Aus-Taste, um Wiederherstellung auszuwählen .
- Wählen Sie im Wiederherstellungsbildschirm „Cache-Partition löschen“ aus .
Das ist es! Warten Sie nun, bis der Cache geleert wird. Dadurch wird die Cache-Partition auf Ihrem Android gelöscht.
10. Suchen Sie nach Hardwareproblemen
Der Fehler „System-Benutzeroberfläche reagiert nicht“ hängt normalerweise nicht mit Hardwareproblemen zusammen. Wenn das Problem jedoch auch nach dem Löschen der Cache-Partition immer noch nicht behoben ist, ist es an der Zeit, nach Hardwareproblemen zu suchen.
Ein Fehler in einer Hardwarekomponente kann Probleme mit der System-Benutzeroberfläche Ihres Android-Smartphones auslösen. Das Beste, was Sie tun können, ist, Ihr Telefon zum örtlichen Servicecenter zu bringen und dort zu bitten, das Problem zu beheben.
Dass die Systembenutzeroberfläche nicht reagiert, kann irritierend sein, wird aber zu einem häufigen Fehler, mit dem jeder Android-Benutzer zu kämpfen hat. Mit diesen Methoden können Sie den Fehler „System-Benutzeroberfläche reagiert nicht“ auf Ihrem Android ganz einfach beheben. Wenn Sie weitere Hilfe bei der Behebung des System-UI-Fehlers auf Android benötigen, teilen Sie uns dies in den Kommentaren unten mit.




Schreibe einen Kommentar