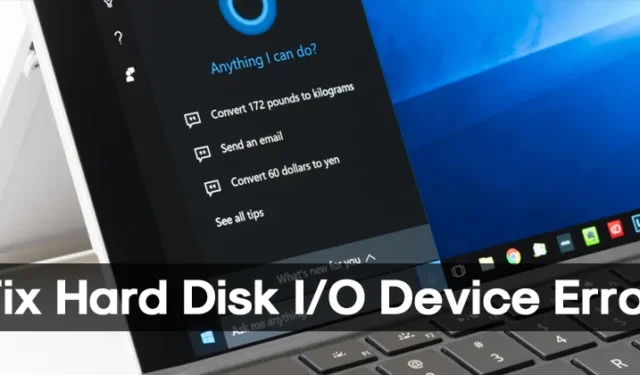
Vor kurzem haben wir festgestellt, dass sich viele Windows 10-Benutzer über einen seltsamen Fehler beschwerten. Die seltsame Fehlermeldung „Die Anforderung konnte aufgrund eines E/A-Gerätefehlers nicht ausgeführt werden“ tritt beim Ausführen verschiedener Aufgaben im Zusammenhang mit Festplatten, SD-Karten, SSDs und USB-Laufwerken auf.
Was noch schlimmer ist, ist, dass Benutzer nicht von einer Festplatte lesen oder schreiben können. Das bedeutet, dass Sie keine Dinge kopieren und einfügen oder verschieben können. Deshalb haben wir uns entschieden, Ihnen in diesem Artikel einige der besten Lösungen zur Behebung der Anforderung vorzustellen, die aufgrund eines E/A-Gerätefehlers nicht ausgeführt werden konnte.
Was ist ein E/A-Gerätefehler?
Nun, E/A-Gerätefehler bedeutet Eingabe-/Ausgabegerätefehler . Der Fehler tritt auf, wenn das Betriebssystem keine Verbindung zum Hardwaregerät herstellen kann. Der Fehler kann mehrere Gründe haben: veraltete Treiber, verlorene Hardwareverbindung, Inkompatibilitätsprobleme oder Festplattenschaden.
Wenn Ihre Festplatte beschädigt ist, funktionieren diese Methoden nicht und Sie müssen Ihre Festplatte austauschen oder reparieren. Sollte der Fehler jedoch aus anderen Gründen auftreten, kann er schnell behoben werden.
So beheben Sie einen Festplatten-E/A-Gerätefehler unter Windows
Hier sind einige der besten Methoden, um die Meldung „Die Anforderung konnte aufgrund eines E/A-Gerätefehlers nicht ausgeführt werden“ auf einem Windows 10-Computer zu beheben.
1. Starten Sie Ihren Computer neu

Wie wir alle wissen, kann ein einfacher Neustart manchmal viele Softwareprobleme beheben. Wenn also der Fehler „Die Anfrage konnte aufgrund eines E/A-Geräts nicht ausgeführt werden“ aufgrund der von Ihnen installierten Software auftritt, kann er durch einen einfachen Neustart behoben werden.
Deshalb ist es immer besser, den Computer neu zu starten, bevor Sie weitere Änderungen vornehmen. Starten Sie daher Ihren Computer neu und prüfen Sie anschließend, ob der Fehler weiterhin besteht.
2. Überprüfen Sie die Hardwareverbindungen

Der Festplatten-E/A-Gerätefehler unter Windows wird im Allgemeinen durch ein nicht angeschlossenes Kabel verursacht. Das Problem tritt auf, wenn der Computer versucht, auf ein Gerät zuzugreifen, ohne eine Antwort zu erhalten.
Ein weiterer wichtiger Grund für den Festplatten-E/A-Gerätefehler unter Windows ist, wenn ein Programm versucht, auf eine gelöschte Datei zuzugreifen.
Sie müssen sich zuerst um diese Dinge kümmern, um die Fehlermeldung zu beheben:
- Stellen Sie sicher, dass die Kabel richtig angeschlossen sind.
- Überprüfen Sie die Kabel der internen Festplatte.
- Überprüfen Sie das USB-Kabel und den Anschluss, an dem das externe Laufwerk angeschlossen ist.
- Machen Sie die letzten am Computer vorgenommenen Hardwareänderungen rückgängig.
3. Installieren Sie die USB-Treiber neu
Viele Windows-Benutzer haben behauptet, die E/A-Gerätefehler durch eine Neuinstallation der USB-Treiber beheben zu können. So können Sie die USB-Treiber unter Windows neu installieren.
1. Geben Sie „Geräte-Manager“ in die Windows 11-Suche ein. Öffnen Sie als Nächstes die Geräte-Manager- App aus der Liste der Suchergebnisse.
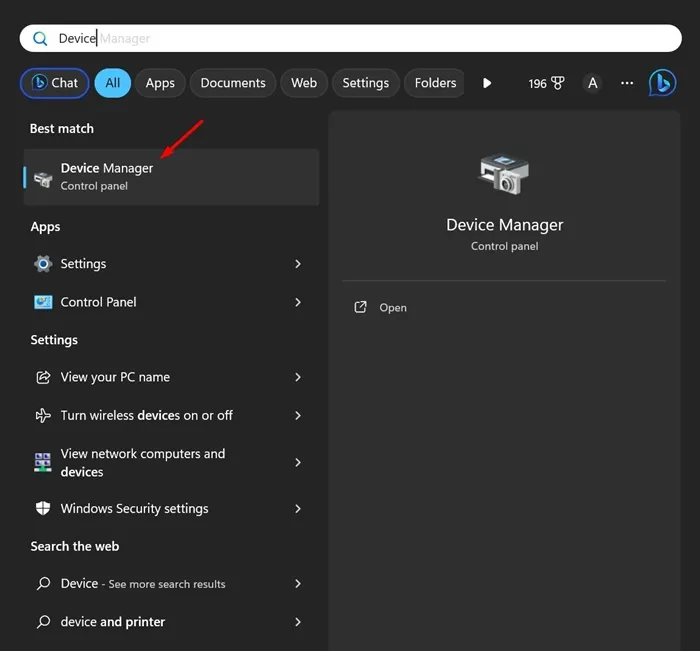
2. Wenn der Geräte-Manager geöffnet wird, erweitern Sie die Universal Serial Bus Controller
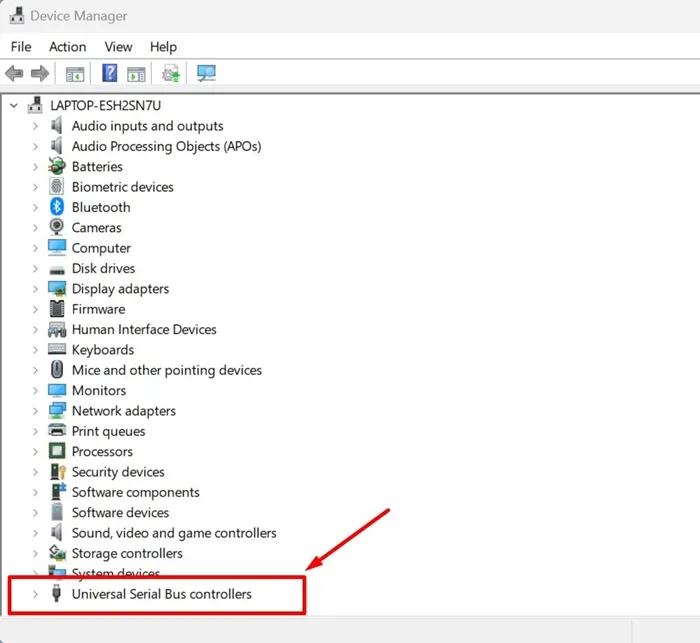
3. Klicken Sie mit der rechten Maustaste auf die externe Festplatte oder ein beliebiges USB-Gerät, auf dem der Fehler angezeigt wird, und wählen Sie Gerät deinstallieren aus .
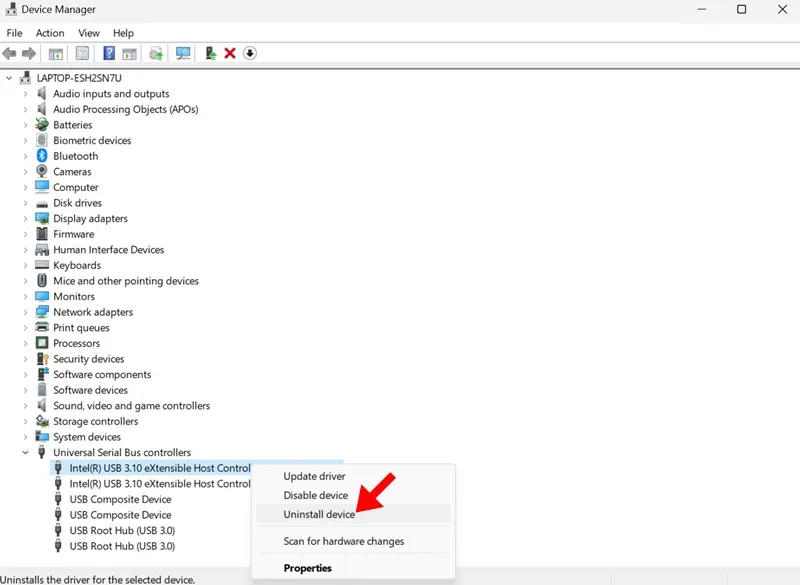
4. Nach der Deinstallation starten Sie Ihren PC neu.
Das ist es! Ihr PC installiert das Gerät automatisch beim Booten.
4. Verwenden des SFC-Befehls
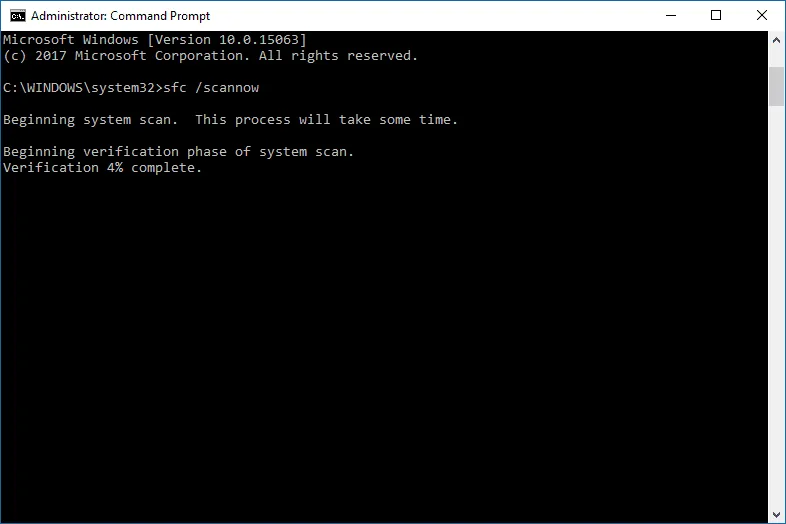
Der SFC-Befehl scannt und repariert systembezogene Dateien auf Ihrem Windows-Computer. Außerdem ist der SFC-Befehl hilfreich, wenn Sie eine beschädigte Windows-Datei reparieren. Daher müssen wir den SFC-Befehl auf CMD ausführen, um die Meldung „Die Anforderung konnte aufgrund eines E/A-Gerätefehlers nicht ausgeführt werden“ zu beheben. Hier erfahren Sie, was Sie tun müssen.
- Suchen Sie in der Suchleiste nach CMD .
- Klicken Sie mit der rechten Maustaste auf die Eingabeaufforderung und wählen Sie Als Administrator ausführen .
- Geben Sie nun im CMD ein
sfc/scannow - Warten Sie, bis der Scanvorgang abgeschlossen ist.
5. Verwenden des Chkdsk-Befehls
CHKDSK ist ein weiterer nützlicher Befehl zur Behebung der Anforderung. Aufgrund eines E/A-Gerätefehlers konnte die Anforderung nicht ausgeführt werden. CHKDSK überprüft die Dateisystemintegrität eines Volumes und behebt logische Dateisystemfehler. Hier erfahren Sie, wie Sie den E/A-Gerätefehler mit dem Befehl chkdsk beheben.
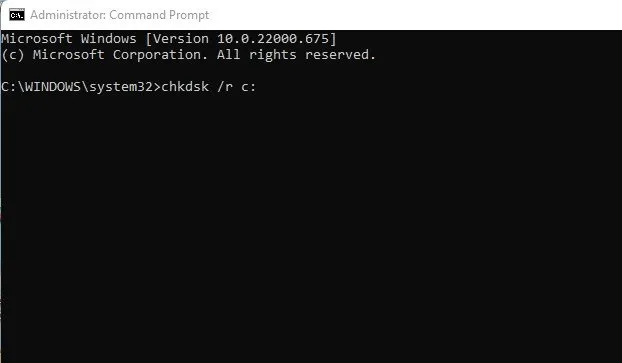
- Suchen Sie in der Suchleiste nach CMD .
- Klicken Sie mit der rechten Maustaste auf die Eingabeaufforderung und wählen Sie Als Administrator ausführen .
- Geben Sie nun im CMD chkdsk /R /C ein : (Hier ist C die Laufwerksbezeichnung, die das Problem verursacht)
- Warten Sie, bis der Befehl den Scanvorgang abgeschlossen hat
Der Befehl ChkDsk identifiziert alle fehlerhaften Sektoren und versucht Wiederherstellungsoptionen.
6. Führen Sie einen sauberen Neustart durch
Viele Benutzer haben behauptet, den Festplatten-E/A-Fehler durch einen sauberen Neustart ihres Systems beheben zu können. Durch einen sauberen Neustart werden die Anwendungen oder Dienste deaktiviert, die den Zugriff eines Benutzers auf ein bestimmtes Systemverzeichnis oder dessen Dateien behindern.
Wenn bei Ihnen bisher nichts funktioniert hat, können Sie versuchen, einen sauberen Neustart des Systems durchzuführen. Hier sind die Schritte, die Sie befolgen müssen.
1. Drücken Sie die Windows-Taste + R- Taste, um das Dialogfeld AUSFÜHREN zu öffnen. Wenn das Dialogfeld AUSFÜHREN geöffnet wird, geben Sie msconfig.msc ein und drücken Sie die Eingabetaste.
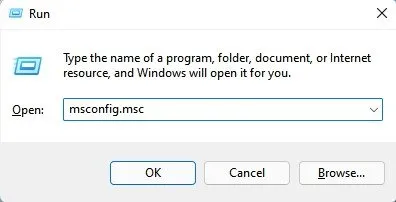
2. Dadurch wird das Systemkonfigurationsfenster geöffnet. Wechseln Sie zur Registerkarte Dienste .
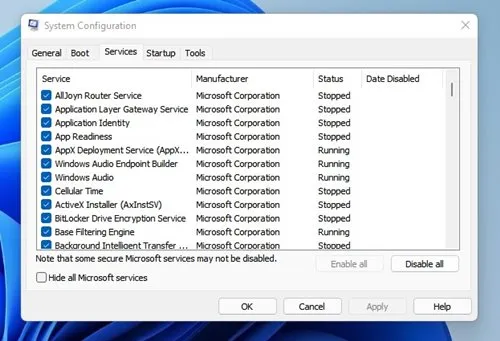
3. Aktivieren Sie nun „ Alle Microsoft-Dienste ausblenden“ und klicken Sie auf die Option „Alle deaktivieren“ .
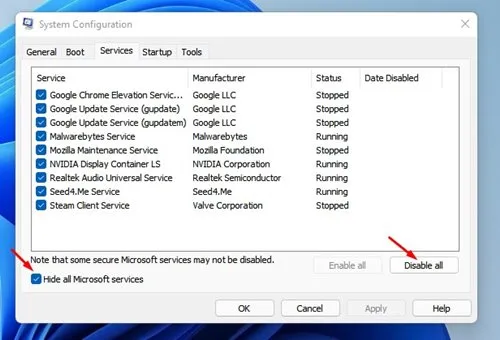
4. Öffnen Sie nun den Task-Manager und wechseln Sie zu Start. Klicken Sie mit der rechten Maustaste auf die Apps und wählen Sie Deaktivieren .
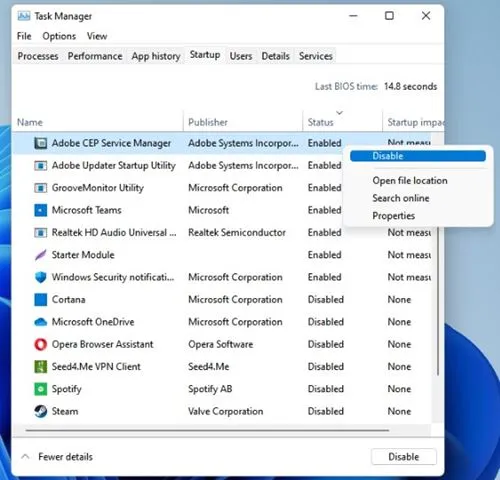
Das ist es! Nachdem Sie die Apps deaktiviert haben, starten Sie Ihren Windows-PC neu. Dadurch wird Ihr Gerät sauber gestartet und der Festplattenfehler behoben.
7. Führen Sie die Standardfehlerprüfung von Windows aus
Nun, das Windows-Betriebssystem liefert uns viele Tipps zur Fehlerbehebung. Eine davon besteht darin, die Hardware auf Fehler zu überprüfen. Das Ausführen des Windows-Standardtools zur Behebung des E/A-Gerätefehlers ist eine der effektiven Methoden, die Sie heute ausprobieren können. Hier erfahren Sie, wie Sie das Windows-Standardtool zur Fehlerprüfung verwenden können.

- Klicken Sie mit der rechten Maustaste auf das Laufwerk, auf dem der Fehler auftritt, und wählen Sie Eigenschaften aus .
- Suchen Sie als Nächstes die Registerkarte „Werkzeug“ und klicken Sie dann auf die Schaltfläche „Prüfen“ .
- Das Tool sendet Ihnen nun eine Bestätigungsnachricht. Klicken Sie auf „Laufwerk scannen“ , um die Fehlerprüfung zu starten
Das ist es! Nach Abschluss des Fehlerprüfungsprozesses wird die Meldung „Die Anforderung konnte aufgrund eines E/A-Gerätefehlers nicht ausgeführt werden“ behoben.
Dies sind also die besten Methoden, um das Problem „ Die Anforderung konnte aufgrund eines E/A-Gerätefehlers nicht ausgeführt werden “ auf Ihrem Windows-Computer zu beheben. Wenn Sie weitere Zweifel haben, besprechen Sie diese unbedingt in den Kommentaren mit uns.




Schreibe einen Kommentar