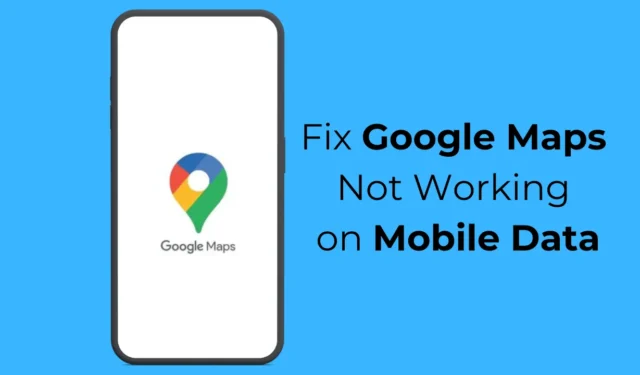
Google Maps ist sicherlich die beste Navigations-App für Android-Smartphones; Damit können Sie neue Orte erkunden, detaillierte Wegbeschreibungen finden und vieles mehr.
Es kann möglicherweise Ihr bester Begleiter in einer neuen Stadt oder einem neuen Land werden. Was aber, wenn Sie an einen neuen Standort gewechselt sind und die Google Maps-App mit mobilen Daten nicht mehr funktioniert?
Es könnte problematisch werden, nicht wahr? In letzter Zeit haben viele Google Maps-Nutzer das gleiche Problem festgestellt. Nach Angaben der Nutzer wurde die Google Maps-App für Android bei der Umstellung auf mobile Daten gestoppt.
So beheben Sie, dass Google Maps bei mobilen Daten nicht funktioniert
Wenn Sie mit dem gleichen Problem konfrontiert sind, können Sie Ihrer Frustration ein Ende setzen, indem Sie ein paar Änderungen an der Google Maps-App und den Einstellungen Ihres Telefons vornehmen. Hier finden Sie die besten Möglichkeiten, das Problem zu beheben, dass Google Maps bei mobilen Daten nicht funktioniert.
1. Stellen Sie sicher, dass die mobilen Daten aktiviert sind
Bevor Sie Lösungen finden, um zu beheben, dass Google Maps mit den mobilen Daten nicht funktioniert, ist es wichtig zu prüfen, ob die mobilen Daten tatsächlich aktiviert sind.
Wenn die mobilen Daten auf Ihrem Telefon deaktiviert sind, wird die Internetverbindung unterbrochen, wenn Sie die Verbindung zu einem WLAN-Netzwerk trennen, was dazu führt, dass Google Maps bei Problemen mit mobilen Daten nicht funktioniert.
Öffnen Sie den Benachrichtigungsverschluss Ihres Android-Smartphones und überprüfen Sie das Symbol für mobile Daten. Wenn es nicht aktiviert ist, aktivieren Sie es und genießen Sie die Verwendung der Google Maps-App.
2. Überprüfen Sie, ob Ihre mobilen Daten funktionieren
Auch wenn die mobilen Daten aktiviert sind, müssen Sie überprüfen, ob sie funktionieren. Es kann vorkommen, dass Sie über einen aktiven Mobilfunktarif mit Internetvorteilen verfügen, das Internet jedoch aufgrund von Netzwerkproblemen nicht funktioniert.
Sie können die Website fast.com besuchen, um zu überprüfen, ob Ihre mobilen Daten funktionieren. Ist dies nicht der Fall, können Sie sich an den Telekommunikationsanbieter wenden und ihn bitten, das Problem zu beheben.
3. Starten Sie Ihr Android-Telefon neu
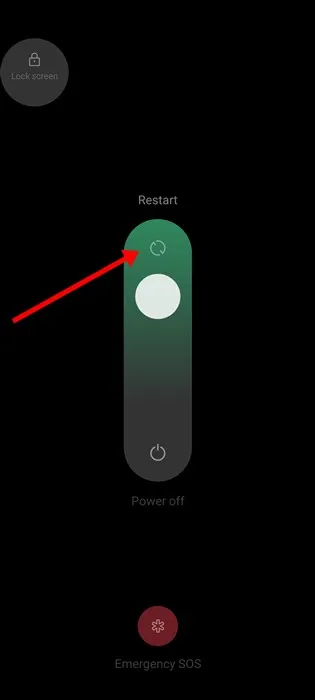
Die nächstbeste Möglichkeit, das Problem zu beheben, dass Google Maps bei mobilen Daten nicht funktioniert, ist ein Neustart Ihres Android-Telefons.
Es ist durchaus möglich, dass Google Maps aufgrund eines Fehlers oder einer Störung nicht mit mobilen Daten funktioniert. Sie können solche Fehler und Störungen beseitigen, indem Sie Ihr Android-Telefon neu starten.
Drücken Sie einfach lange auf die Ein-/Aus-Taste Ihres Android-Telefons und wählen Sie „Neustart“. Nach dem Neustart können Sie die Google Maps-App normal verwenden.
4. Deaktivieren Sie den Nur-WLAN-Modus in der Google Maps-App
Die Google Maps-App für Android verfügt über einen Nur-WLAN-Modus, der es Ihnen ermöglicht, die Navigationsdienste nur zu nutzen, wenn eine WLAN-Verbindung besteht.
Wenn diese Funktion aktiviert ist, funktioniert Google Maps nicht mit mobilen Daten. Daher müssen Sie den Nur-WLAN-Modus in der Google Maps-App für Android deaktivieren. Hier erfahren Sie, was Sie tun müssen.
1. Starten Sie die Google Maps- App auf Ihrem Android-Smartphone.
2. Wenn die Google Maps-App geöffnet wird, tippen Sie oben rechts auf das Profilbild .
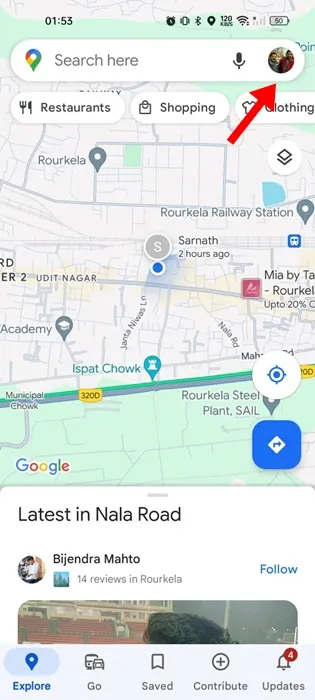
3. Wählen Sie im angezeigten Menü die Option Einstellungen aus .
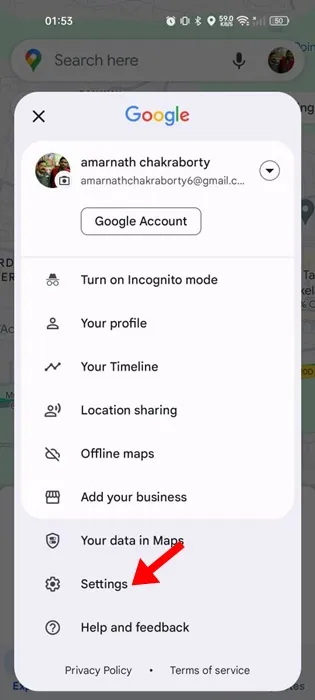
4. Deaktivieren Sie in den Einstellungen die Option „Nur WLAN“ .
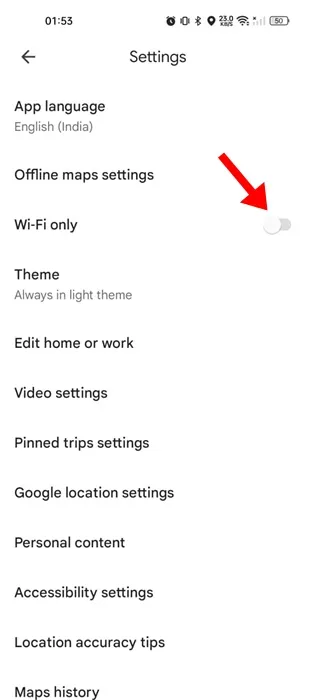
Das ist es! Nachdem Sie die Änderungen vorgenommen haben, schließen Sie die Google Maps-App und öffnen Sie sie erneut. Dieses Mal funktioniert Google Maps mit mobilen Daten.
5. Deaktivieren Sie den Datensparmodus
Der Datensparmodus kollidiert häufig mit Standortdiensten, was dazu führt, dass Google Maps nicht funktioniert. Für ein besseres Navigationserlebnis wird daher empfohlen, den Datensparmodus Ihres Telefons zu deaktivieren.
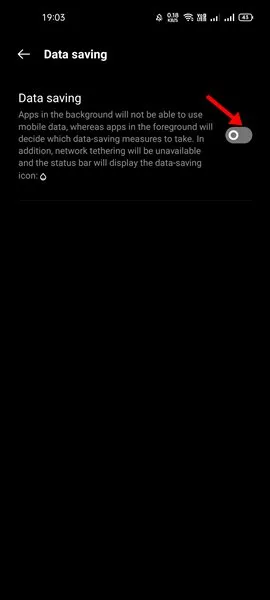
- Starten Sie die App „Einstellungen“ auf Ihrem Android-Telefon.
- Tippen Sie anschließend auf das Mobilfunknetz.
- Wählen Sie die aktive SIM-Karte aus und tippen Sie auf Datenspeicherung.
- Deaktivieren Sie auf dem nächsten Bildschirm die Datensparfunktion.
Das ist es! Die Möglichkeit, auf den Datenspeicher zuzugreifen, kann je nach Hersteller des Telefons variieren. Normalerweise befindet sich die Option jedoch unter „Einstellungen“ > „Netzwerk und Internet“.
6. Aktivieren Sie mobile Daten für die Google Maps-App
In modernen Android-Versionen können Sie auswählen, welche Apps Ihre mobilen Daten nutzen dürfen. Möglicherweise haben Sie versehentlich die mobile Datennutzung für die Google Maps-App deaktiviert. So beheben Sie diesen Fehler.
1. Drücken Sie lange auf das Symbol der Google Maps-App auf Ihrem Startbildschirm und wählen Sie App-Info aus .
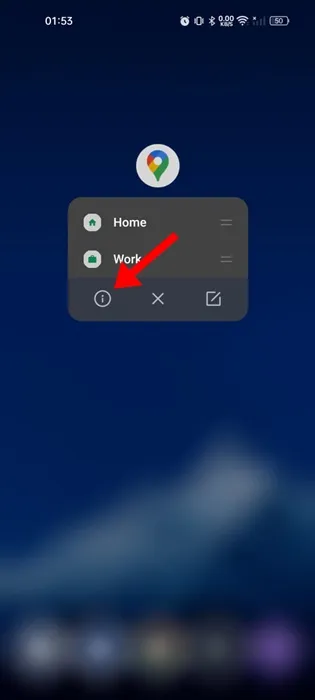
2. Wählen Sie auf dem App-Infobildschirm Datennutzung aus .

3. Deaktivieren Sie auf dem nächsten Bildschirm den Schalter für „Mobile Daten deaktivieren“.
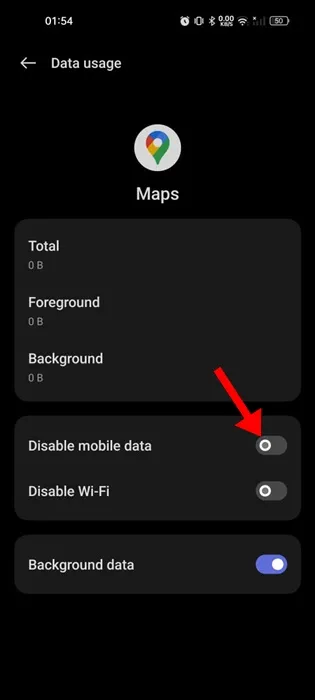
Das ist es! Nachdem Sie die Änderungen vorgenommen haben, öffnen Sie die Google Maps-App, während Sie mit mobilen Daten verbunden sind.
7. Aktivieren Sie die Hintergrunddatennutzung für Google Maps
Sie können auch versuchen, die Hintergrunddatennutzung für die Google Maps-App zu aktivieren, um das Problem zu beheben. So können Sie die Hintergrunddatennutzung für die Google Maps-App für Android aktivieren.
1. Drücken Sie lange auf das Symbol der Google Maps-App auf Ihrem Startbildschirm und wählen Sie App-Info aus .
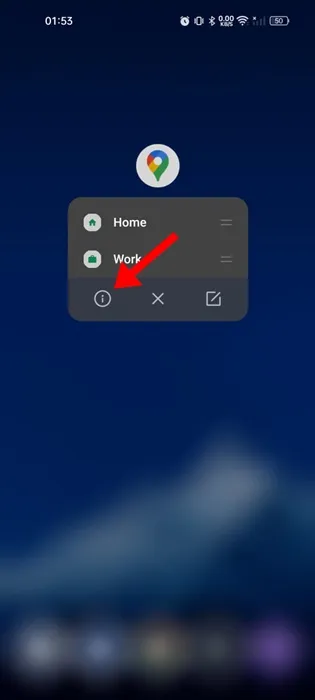
2. Wählen Sie auf dem App-Infobildschirm Datennutzung aus .
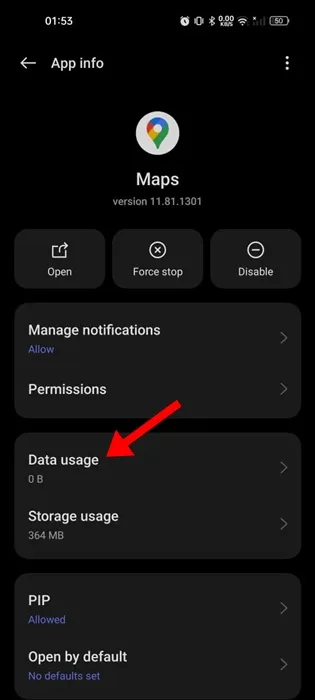
3. Aktivieren Sie als Nächstes den Schalter für Hintergrunddaten .
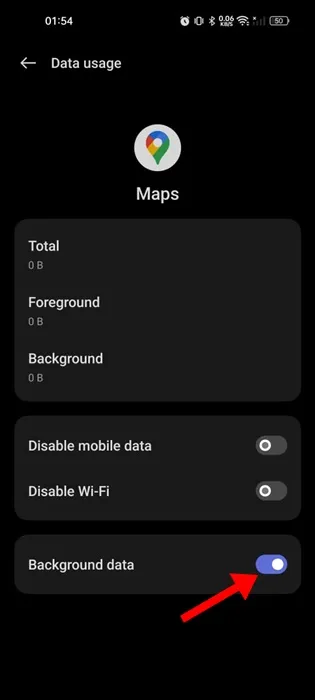
8. Leeren Sie den Google Maps-Cache
Ein veralteter Cache ist ein weiterer wichtiger Grund dafür, dass Google Maps bei Problemen mit mobilen Daten nicht funktioniert. Sie können den veralteten oder beschädigten Cache ausschließen, indem Sie die vorhandene Cache-Datei löschen. Hier erfahren Sie, was Sie tun müssen.
1. Drücken Sie lange auf das Symbol der Google Maps-App auf Ihrem Startbildschirm und wählen Sie App-Info aus .
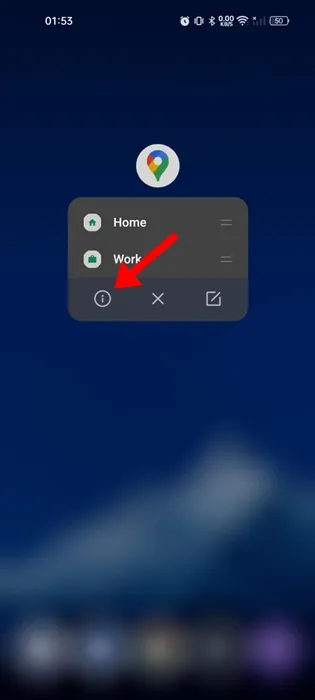
2. Wählen Sie im Bildschirm „App-Info“ die Option „Speichernutzung“ aus .
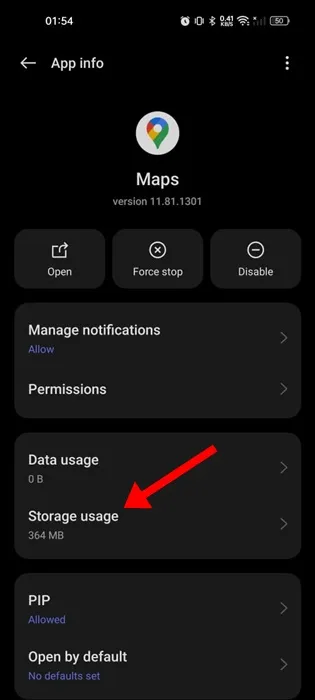
3. Tippen Sie im nächsten Bildschirm auf „ Cache leeren“ .
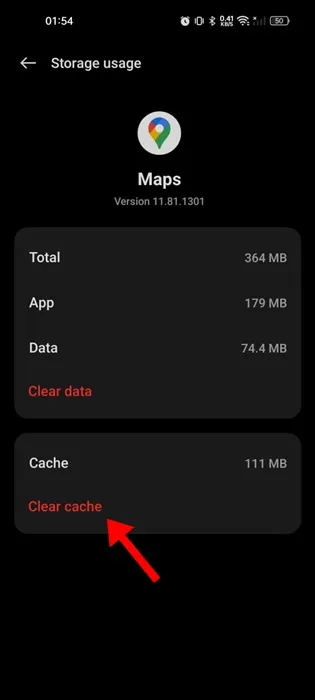
Das ist es! Nachdem Sie den Google Maps-Cache geleert haben, starten Sie die App. Dies kann das Problem beheben, mit dem Sie konfrontiert sind.
Nun, Google Maps ist nicht die einzige Navigations-App, die für Android verfügbar ist. Sie haben auch viele andere Möglichkeiten.
Wenn Google Maps also immer noch nicht mit mobilen Daten funktioniert, ist es am besten, zu einer anderen Navigations-App zu wechseln.
Dies sind also ein paar einfache Methoden, um zu beheben, dass Google Maps bei Problemen mit mobilen Daten nicht funktioniert. Wenn Sie weitere Hilfe bei der Behebung von Google Maps benötigen, das nur bei WLAN-Problemen funktioniert, teilen Sie uns dies in den Kommentaren mit. Wenn Sie diesen Leitfaden hilfreich finden, vergessen Sie nicht, ihn mit Ihren Freunden zu teilen.




Schreibe einen Kommentar