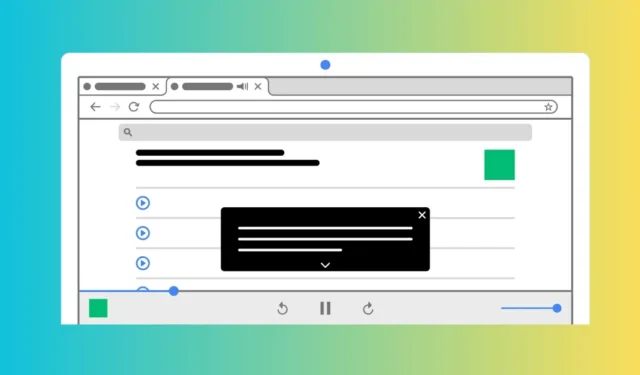
Vor einigen Monaten hat Google in seinem Chrome-Webbrowser eine Funktion namens Live Caption eingeführt. Die Funktion ist sehr hilfreich, da sie automatisch Untertitel für Ihre Videos, Podcasts, Spiele, Livestreams, Videoanrufe oder andere Audiomedien generiert.
Wenn Sie die neueste Version von Google Chrome auf Ihrem Desktop verwenden, ist die Funktion „Live-Untertitel“ wahrscheinlich bereits aktiviert. Wenn Sie die Live-Untertitelfunktion jedoch nicht verwenden können, können Sie versuchen, sie manuell zu aktivieren.
So aktivieren Sie Live-Untertitel für Videos in Chrome
Wenn Sie also ein Chrome-Benutzer sind und die Funktion „Live-Untertitel“ verwenden möchten, um automatisch Untertitel für die Audiomedien zu generieren, lesen Sie die Anleitung weiter. Im Folgenden stellen wir Ihnen einige einfache Möglichkeiten zum Aktivieren von Live-Untertiteln im Google Chrome-Browser vor.
1. Aktivieren Sie Live-Untertitel in Google Chrome für Desktop
Sie müssen diese einfachen Schritte in Google Chrome für Desktop befolgen, um die Live-Untertitel zu aktivieren. Hier erfahren Sie, was Sie tun müssen.
1. Starten Sie zunächst den Google Chrome-Browser. Tippen Sie anschließend auf die drei Punkte in der oberen rechten Ecke.
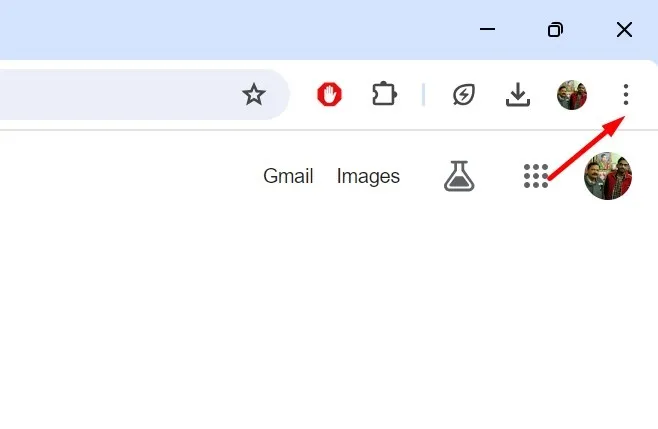
2. Wählen Sie im Chrome-Menü Einstellungen aus .
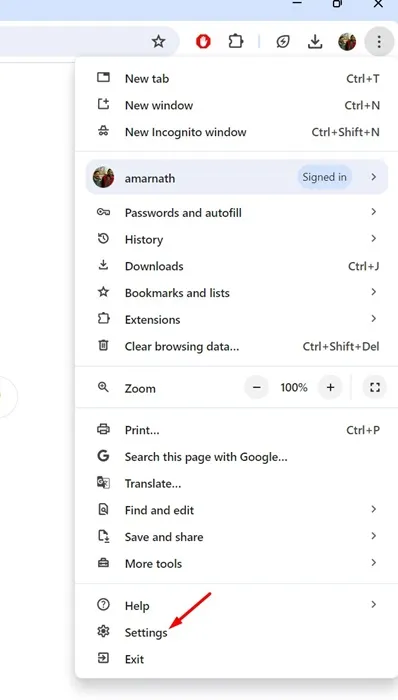
3. Tippen Sie im Chrome-Einstellungsbildschirm auf Barrierefreiheit .
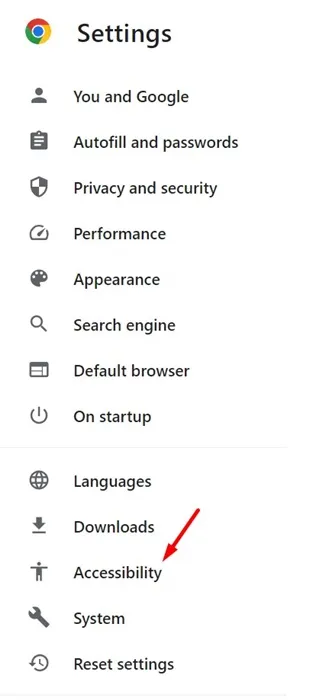
4. Aktivieren Sie im rechten Bereich den Schalter für Live-Untertitel .
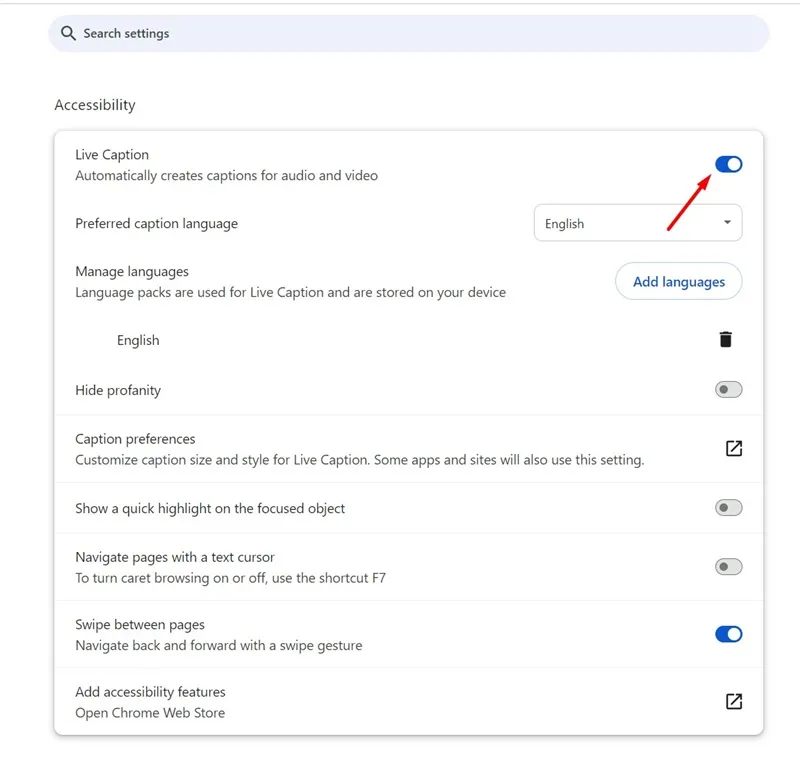
5. Starten Sie nach der Aktivierung Ihren Google Chrome-Browser neu .
6. Um die Live-Untertitel zu testen, spielen Sie ein Video auf einer beliebigen Website ab. Klicken Sie anschließend auf das Mediensteuerelement neben dem Erweiterungssymbol.
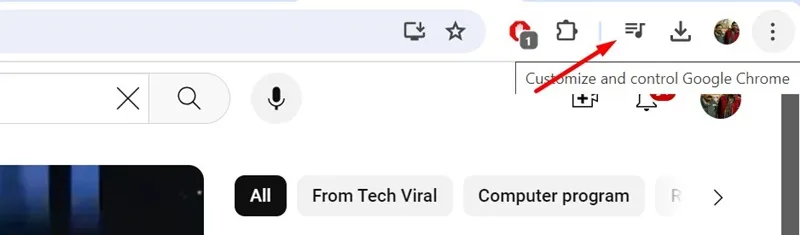
7. Aktivieren Sie als Nächstes den Schalter neben „Live-Untertitel“ .

Das ist es! Dadurch werden Live-Untertitel für Videos im Google Chrome-Webbrowser aktiviert.
2. Aktivieren Sie Live-Untertitel in Google Chrome für Mobilgeräte
Google Chrome für Android und iOS unterstützt auch Live-Untertitel. Befolgen Sie diese einfachen Schritte, um Live-Untertitel in Google Chrome für Mobilgeräte zu aktivieren.
1. Starten Sie zunächst den Google Chrome-Browser auf Ihrem Telefon.
2. Tippen Sie anschließend auf die drei Punkte in der oberen rechten Ecke.
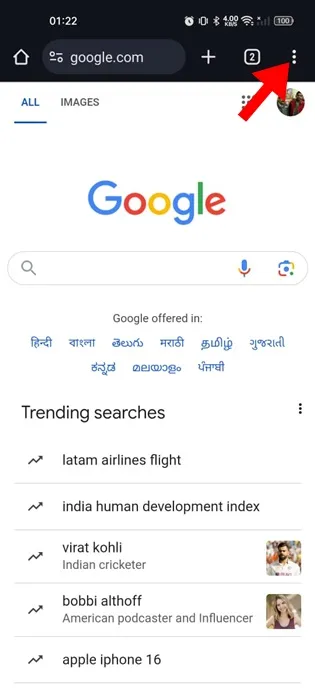
3. Wählen Sie im Chrome-Menü Einstellungen aus .
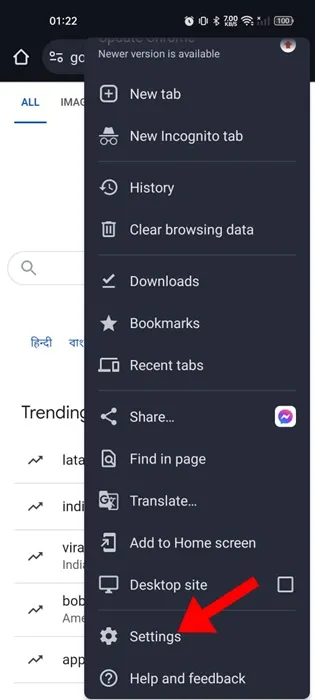
4. Scrollen Sie in den Chrome-Einstellungen nach unten zum Abschnitt „Erweitert“ und tippen Sie auf Barrierefreiheit .
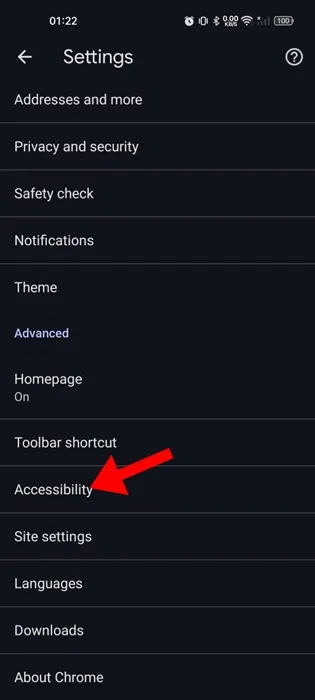
5. Aktivieren Sie als Nächstes den Schalter, um Live-Untertitel zu verwenden .
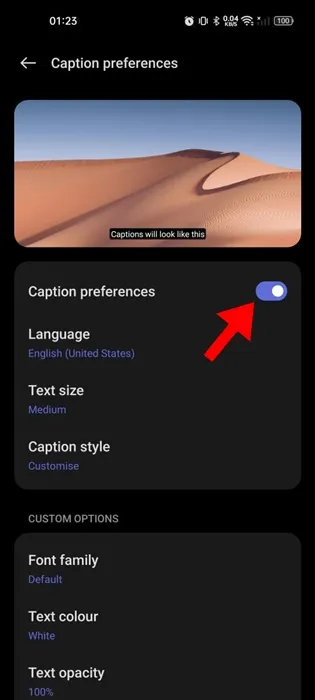
Das ist es! Dadurch werden die Live-Untertitel für Audio und Video in Google Chrome für die mobile Nutzung aktiviert.
3. Verwenden Sie Substital-Erweiterungen, um Live-Untertitel in Chrome zu aktivieren
Wenn Sie die Live-Untertitel-Funktion von Google Chrome nicht aktivieren und verwenden können, können Sie die Hilfe von Drittanbieter-Erweiterungen nutzen, um dieselbe Funktion zu aktivieren.
Substital ist eine Chrome-Erweiterung, die jedem Video oder Film auf Medienseiten wie YouTube, Netflix usw. Untertitel hinzufügt.
Mit der Erweiterung können Sie auch Ihre Untertitel hinzufügen. Allerdings erfordert die Erweiterung eine Untertitelsuche, was viele Benutzer enttäuschen könnte.
4. Aktivieren Sie die Live-Untertitel unter Windows
Windows 10/11 verfügt über integrierte Live-Untertitelfunktionen, die Untertitel zu den auf Ihrem Bildschirm abgespielten Audio- und Videodateien hinzufügen.
So können Sie Windows-native Live-Untertitel aktivieren, um automatisch Untertitel für Ihre Videos zu generieren. So aktivieren Sie die Funktion „Live-Untertitel“ des Windows-Betriebssystems.
1. Klicken Sie auf die Schaltfläche „Start“ von Windows 11 und wählen Sie „ Einstellungen“ aus .
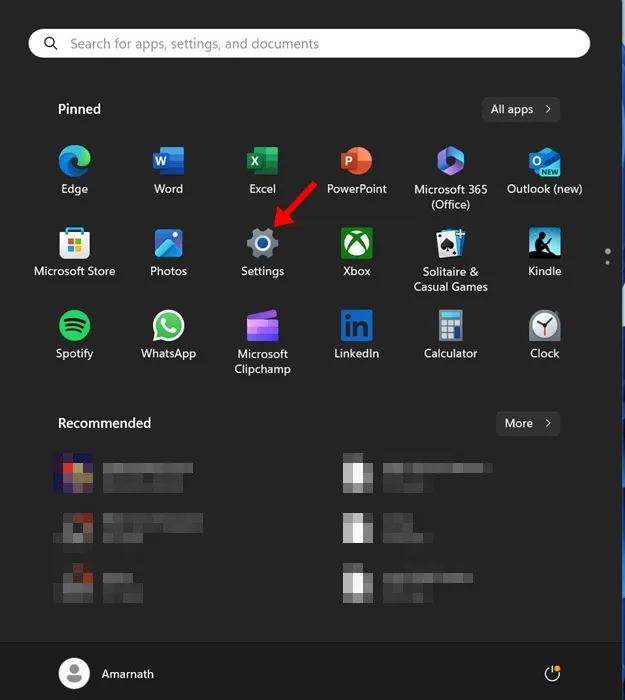
2. Wechseln Sie in den Windows-Einstellungen zur Registerkarte Barrierefreiheit im linken Bereich.
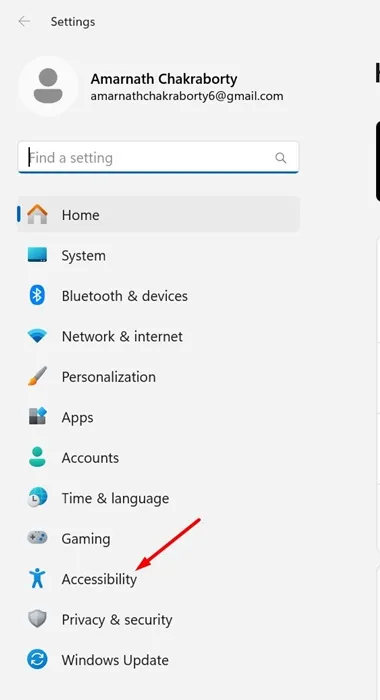
3. Klicken Sie auf der rechten Seite im Abschnitt „Anhörung“ auf „Untertitel“ .
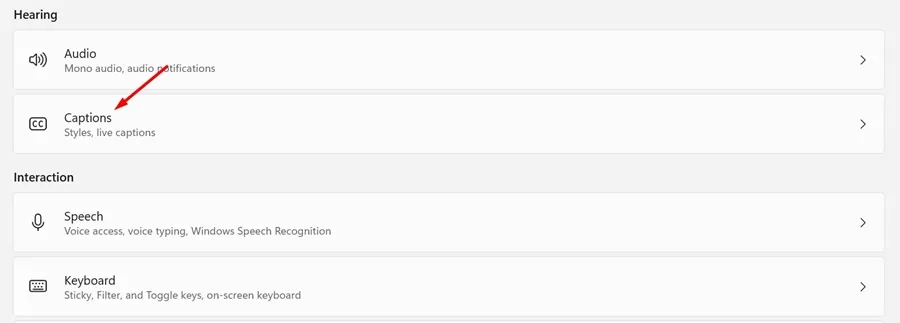
4. Aktivieren Sie auf dem Bildschirm „Untertitel“ die Option „ Live-Untertitel“ .

5. Nach der Aktivierung lädt Windows die erforderlichen Dateien herunter, um die Live-Untertitel anzuzeigen.
6. Sie können auch den Beschriftungsstil anpassen. Klicken Sie dazu im Abschnitt „Beschriftungsstil“ auf die Schaltfläche „Bearbeiten“ .
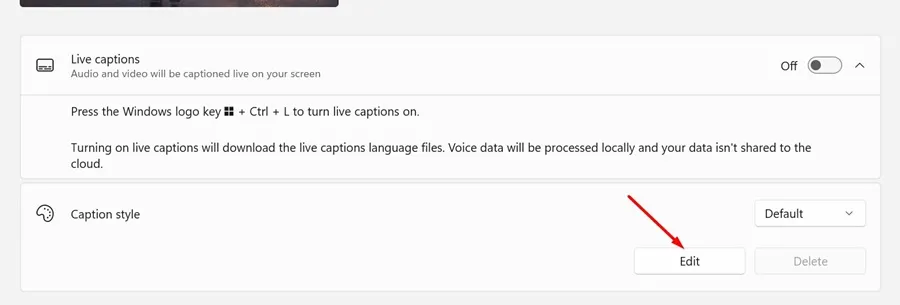
7. Passen Sie als Nächstes das Erscheinungsbild der Untertitel an Ihre Bedürfnisse an.
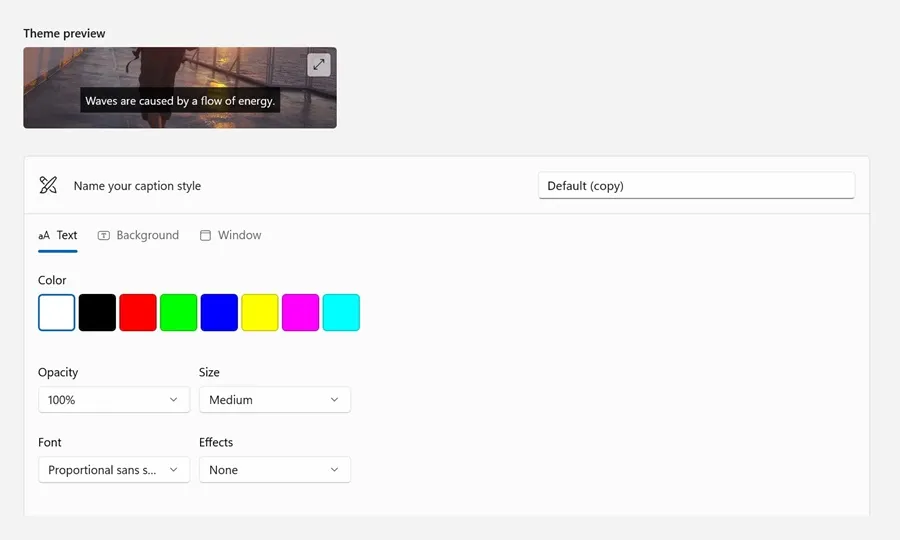
Das ist es! Spielen Sie jetzt ein beliebiges Video auf Ihrem PC ab und Sie können die Live-Untertitel automatisch auf Ihrem Bildschirm sehen.
Dies sind ein paar einfache Methoden, um Live-Untertitel für jedes Video im Google Chrome-Webbrowser zu aktivieren. Wenn Sie weitere Hilfe beim Aktivieren von Live-Untertiteln in Google Chrome benötigen, teilen Sie uns dies in den Kommentaren mit. Wenn Sie diesen Leitfaden hilfreich finden, vergessen Sie nicht, ihn mit Ihren Freunden zu teilen.




Schreibe einen Kommentar