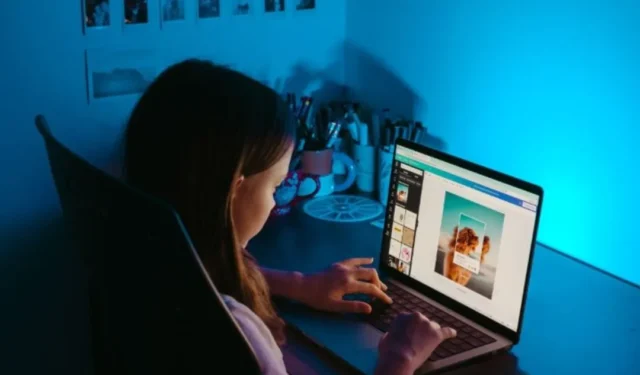
Es ist wirklich einfach, Screenshots auf Ihrem Android-Telefon zu machen. Das wird schnell schmerzhaft, wenn Sie sie auf Ihren Windows-PC übertragen müssen . Glücklicherweise benachrichtigt Sie das Snipping Tool in Windows 11 jedes Mal, wenn Sie einen Screenshot auf Ihrem Android-Telefon machen. Anschließend können Sie den Android-Screenshot und andere Fotos im Snipping Tool öffnen, um sie zu bearbeiten und mit Anmerkungen zu versehen. So aktivieren Sie das Snipping Tool, um aktuelle Android-Screenshots und -Fotos auf Ihrem Windows 11-Computer anzuzeigen.
Aktivieren Sie die Snipping-Tool-Einstellung, um aktuelle Android-Screenshots anzuzeigen
Früher konnten Sie Phone Link verwenden, um Bilder von Ihrem Android-Telefon auf einen Windows 11-PC zu übertragen. Mit der neuesten Version von Windows 11 zeigt das Snipping Tool jedoch die neuesten Android-Screenshots direkt auf Ihrem Computer an. Diese Funktion feierte ihr Debüt mit Windows 11 Insider Preview Build 23619 und wird Teil des öffentlichen Release-Builds von Windows 11 sein.
Bevor Sie diese Funktion nutzen können, müssen einige Voraussetzungen erfüllt sein.
- Installieren und richten Sie Phone Link auf Ihrem Windows-PC ein.
- Aktualisieren Sie Phone Link und Link to Windows-App auf Windows-PC und Android-Telefon, wenn Sie es bereits eingerichtet haben.
- Aktualisieren Sie Windows- und Android-Betriebssysteme auf die neueste Version.
Nachdem alles eingerichtet und aktualisiert ist, müssen Sie eine Einstellung von Windows 11 aktivieren.
1. Drücken Sie auf einem Windows-PC die Tastenkombination Windows+I , um die App „Einstellungen“ zu öffnen .
2. Gehen Sie in der linken Seitenleiste zu „Bluetooth & Geräte“ und wählen Sie im rechten Bereich „Mobile Geräte“ aus .

3. Aktivieren Sie den Schalter neben der Option „Diesem PC den Zugriff auf Ihre mobilen Geräte erlauben“ .

4. Tippen Sie auf die Schaltfläche Gerät hinzufügen , wenn Sie Ihr Android-Telefon zum ersten Mal verknüpfen. Wenn Sie bereits eines hinzugefügt haben, wird die Option Geräte verwalten angezeigt . Klicken Sie auf diese Schaltfläche.

5. Es öffnet sich ein Popup. Zum ersten Mal erhalten Sie die Option Gerät hinzufügen . Andernfalls erhalten Sie die Option „Gerät verwalten“ . Klicken Sie darauf und scannen Sie den generierten QR-Code mit der Kamera Ihres Telefons, um es mit dem PC zu koppeln. Befolgen Sie dann die Anweisungen auf dem Bildschirm.

6. Wenn Ihr Gerät aufgeführt ist, aktivieren Sie den Schalter neben dem hinzugefügten Telefon auf „Aktiviert“ . Klicken Sie dann auf das Dropdown-Menü neben diesem Schalter und aktivieren Sie die Option „Benachrichtigungen zu neuen Fotos erhalten“ .

Verwenden Sie das Snipping Tool, um Android-Screenshots unter Windows 11 zu bearbeiten
Das Beste an der Funktion von Snipping Tool ist, dass es automatisch die Screenshots und Fotos von Ihrem Android-Telefon abruft. Sie müssen diese Fotos nicht übertragen oder etwas zwischen Android und Windows kopieren und einfügen. Machen Sie einen Screenshot auf Ihrem Android-Telefon und Sie werden eine Benachrichtigung in der unteren rechten Ecke des Windows 11-PC-Bildschirms sehen.
Beachten Sie, dass Sie keine Benachrichtigungen für mobile Screenshots erhalten, wenn Sie DND im Action Center unter Windows aktiviert haben. Drücken Sie in diesem Fall die Tastenkombination Windows+N, um das Benachrichtigungsfeld zu öffnen. Dort finden Sie die Screenshot-Benachrichtigung.

Der Name des Android-Telefons wird ebenfalls aufgeführt, was nützlich ist, wenn Sie mehrere Geräte hinzugefügt haben. Durch Klicken auf die Benachrichtigung wird der Screenshot im Snipping Tool geöffnet.

Es kann nun bearbeitet und mit Anmerkungen versehen werden. Diese nahtlose Integration hat einen weiteren Vorteil. Der Screenshot wird auch zur Windows-Zwischenablage hinzugefügt. Das bedeutet, dass Sie es in Chat-Apps, Fotobearbeitungs-Apps oder Dateiübertragungs-Apps kopieren und einfügen können.
Nahtlose Fotoübertragungen für Bearbeitungen
Samsung und Microsoft haben daran gearbeitet, solche nahtlosen Funktionen hinzuzufügen, um Android reibungslos mit Windows 11 zu verbinden. Das sind gute Nachrichten für Benutzer, die sich auf ihre Windows-PCs und Android-Smartphones verlassen, um Screenshots und Fotos zu übertragen, zu bearbeiten und zu teilen. Haben Sie auf diesen Bildern ein unerwünschtes Objekt entdeckt? Hier finden Sie eine schnelle und einfache Möglichkeit, Objekte aus Bildern in Windows-Fotos zu entfernen .


Schreibe einen Kommentar