
Microsoft hat kürzlich ein neues Patch-Update für seinen neuen Kumpel Windows 11 veröffentlicht. Viele Benutzer haben dieses Update jedoch immer noch nicht erhalten, obwohl sie Windows 10 auf ihren PCs installiert haben.
Microsoft versprach, dass jeder Benutzer mit Windows 10 auf seinem PC das Windows 11-Update kostenlos erhalten würde. Aber es gibt auch eine Wendung: Nur diejenigen mit dem TPM 2.0-Chip-fähigen System erhalten dieses Update.
Für diejenigen, die das Update nicht erhalten haben, haben wir jedoch in diesem Handbuch etwas Besonderes.
In dieser Anleitung erfahren Sie, wie Sie Windows 11 ISO 64-Bit kostenlos auf Ihren PC herunterladen. Wenn Sie also das neue Betriebssystem auch auf Ihrem alten PC verwenden möchten, lesen Sie unbedingt bis zum Ende.
Was sind die Systemanforderungen?
| Spezifikation | Anforderungen |
| CPU | 1 GHz oder schneller mit 2 oder mehr Kernen |
| RAM | 4GB |
| Lagerung | Mindestens 64 GB |
| TPM | Version 2.0 |
| Systemfirmware | UEFI, Secure Boot-fähig |
| Grafikkarte | Kompatibel mit DirectX 12 oder neuer mit WDDM 2.0-Treiber |
| Microsoft-Konto | Erforderlich |
| Anzeige | Hohe Auflösung 720p |
Laden Sie die vollständige kostenlose ISO-Version von Windows 11 (64 Bit) herunter
Wir alle wissen, dass Microsoft Windows 11 im Oktober 2021 kostenlos für alle Windows 10-Benutzer veröffentlicht hat. Ich weiß, dass Sie gespannt auf diesen Leitfaden warten, aber jetzt hat Ihr Warten ein Ende. Sie können die folgenden Links verwenden, um die kostenlose ISO-64-Bit-Version von Windows 11 herunterzuladen.
| Windows-Version | Windows 11 ISO Englisch |
| Größe | 5,1 GB ( am häufigsten heruntergeladen ) |
| Service Pack | 22H2 |
| Ausführung | 64-Bit |
| Windows-Version | Windows 11 ISO Deutsch |
| Größe | 5,1 GB |
| Service Pack | 22H1 |
| Ausführung | 64-Bit |
| Windows-Version | Windows 11 ISO Französisch |
| Größe | 5.1 |
| Service Pack | Staffel 22H1 |
| Ausführung | 64-Bit |
Windows 11 ISO-Disk-Image herunterladen
Wie bereits erwähnt, ist Microsoft Windows 11 auf der Website kostenlos verfügbar und kann auch ohne Registrierung für das Insider-Programm heruntergeladen und verwendet werden. Hier sind die erforderlichen Schritte, die Sie ausführen müssen, um das Windows 11 ISO-Disk-Image zu erhalten:
- Gehen Sie zunächst auf die offizielle Website von Microsoft und scrollen Sie nach unten, bis Sie die Option „Windows 11-Disk-Image (ISO) herunterladen“ erhalten .
- Tippen Sie anschließend auf die Dropdown-Schaltfläche in dieser Option und wählen Sie Windows 11 (Multi-ISO) aus .
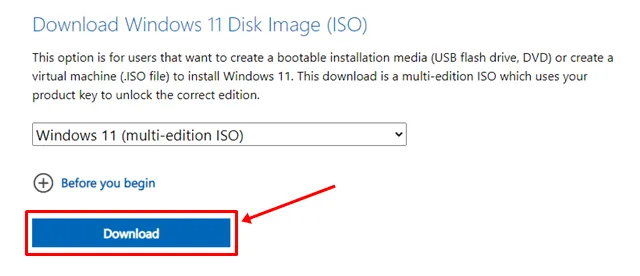
- Das ist alles. Klicken Sie jetzt auf die Schaltfläche „Herunterladen“. Wählen Sie dann die Sprache aus, in der Sie Windows 11 herunterladen möchten, und klicken Sie auf die Schaltfläche „Bestätigen“ .
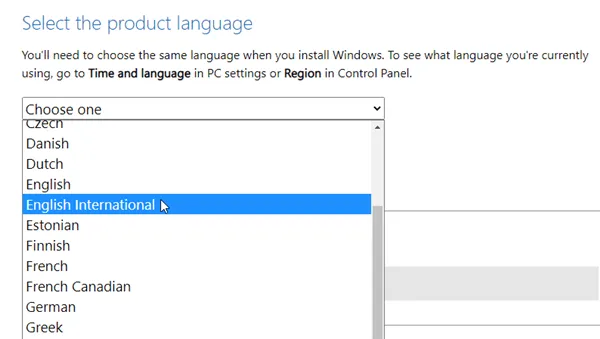
- Jetzt wird der Download-Link zur 64-Bit-Version angezeigt. Klicken Sie darauf.
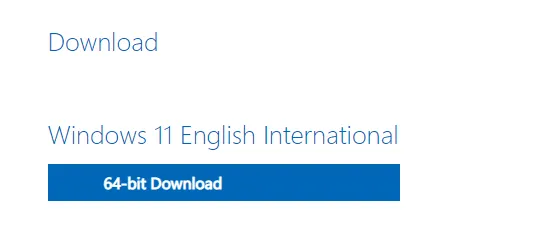
Laden Sie Windows 11-ISO-Dateien mit dem Insider-Programm herunter
Wenn Sie sich bisher noch nicht für das Insider-Programm registriert haben, aber daran teilnehmen möchten, geraten Sie nicht in Panik, wir unterstützen Sie. Sie können die folgenden Schritte ausführen:
- Um Teil dieses Insider-Programms zu werden, gehen Sie zunächst zur offiziellen Website und registrieren Sie sich.
- Sobald der Registrierungsvorgang abgeschlossen ist, wird ein Fenster mit den Allgemeinen Geschäftsbedingungen angezeigt. Sie müssen Ihre Zustimmung bestätigen. Anschließend werden Sie von der Website zur Option „Flug starten“ weitergeleitet .
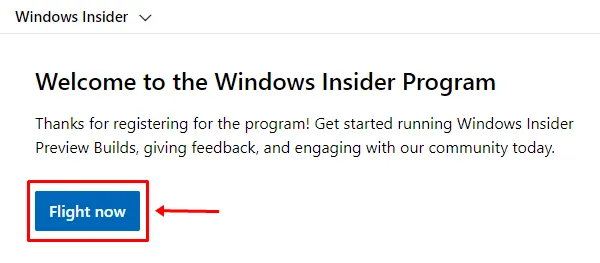
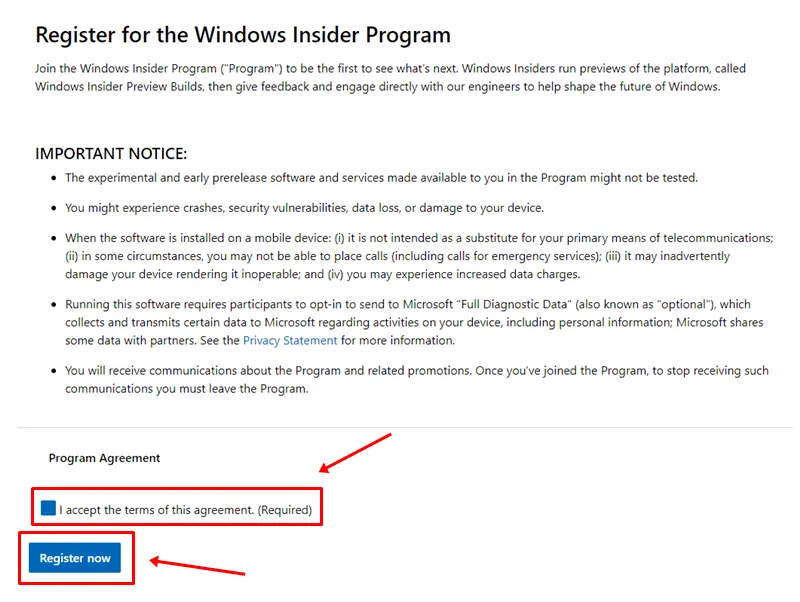
- Nach erfolgreicher Registrierung können Sie nun die Windows 11-ISO-Datei abrufen. Bewegen Sie dazu den Mauszeiger über die Website des Insider-Programms .
- Wählen Sie dann einfach die Sprache aus, in der Sie das neueste Betriebssystem herunterladen möchten, und klicken Sie auf die Schaltfläche „Bestätigen“ .


- Das war’s. Dort erscheint nun Ihr Download-Link. Wir empfehlen Ihnen, diesen zu nutzen und die ISO-Datei so schnell wie möglich herunterzuladen, da der Link nur die ersten 24 Stunden aktiv ist. Danach müssen Sie sich erneut registrieren.
Laden Sie die Windows 11-ISO-Datei mit UUP Dump herunter
UUP Dump ist eine Plattform, auf der Sie die neuesten Windows-Builds wie Public Release Build, Preview Build, Canary Channel Build, Dev Channel Build und Beta Channel Build einfach herunterladen können.
Sie müssen nur die Windows 11-Version auswählen und den Anweisungen folgen, um mithilfe der UUP-Dump-Site kostenlos das gewünschte neueste Windows 11-ISO zu erhalten. Befolgen Sie die folgenden Schritte, um mehr zu erfahren.
- Gehen Sie zur offiziellen Website von UUP Dump .
- Navigieren Sie nun zum Menü „Downloads“ und klicken Sie darauf.
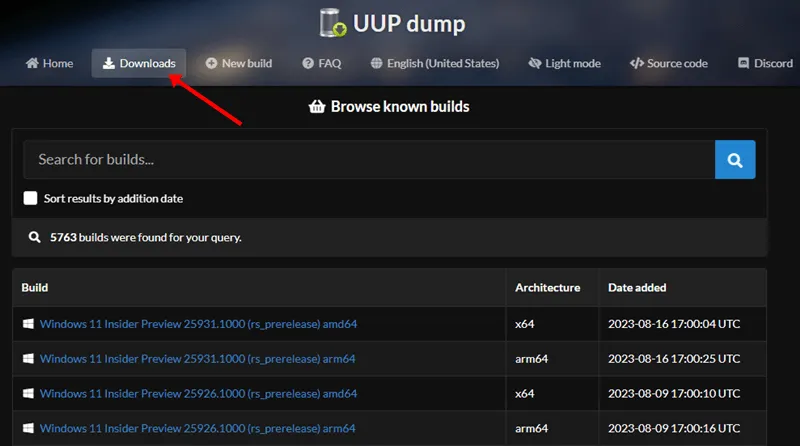
- Sie können sich die große Palette an Windows 11-Builds ansehen, nach Bedarf auswählen und darauf klicken.
- Wählen Sie Ihre bevorzugte Sprache und klicken Sie auf die Schaltfläche „Weiter“ .
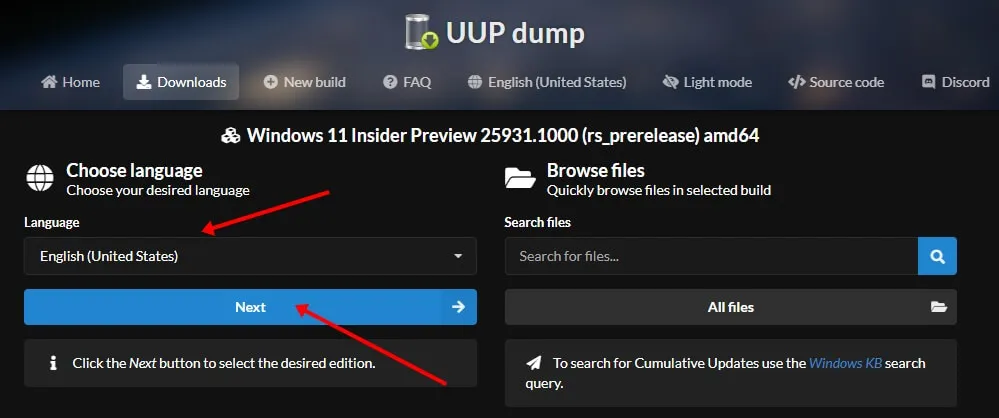
- Markieren Sie die Windows 11-Editionen, die Sie herunterladen möchten, und tippen Sie dann auf die Schaltfläche „Weiter“ .
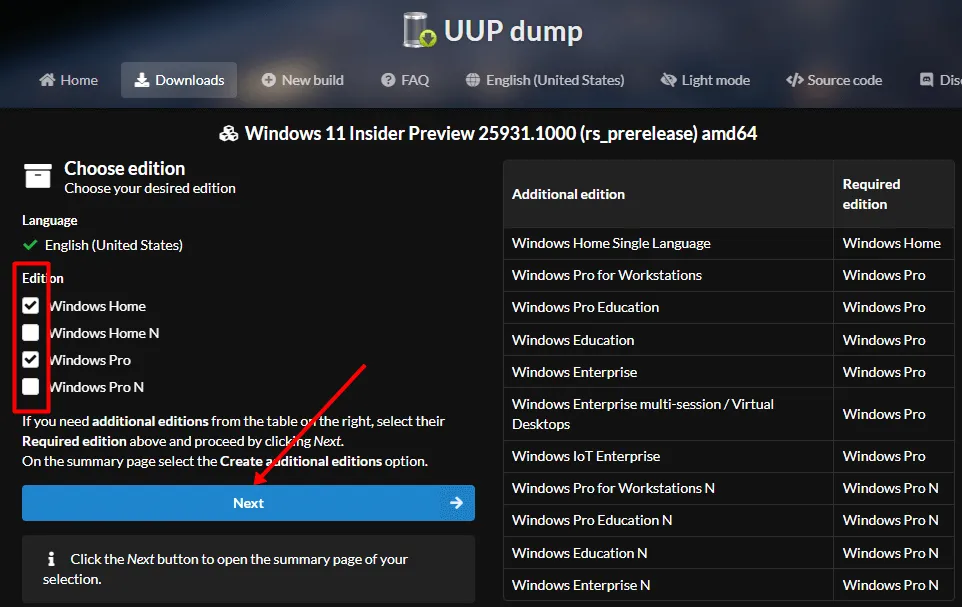
- Wählen Sie in der Liste der Downloadmethoden die Option „Herunterladen und in ISO konvertieren“ . Deaktivieren Sie alle Konvertierungsoptionen und tippen Sie auf „ Download-Paket erstellen“ .
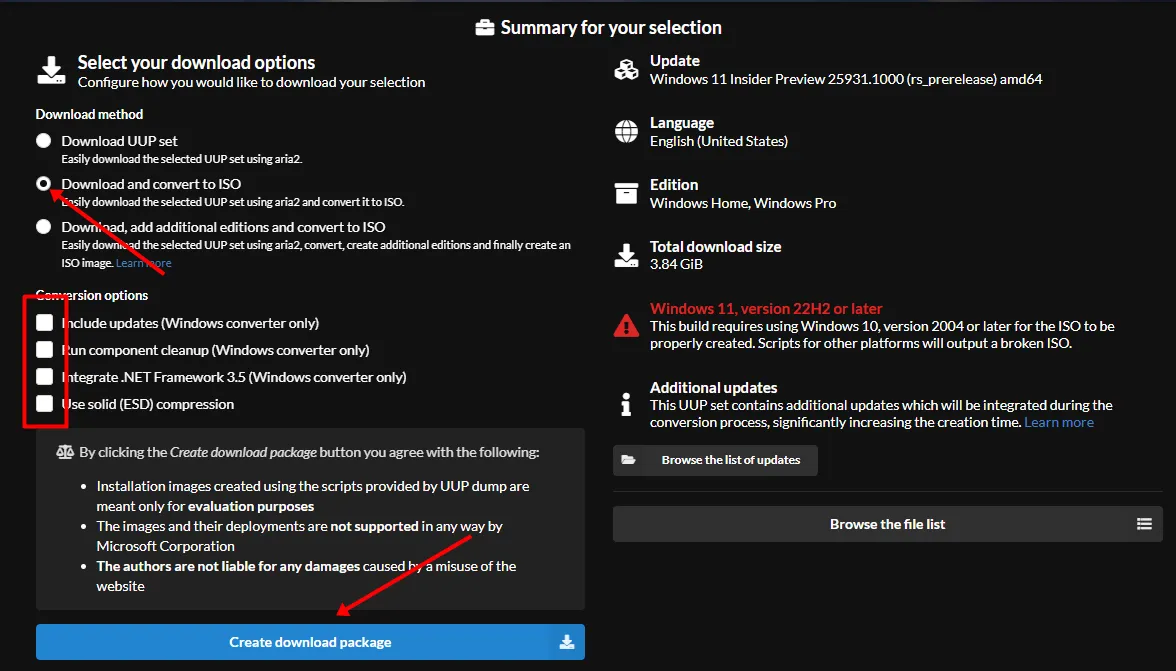
- Jetzt wird eine ZIP-Datei auf Ihren Computer heruntergeladen. Extrahieren Sie sie in einen Ordner und führen Sie das Paket uup_download_windows mit Administratorrechten aus.
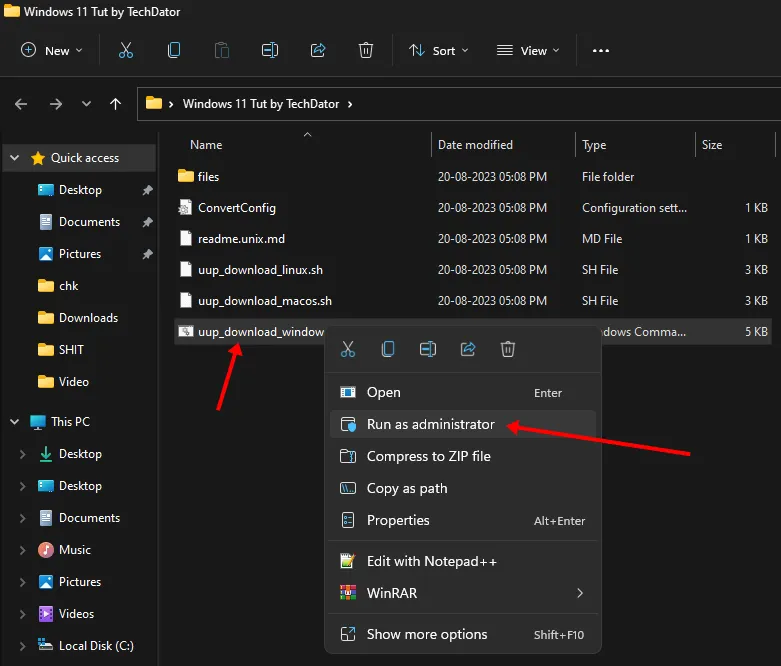
- Eine Eingabeaufforderung von Windows wird geöffnet und ruft Windows 11-Dateien vom Microsoft-Server ab.
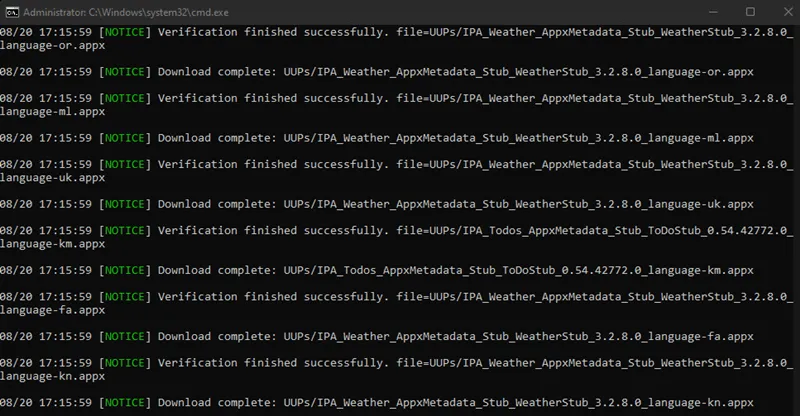
- Nach dem Herunterladen von Windows wird der Eingabeaufforderungsbildschirm blau und Sie müssen zum Beenden 0 drücken .
- Gehen Sie zu dem Ordner, in den Sie die ZIP-Datei extrahieren. Windows 11 wird in genau denselben Ordner heruntergeladen.
Laden Sie Windows 11 ISO mit dem Media Creation Tool herunter
Mit dem Media Creation Tool (MCT) können Benutzer Windows 11-ISO-Dateien direkt vom Microsoft-Server herunterladen. Sie können ganz einfach die neueste verfügbare Version von Windows 11 herunterladen. Sehen wir uns die Schritte an:
- Sie können das Tool zur Medienerstellung hier herunterladen und auf Ihrem Computer ausführen.
- Klicken Sie im nächsten Bildschirm auf „Geltende Hinweise und Lizenzbedingungen akzeptieren“ .
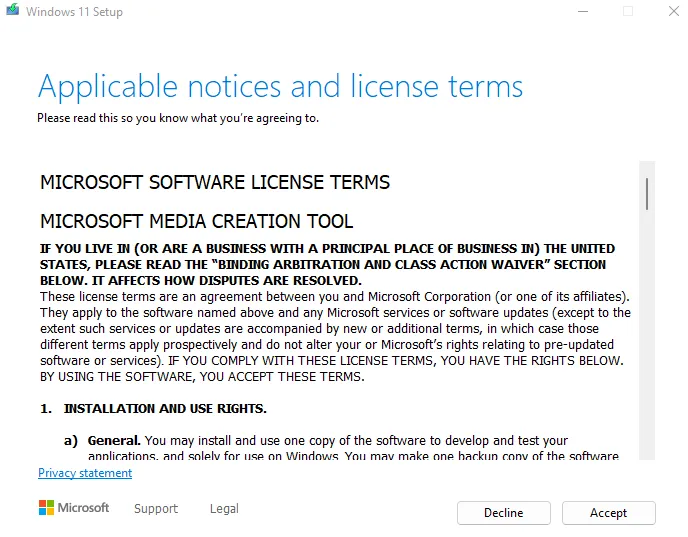
- Jetzt analysieren sie Ihre PC-Anforderungen und schlagen die Windows 11-Version vor. Wir empfehlen Ihnen jedoch, „Empfohlene Optionen für diesen PC verwenden“ zu deaktivieren und die Betriebssystemsprache und -Edition auszuwählen. Klicken Sie auf die Schaltfläche Weiter .
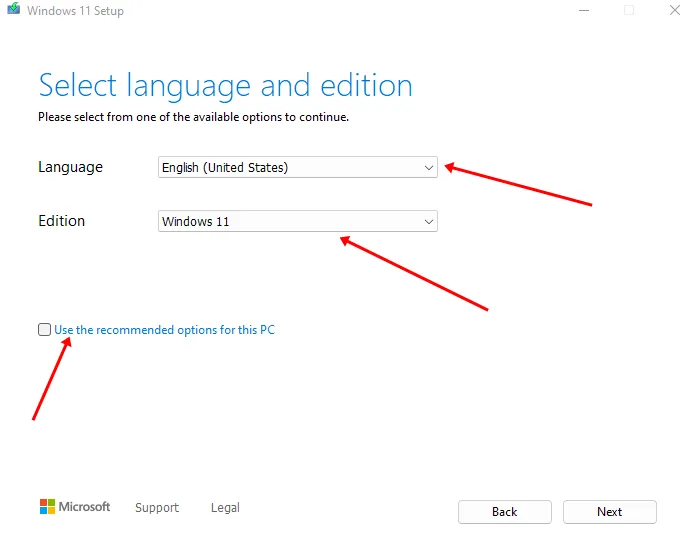
- Wählen Sie die ISO-Datei und klicken Sie auf „Weiter“ .
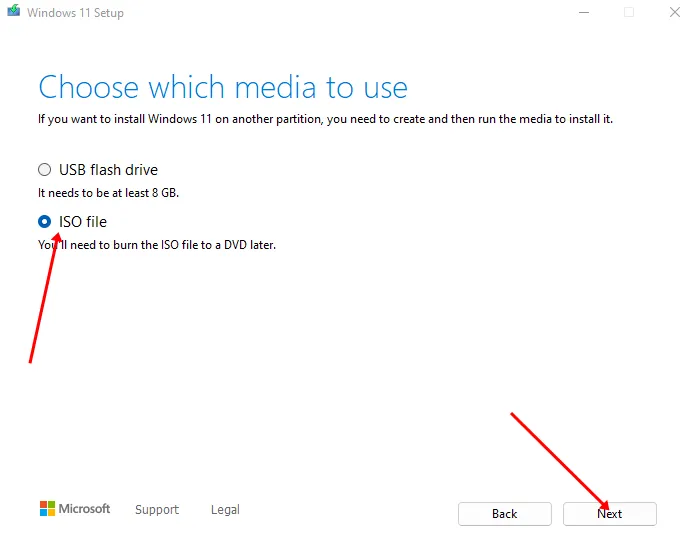
- Wählen Sie den Speicherort aus, an dem Sie die ISO-Datei speichern möchten. Klicken Sie auf die Schaltfläche Speichern .
- Der Download von Windows 11 wird abhängig von der Internetgeschwindigkeit und der Dauer gestartet.
- Klicken Sie nach Abschluss des Downloads auf Fertig stellen .
Wie installiere ich eine Windows 11-ISO-Datei mit einem bootfähigen USB-Stick?
Nun haben Sie die neueste Version der Windows-ISO-Datei. Daher ist es an der Zeit, sie auf Ihrem PC zu installieren. Aber wie machen Sie das? Keine Sorge! Wir sind hier, um Ihnen zu helfen. Sie können einfach die unten aufgeführten Schritte ausführen:
- Zunächst müssen Sie Ihr USB-Laufwerk bootfähig machen . Dazu empfehlen wir Ihnen, Ihr USB-Laufwerk im NTFS- Dateiformat zu formatieren, da Ihr Pendrive oder USB-Laufwerk dadurch bootfähig wird.
- Gehen Sie dann zum Download-Ordner und doppelklicken Sie auf die ISO-Datei, oder extrahieren Sie die darin enthaltenen Dateien einfach an einem zugänglichen Ort.
- Kopieren Sie anschließend die extrahierten Dateien und fügen Sie sie direkt auf Ihr bootfähiges USB-Laufwerk ein.
- Starten Sie dann Ihr System neu und drücken Sie vor dem Aufrufen des Startbildschirms die Funktionstaste F12 (diese kann je nach Hersteller unterschiedlich sein), um die Startoptionen aufzurufen.
- Wählen Sie nun das USB-Flash-Laufwerk als Startgerät aus. Das ist alles. Jetzt können Sie den Anweisungen auf dem Bildschirm folgen, um die Insider Preview-Version von Windows auf Ihrem PC zu installieren. Denken Sie jedoch daran, bei der Installation die englische Sprache auszuwählen.
Dies kann je nach Leistung Ihrer Hardware einige Zeit dauern. Vergessen Sie jedoch nicht, Ihren PC neu zu starten, wenn dies erledigt ist. Danach viel Spaß mit dem neuen Betriebssystem!
FAQs
Wie kann ich Windows 11 installieren?
Es gibt drei Möglichkeiten, Windows 11-Medien zu installieren oder zu erstellen. Die beste Option für Sie hängt von Ihren spezifischen Umständen ab.
Wie kann ich von Windows 10 auf Windows 11 aktualisieren?
Wenn Sie ein Upgrade von Windows 10 durchführen, empfiehlt Microsoft, dass Sie warten, bis Sie über Windows Update benachrichtigt werden, dass das Upgrade für Ihren PC bereit ist.
Was sind die Systemanforderungen für Windows 11?
Vor der Installation sollten Sie mit der App PC Health Check bestätigen, dass Ihr Gerät die Mindestsystemanforderungen für Windows 11 erfüllt.
Wo finde ich Informationen zu bekannten Problemen mit Windows 11?
Sie können den Status der Windows-Versionsinformationen auf bekannte Probleme überprüfen, die Ihr Gerät betreffen könnten.
Das ist also alles, was wir Ihnen zum kostenlosen Herunterladen und Installieren der ISO-Version von Windows 11 auf Ihrem PC sagen können. Wir hoffen, dieser Leitfaden hat Ihnen geholfen. Wenn Sie bei der Installation bei einem Schritt nicht weiterkommen, lassen Sie es uns im Kommentarbereich wissen.


Schreibe einen Kommentar