Wenn Sie den Google Chrome-Webbrowser mögen, ist Ihnen vielleicht aufgefallen, dass der Browser automatisch superstarke Passwörter vorschlägt. Nachdem Sie ein Passwort generiert haben, haben Sie sogar die Möglichkeit, es im Passwort-Manager zu speichern.
Google Chrome kann dies dank seines kostenlosen integrierten Passwort-Managers, Google Password Manager. Obwohl Google Password Manager großartig ist, schalten viele Benutzer ihn aus Sicherheitsgründen ab.
Wenn Sie also Google Chrome verwenden, aber die Idee, Passwörter im Browser zu speichern, nicht mögen, ist es an der Zeit, den Google Password Manager vollständig zu deaktivieren.
So deaktivieren Sie den Google Password Manager in Chrome (Desktop und Mobilgerät)
Sie können den Google Password Manager in Chrome für Desktop und Mobilgeräte deaktivieren. Die Schritte dazu sind ganz einfach. So geht’s.
Exportieren Sie Ihre gespeicherten Passwörter
Bevor Sie den Google Password Manager deaktivieren, müssen Sie zunächst Ihre bereits gespeicherten Passwörter exportieren.
Durch das Exportieren Ihres gespeicherten Passworts können Sie alle Ihre Chrome-Passwörter später in einer neuen Passwort-Manager-App wiederverwenden.
Es wird daher empfohlen, Ihre bereits gespeicherten Passwörter zu exportieren, bevor Sie den Google Password Manager deaktivieren. Um Ihre gespeicherten Passwörter zu exportieren, folgen Sie diesem Artikel .
So deaktivieren Sie den Google Password Manager auf dem Desktop
Es ist ganz einfach, den Google Password Manager in Chrome für Desktop zu deaktivieren. Folgen Sie den unten aufgeführten Schritten.
1. Starten Sie den Google Chrome- Browser auf Ihrem Desktop.
2. Klicken Sie anschließend oben rechts auf das Profilsymbol .
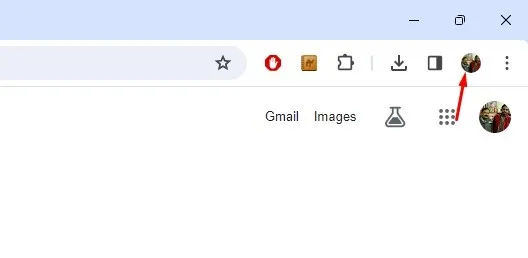
3. Klicken Sie im angezeigten Menü auf das Symbol Google Password Manager .
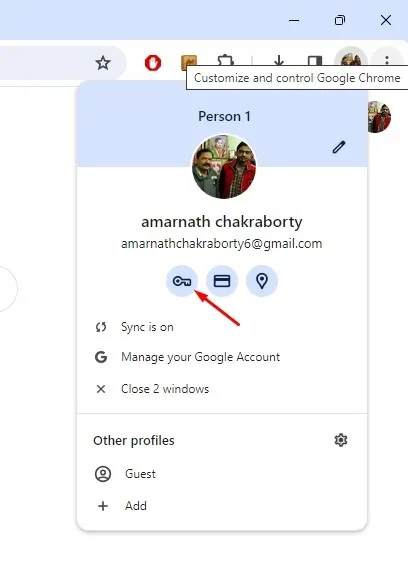
4. Wechseln Sie auf dem Bildschirm des Google Password Managers zur Registerkarte „Einstellungen“ auf der linken Seite.
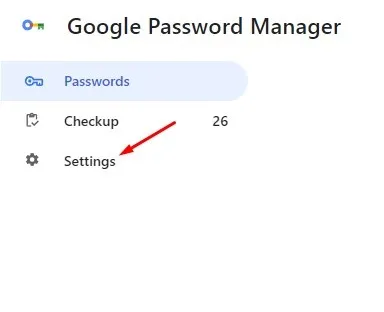
5. Deaktivieren Sie im rechten Bereich den Schalter „Speichern von Passwörtern anbieten“.
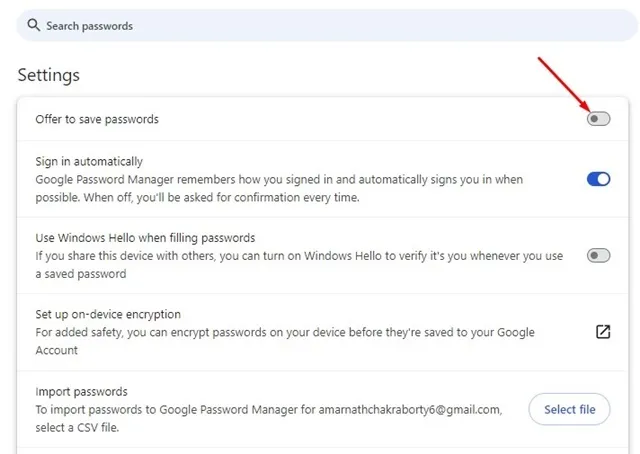
Das ist alles! Dadurch wird der Google Password Manager in Chrome für Desktop deaktiviert.
So deaktivieren Sie den Google Password Manager in Chrome für Android
Wenn Sie den Google Chrome-Browser auf Ihrem Android-Telefon verwenden, müssen Sie diese Schritte ausführen, um den Google Password Manager zu deaktivieren.
1. Starten Sie die Google Chrome- App auf Ihrem Android-Telefon.
2. Tippen Sie anschließend auf die drei Punkte in der oberen rechten Ecke.
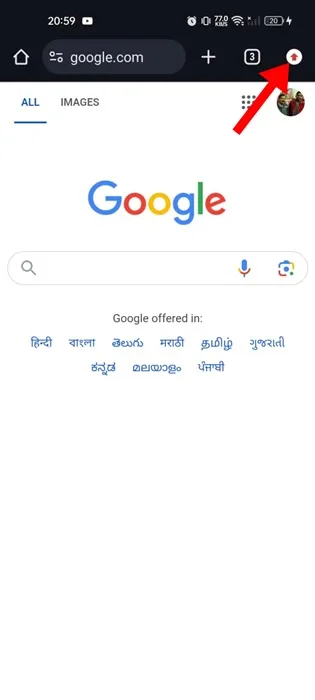
3. Wählen Sie im Chrome-Menü „Einstellungen“ aus .
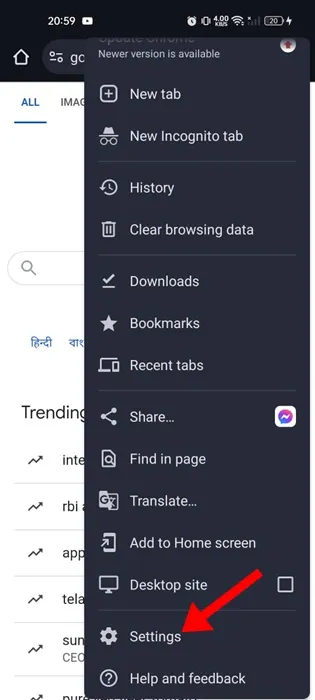
4. Klicken Sie auf dem Einstellungsbildschirm auf Passwort-Manager .
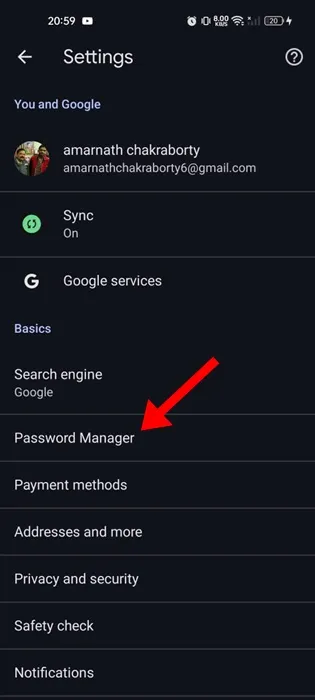
5. Tippen Sie auf dem Bildschirm des Passwort-Managers oben rechts auf das Zahnradsymbol .

6. Deaktivieren Sie in den Einstellungen des Passwort-Managers die Option „ Speichern von Passwörtern anbieten“ .
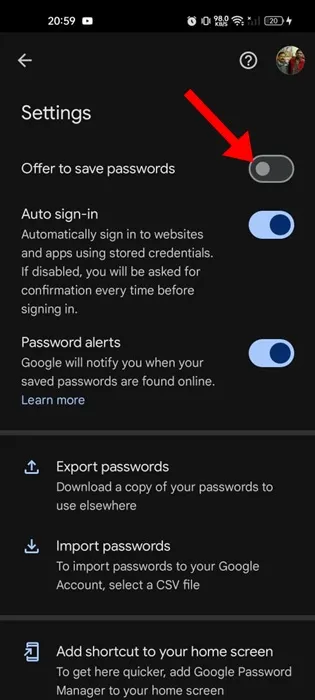
Das ist alles! Dadurch wird der Google Password Manager in Chrome für Android sofort deaktiviert.
So deaktivieren Sie den Google Password Manager in Chrome für iPhone
Die Schritte zum Deaktivieren des Google Password Managers sind in Chrome für iPhone etwas anders. Wenn Sie Google Chrome unter iOS verwenden, müssen Sie stattdessen diese Schritte ausführen.
1. Starten Sie die Google Chrome- App auf Ihrem iPhone.
2. Wenn Google Chrome geöffnet wird, tippen Sie auf die drei horizontalen Punkte in der unteren rechten Ecke.
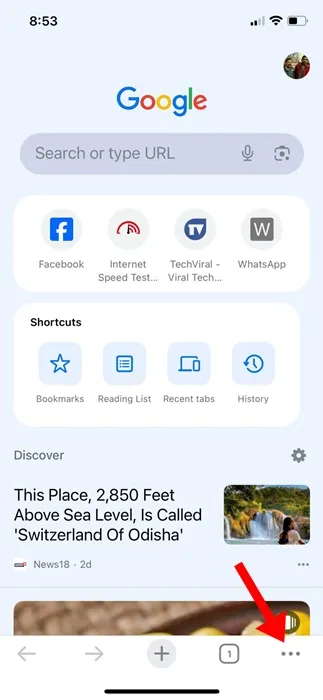
3. Tippen Sie im Chrome-Menü auf „Passwort-Manager“ .
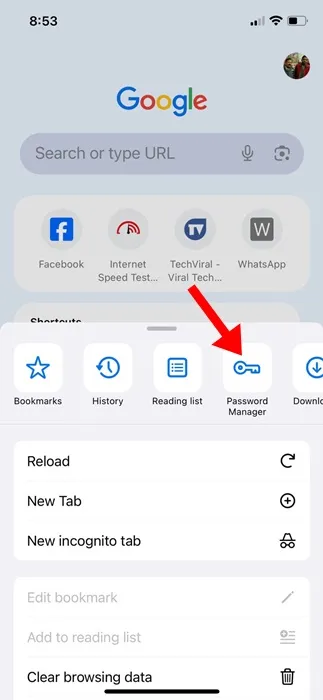
4. Deaktivieren Sie auf dem Bildschirm „Passwort-Manager“ den Schalter „Speichern von Passwörtern anbieten“.
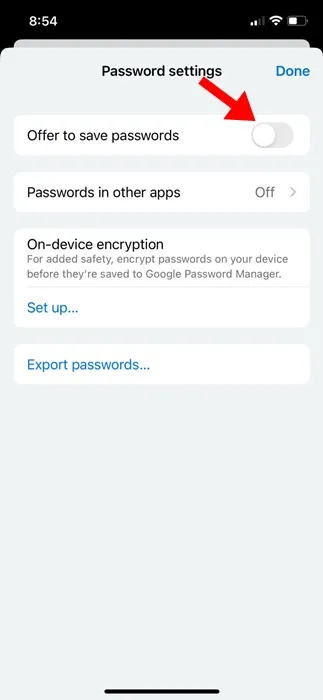
Das ist es! Dadurch wird der Google Chrome-Passwortmanager auf dem iPhone deaktiviert.
In dieser Anleitung wird erläutert, wie Sie den Google Password Manager auf Desktop, Android und iPhone deaktivieren. Wenn Sie weitere Hilfe zu diesem Thema benötigen, lassen Sie es uns in den Kommentaren wissen. Und wenn Sie diese Anleitung hilfreich finden, vergessen Sie nicht, sie mit Ihren Freunden zu teilen.




Schreibe einen Kommentar ▼