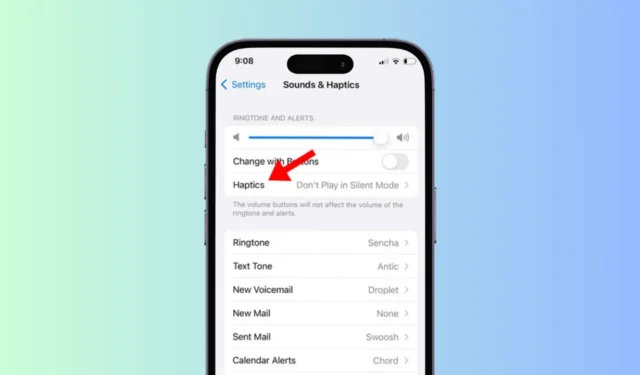
Die Vibrationsfunktion des Telefons ist wichtig, da Sie damit alle Benachrichtigungen stumm schalten können, aber trotzdem benachrichtigt werden, wenn sie eintreffen. Ihr iPhone kann vibrieren, wenn es einen Anruf, eine SMS, eine Benachrichtigung usw. empfängt.
Darüber hinaus gibt es eine Funktion namens „System Haptics and Keyboard Feedback“, die das iPhone vibrieren lässt, wenn Sie Aktionen ausführen, wie z. B. einen Kippschalter aktivieren oder auf der Tastatur des iPhone tippen.
Diese Funktionen mögen zwar toll erscheinen, aber nicht jeder ist ein Fan davon. Viele Benutzer finden die Vibrationsfunktion ihres iPhones nervig und suchen nach Möglichkeiten, sie abzuschalten.
So schalten Sie die Vibration auf dem iPhone aus
Wenn Sie also ein iPhone-Benutzer sind und die Vibration für Anrufe und Alarme ausschalten möchten, lesen Sie den Artikel weiter. Im Folgenden haben wir einige einfache Schritte zum Ausschalten der Vibration auf iPhones beschrieben.
1. Vibration für Anrufe und Alarme ausschalten
Wenn Sie nicht möchten, dass Ihr iPhone bei Anrufen oder Benachrichtigungen vibriert, müssen Sie diese Schritte ausführen.
1. Starten Sie die App „Einstellungen“ auf Ihrem iPhone.

2. Wenn die App „Einstellungen“ geöffnet wird, tippen Sie auf „Ton & Haptik“ .
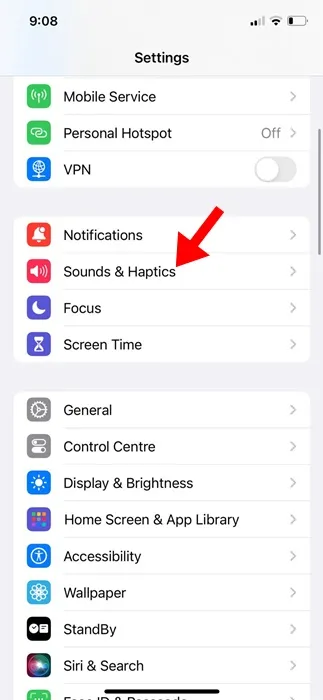
3. Tippen Sie anschließend im Abschnitt „Klingelton und Alarme“ auf Haptik .
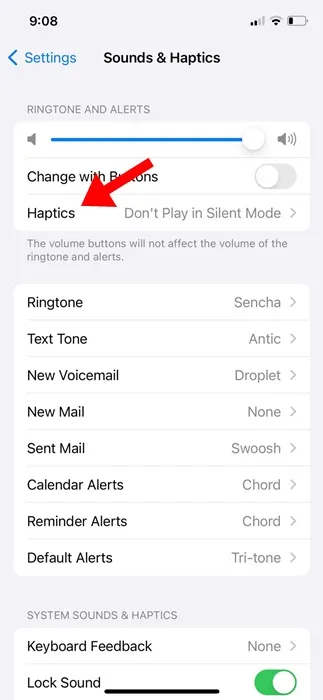
4. Wählen Sie unter „Haptik“ die Option „Nie abspielen“ aus .
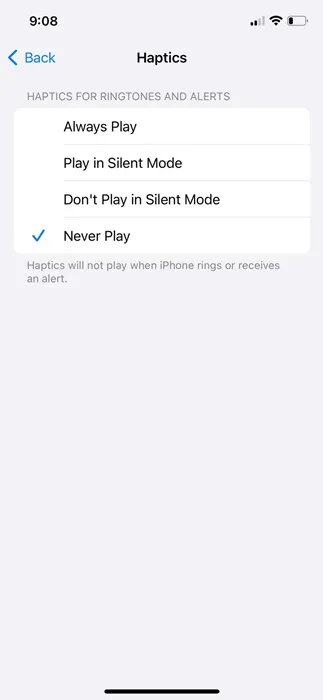
5. Wählen Sie als Nächstes andere Alarmtypen wie Klingelton, Standardalarme und Neue E-Mail aus. Wählen Sie oben Haptik und dann Keine .
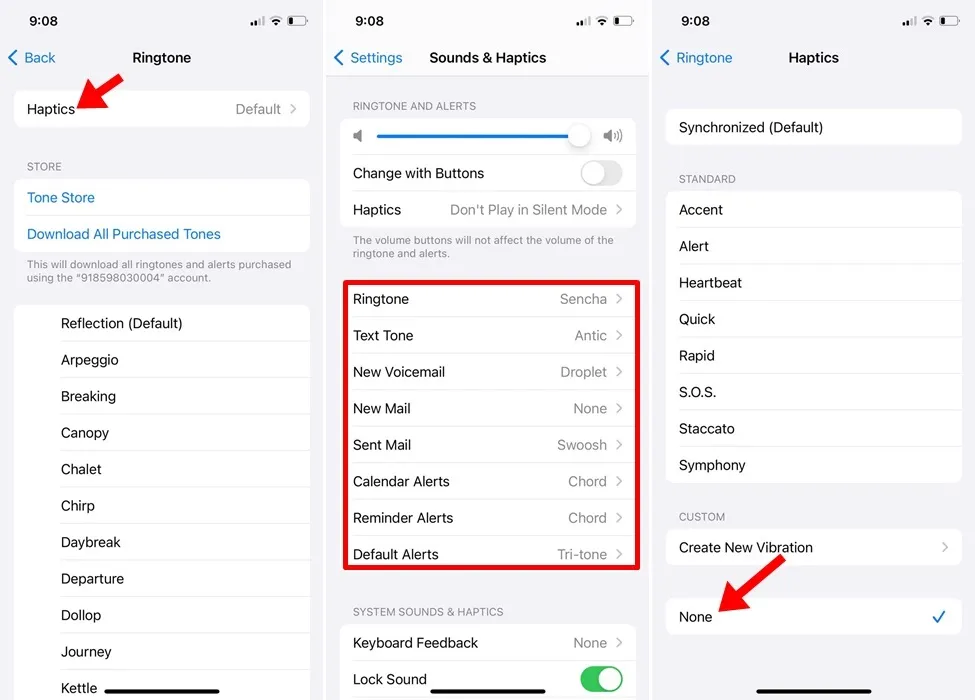
Das ist es! So können Sie Vibrationen für Anrufe und Benachrichtigungen auf einem iPhone ausschalten.
2. So schalten Sie alle Vibrationen auf dem iPhone aus
Auch wenn Sie die Vibration für Anrufe und Alarme ausgeschaltet haben, vibriert Ihr iPhone bei einem Notfallalarm. Wenn Sie also nicht möchten, dass Ihr iPhone vibriert, selbst wenn Sie einen Notfallalarm erhalten, müssen Sie diese Änderungen vornehmen.
1. Öffnen Sie die App „Einstellungen“ auf Ihrem iPhone.

2. Wenn die App „Einstellungen“ geöffnet wird, tippen Sie auf „Bedienungshilfen“ .

3. Tippen Sie unter „Bedienungshilfen“ auf „Berühren“ .
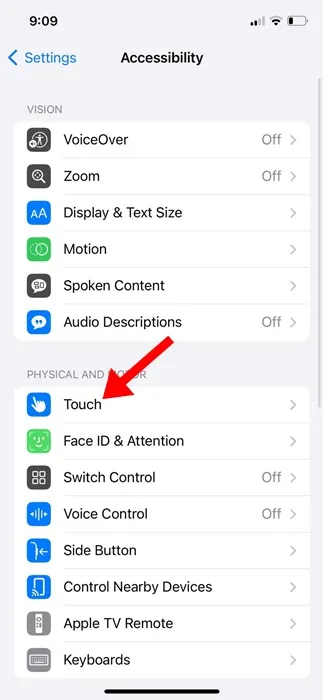
4. Schalten Sie auf dem Touchscreen den Schalter für Vibration aus .
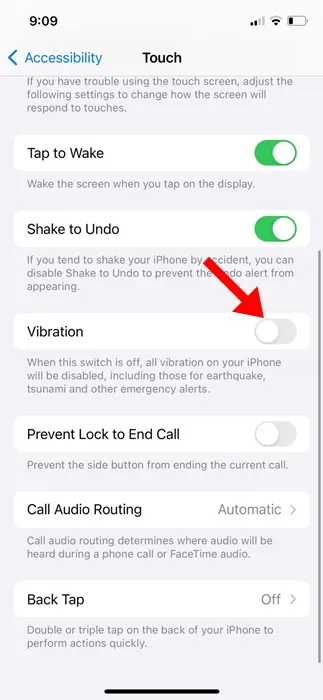
Das ist es! Dadurch wird die Vibration auf Ihrem iPhone ausgeschaltet.
3. So schalten Sie die Vibration auf der iPhone-Tastatur aus
Systemhaptik und Tastaturfeedback ist eine Funktion, die dafür verantwortlich ist, dass das iPhone beim Tippen leicht vibriert. Mit diesen Schritten können Sie sie ausschalten.
1. Starten Sie die App „Einstellungen“ auf Ihrem iPhone.

2. Wenn die App „Einstellungen“ geöffnet wird, tippen Sie auf „Ton und Haptik“ .
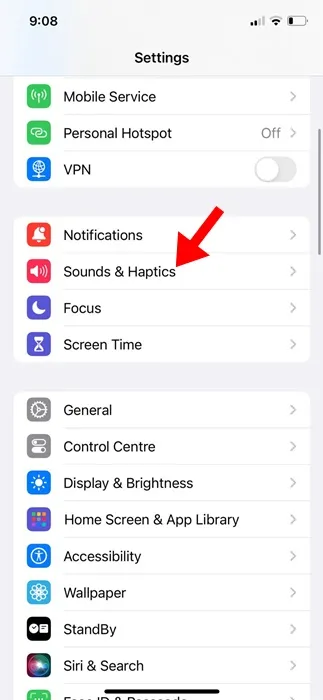
3. Deaktivieren Sie als Nächstes den Schalter für Systemhaptik .
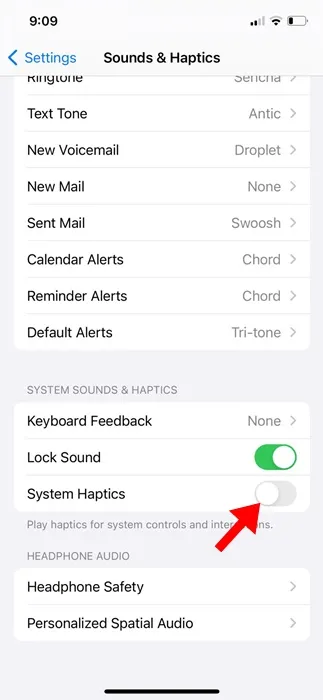
4. Tippen Sie anschließend auf „Tastatur-Feedback“ .
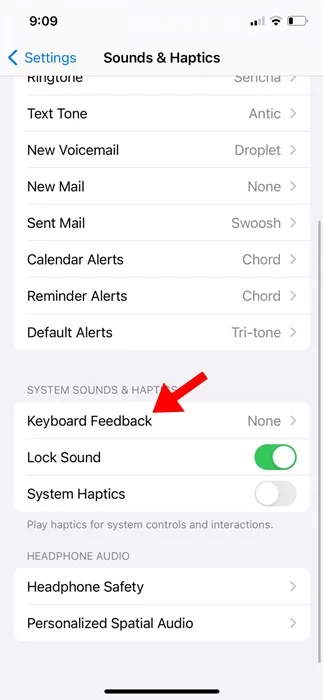
5. Deaktivieren Sie unter „Tastatur-Feedback“ den Schalter für „Haptisch“ .
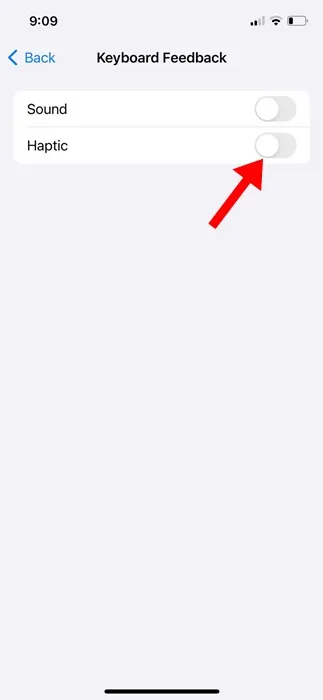
So können Sie die Vibration Ihrer iPhone-Tastatur in einfachen Schritten ausschalten.
4. So deaktivieren Sie Vibrationen für bestimmte Apps
Wenn Sie möchten, können Sie die Vibrationen auch für bestimmte Apps auf Ihrem iPhone deaktivieren. Befolgen Sie dazu die unten aufgeführten Schritte.
1. Starten Sie die App „Einstellungen“ auf Ihrem iPhone.
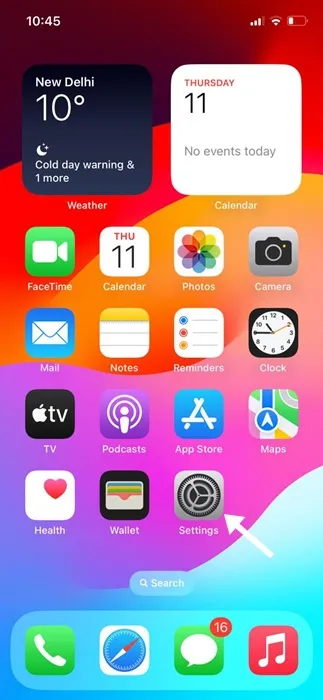
2. Wenn die App „Einstellungen“ geöffnet wird, tippen Sie auf „Benachrichtigungen“ .
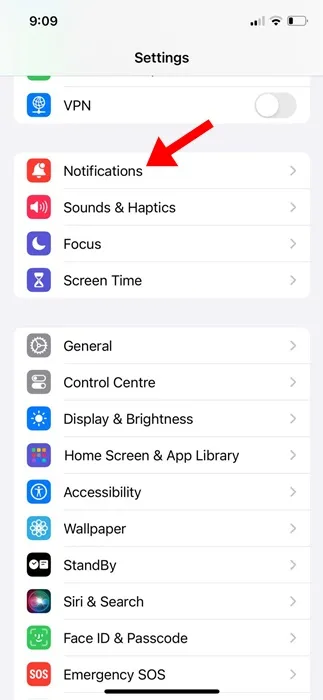
3. Wählen Sie als Nächstes die Apps aus, für die Sie die Vibrationen ausschalten möchten.
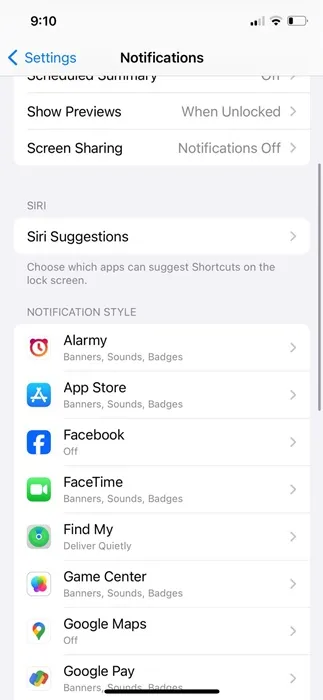
4. Deaktivieren Sie auf dem nächsten Bildschirm den Schalter neben „Sounds“ .
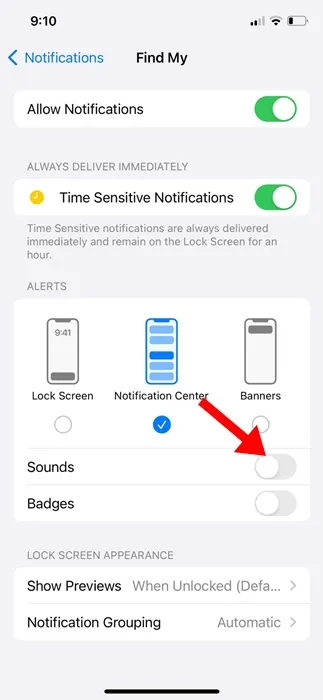
Das ist es! So können Sie Vibrationen für bestimmte Apps auf Ihrem iPhone ausschalten.
Das war’s also mit dem Ausschalten der Vibration auf einem iPhone. Wir haben die Schritte zum Ausschalten verschiedener Vibrationsarten auf einem iPhone beschrieben. Lassen Sie uns in den Kommentaren wissen, ob Sie zu diesem Thema weitere Hilfe benötigen.




Schreibe einen Kommentar