
Obwohl Safari der native Webbrowser des iPhone ist, verwenden Benutzer darauf immer noch den Chrome-Browser von Google. Tatsächlich ist Chrome für iOS benutzerfreundlicher als Apple Safari und bietet bessere Funktionen.
Was Chrome einzigartig macht, sind seine umfassenden plattformübergreifenden Synchronisierungsfunktionen, die Ihnen den Zugriff auf alle in Ihrem Google-Konto gespeicherten Informationen auf allen Ihren Geräten ermöglichen.
Dies bedeutet auch, dass Sie von Ihrem iPhone aus auf die Lesezeichen zugreifen können, die Sie auf dem Chrome-Desktop gespeichert haben. In letzter Zeit hatten jedoch einige iPhone-Benutzer Probleme beim Zugriff auf die Chrome-Lesezeichen.
So beheben Sie, dass Chrome-Lesezeichen auf dem iPhone nicht angezeigt werden
Viele Benutzer haben auch berichtet, dass ihre Chrome-Lesezeichen auf ihren iPhones verschwunden sind. Wenn Sie also mit demselben Problem zu kämpfen haben und nicht auf die Chrome-Lesezeichen auf Ihrem iPhone zugreifen können, folgen Sie dieser Anleitung. Im Folgenden haben wir einige einfache Methoden zur Behebung von Chrome-Lesezeichenproblemen auf iPhones beschrieben.
1. Starten Sie den Chrome-Browser auf dem iPhone neu
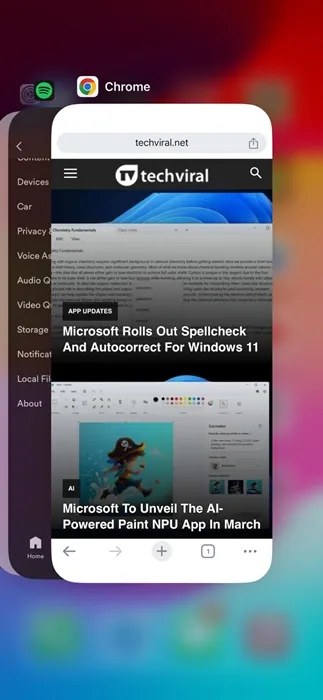
Wenn Sie die Chrome-Lesezeichen nicht finden können, sollten Sie zunächst den Chrome-Browser auf Ihrem iPhone neu starten.
Durch einen Neustart des Chrome-Browsers werden wahrscheinlich alle Fehler und Störungen behoben, die möglicherweise die Anzeige der Lesezeichen verhindern.
Um den Google Chrome-Browser neu zu starten, öffnen Sie den App Switcher und schließen Sie Chrome. Starten Sie Google Chrome nach dem Schließen aus der App-Bibliothek.
2. Starten Sie Ihr iPhone neu
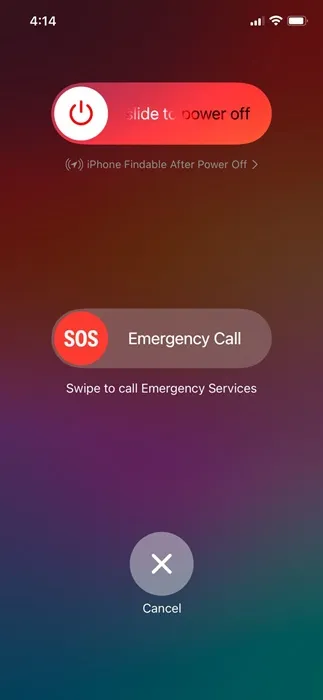
Wenn der Neustart des Google Chrome-Browsers die gespeicherten Lesezeichen nicht wiederhergestellt hat, können Sie versuchen, Ihr iPhone neu zu starten.
Aufgrund von Fehlern und Störungen auf Systemebene empfehlen wir, Ihr iPhone neu zu starten. Um Ihr iPhone neu zu starten, halten Sie die Seitentaste und die Leiser-Taste gedrückt. Wählen Sie im Power-Menü „Neustart“.
3. Stellen Sie sicher, dass Sie im richtigen Google-Konto angemeldet sind
Wenn Sie sich bei Chrome anmelden, können Sie unabhängig von Ihrem Gerät Informationen wie Lesezeichen, Leselisten, Passwörter usw. in Ihrem Google-Konto speichern.
Nach dem Speichern können Sie Ihre Informationen auf allen Ihren Geräten verwenden, auf denen Sie mit demselben Konto angemeldet sind.
Möglicherweise sind Sie bei Chrome für iPhone mit einem anderen Google-Konto angemeldet und können die Lesezeichen daher nicht sehen.
Stellen Sie daher unbedingt sicher, dass Sie in Ihrem Google Chrome-Browser für das iPhone beim richtigen Google-Konto angemeldet sind.
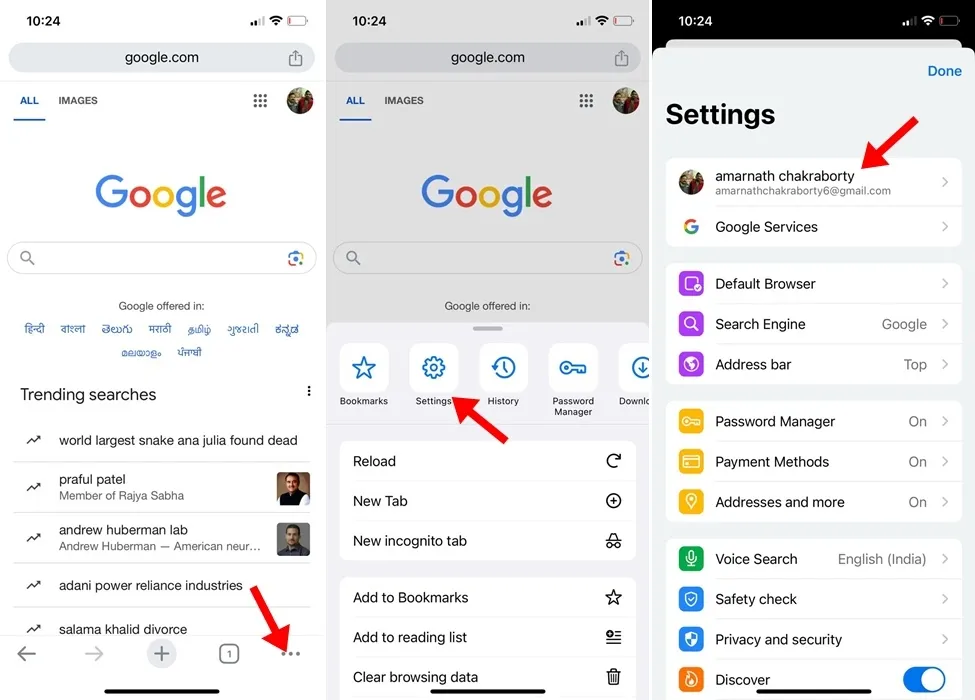
Um zu überprüfen, ob Sie bei einem korrekten Google-Konto angemeldet sind, tippen Sie auf die drei Punkte in der unteren rechten Ecke des Chrome-Browsers. Wählen Sie im angezeigten Menü „ Einstellungen “ aus . Überprüfen Sie auf dem Einstellungsbildschirm das verwendete Google-Konto.
4. Melden Sie sich von Ihrem Google-Konto ab und erneut an
Wenn Sie in Ihrem Chrome-Browser für das iPhone das falsche Google-Konto verwenden, können Sie sich mit den folgenden Schritten von Ihrem Google-Konto ab- und wieder anmelden.
1. Starten Sie den Chrome-Browser auf Ihrem iPhone.
2. Tippen Sie anschließend auf die drei Punkte in der unteren rechten Ecke.
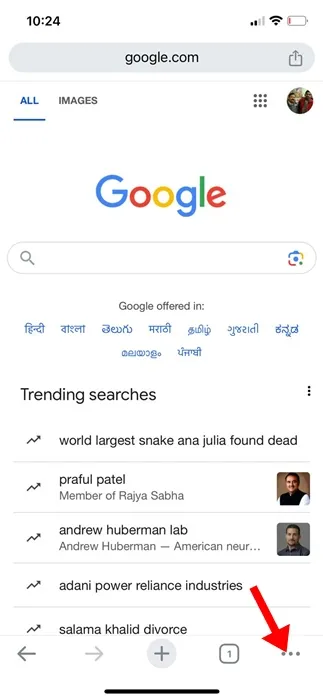
3. Wählen Sie im angezeigten Menü „ Einstellungen“ aus .
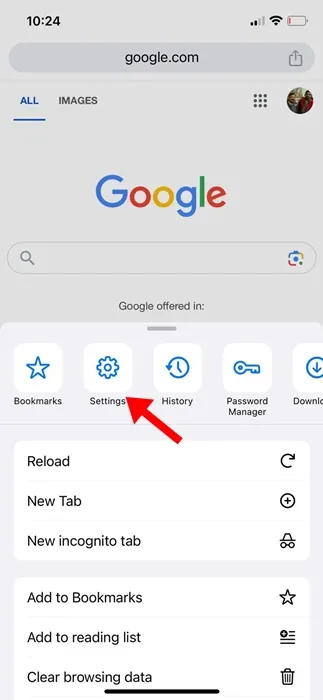
4. Tippen Sie in den Chrome-Einstellungen auf Ihr bestehendes Google-Konto.
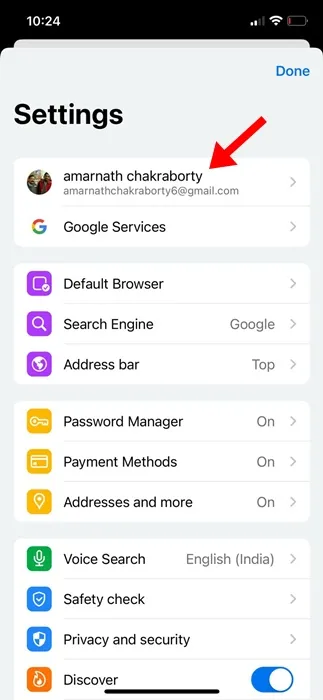
5. Gehen Sie zum unteren Bildschirmrand und wählen Sie Abmelden .
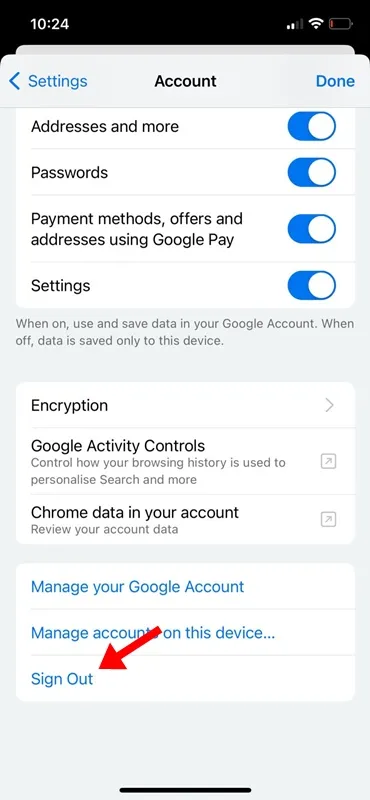
6. Melden Sie sich nach der Abmeldung erneut mit dem richtigen Google-Konto an.
Das ist alles! Öffnen Sie nach der Anmeldung die Lesezeichenleiste und prüfen Sie, ob die gespeicherten Lesezeichen angezeigt werden.
5. Stellen Sie sicher, dass die Lesezeichensynchronisierung auf dem iPhone aktiviert ist
Wenn Sie immer noch nicht alle Ihre Chrome-Lesezeichen auf Ihr iPhone übertragen können, müssen Sie sicherstellen, dass die Lesezeichen-Synchronisierungsfunktion aktiviert ist. So gehen Sie vor:
1. Starten Sie den Google Chrome-Browser auf Ihrem iPhone.
2. Wenn der Webbrowser geöffnet wird, tippen Sie auf die drei Punkte in der unteren rechten Ecke.
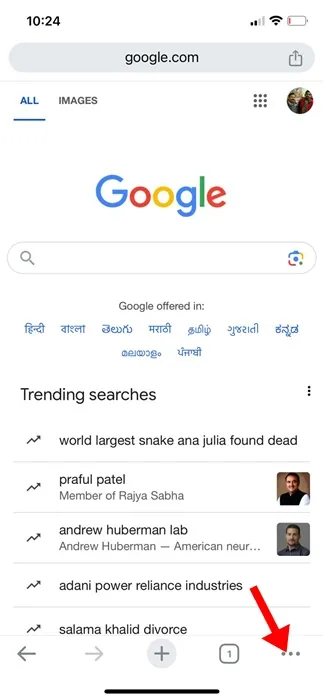
3. Wählen Sie im Chrome-Menü „ Einstellungen“ aus .
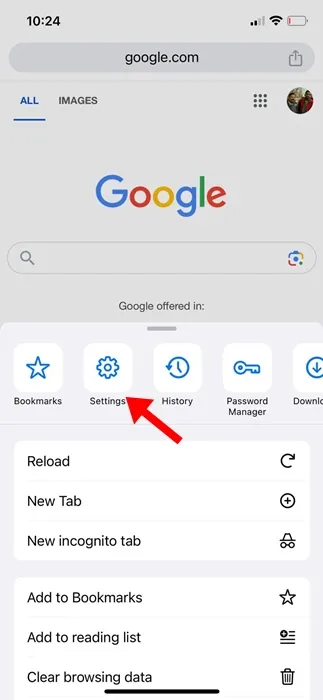
4. Wählen Sie in den Chrome-Einstellungen Ihr verknüpftes Google-Konto aus.
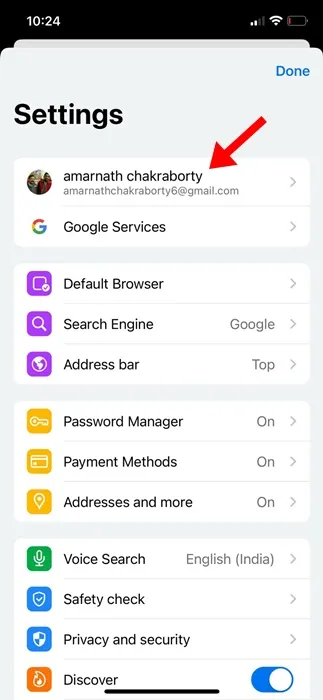
5. Stellen Sie im Abschnitt „In Ihrem Google-Konto“ sicher, dass der Schalter für Lesezeichen aktiviert ist.
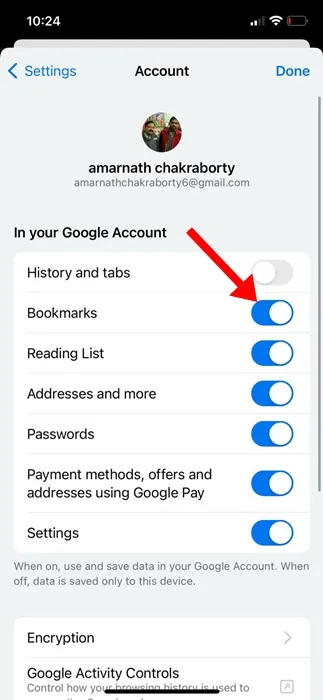
Das ist es! So können Sie die Lesezeichensynchronisierung in Google Chrome für iPhone aktivieren. Dadurch werden alle Ihre gespeicherten Chrome-Lesezeichen auf Ihrem iPhone synchronisiert.
6. Aktualisieren Sie den Chrome-Browser auf dem iPhone
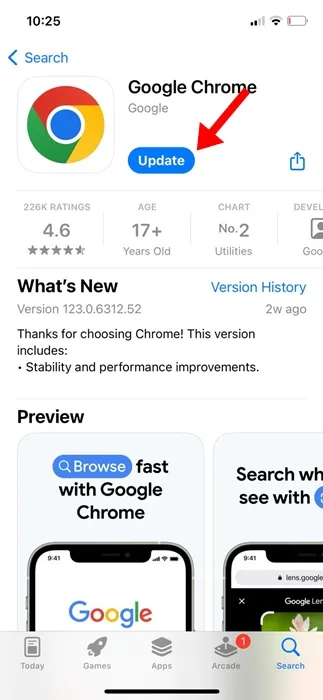
Apps stets auf dem neuesten Stand zu halten ist immer eine gute Sicherheitsmaßnahme und Sie sollten es sich zur Gewohnheit machen. Es besteht die Möglichkeit, dass die auf Ihrem iPhone installierte Version von Google Chrome einen Fehler aufweist, der verhindert, dass Lesezeichen angezeigt werden.
Sie können solche Fehler beseitigen, indem Sie Ihren Google Chrome-Browser aktualisieren. Um Ihren Google Chrome-Browser zu aktualisieren, öffnen Sie den Apple App Store und suchen Sie nach Google Chrome.
Öffnen Sie als Nächstes die offizielle Google Chrome-App-Liste und tippen Sie auf die Schaltfläche „Aktualisieren“. Öffnen Sie nach dem Update den Chrome-Browser und prüfen Sie, ob die Lesezeichen wiederhergestellt werden.
7. Installieren Sie den Chrome-Browser neu
Um mögliche Fehleinstellungen auszuschließen, empfiehlt sich eine Neuinstallation des Chrome-Browsers.
Durch die Neuinstallation des Chrome-Browsers werden alle Browsereinstellungen auf die Standardeinstellungen zurückgesetzt. Wenn Sie also immer noch keine Chrome-Lesezeichen auf Ihrem iPhone erhalten, ist es an der Zeit, den Chrome-Browser neu zu installieren.
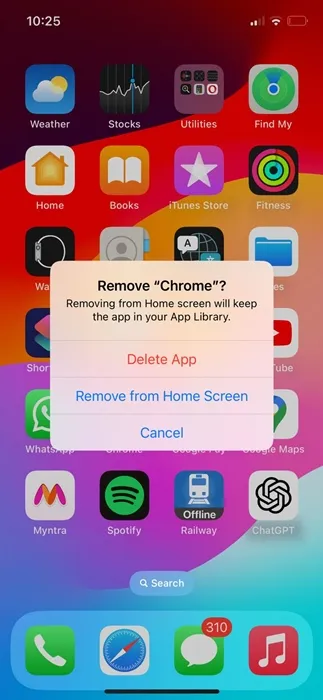
Um den Google Chrome-Browser auf Ihrem iPhone neu zu installieren, drücken Sie lange auf das Chrome-Symbol und wählen Sie „App löschen“. Öffnen Sie nach dem Löschen den Apple App Store und installieren Sie Google Chrome erneut.
Öffnen Sie es nach der Installation und melden Sie sich mit dem Google-Konto an, das Sie zum Speichern Ihrer Lesezeichen verwendet haben. Wenn die Lesezeichensynchronisierung aktiviert ist, können Sie Ihre gespeicherten Lesezeichen sehen.
In dieser Anleitung geht es darum, wie Sie das Verschwinden von Chrome-Lesezeichen auf dem iPhone beheben können. Wir sind sicher, dass Sie Ihre Chrome-Lesezeichen jetzt auf Ihrem iPhone finden können, wenn Sie alle von uns beschriebenen Methoden befolgt haben. Lassen Sie uns wissen, wenn Sie weitere Hilfe beim Auffinden Ihrer Chrome-Lesezeichen auf dem iPhone benötigen.




Schreibe einen Kommentar