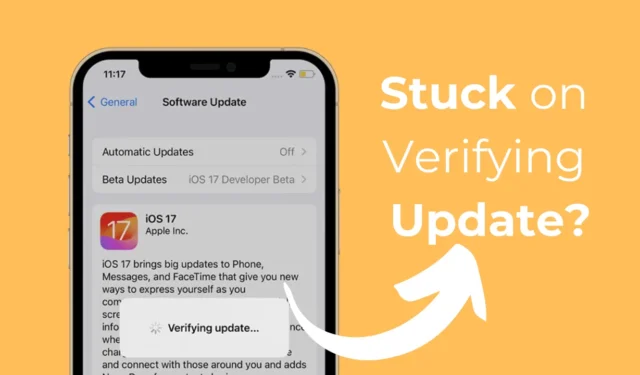
Wenn es um mobile Betriebssysteme geht, ist iOS der Spitzenreiter. Auf diesem Betriebssystem basiert das iPhone, das von vielen Benutzern noch immer als Premium-Telefon angesehen wird.
Apple veröffentlicht häufig iOS-Updates, um Benutzern attraktive Funktionen zu bieten und vorhandene Fehler zu beheben. Außerdem ist es ziemlich einfach, Ihr iPhone über die Einstellungen zu aktualisieren.
Wenn Sie gerade ein neues iPhone gekauft haben und es bei dieser Eingabeaufforderung hängen bleibt, folgen Sie dem Artikel.
Lass uns anfangen.
Dies ist ein obligatorischer Schritt vor der Installation eines Updates, um sicherzustellen, dass während des Vorgangs alles reibungslos verläuft.
Der Vorgang kann aus verschiedenen Gründen ins Stocken geraten, beispielsweise aufgrund eines Apple-Serverproblems, Softwarefehlern, Störungen, einer instabilen Internetverbindung oder unzureichendem Speicherplatz.
Lass uns anfangen.
1. Überprüfen Sie den Systemstatus von Apple
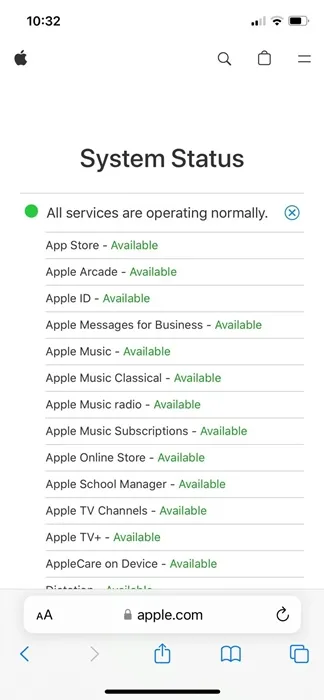
Apple verfügt über eine eigene Seite, auf der der Systemstatus aller Dienste angezeigt wird. Wenn der Systemstatus der Dienste, die für das ordnungsgemäße Funktionieren von iOS erforderlich sind, nicht verfügbar ist, empfiehlt es sich, einige Stunden zu warten.
Besuchen Sie also diese Webseite und überprüfen Sie den Systemstatus für iOS-Dienste. Wenn wichtige Dienste ausgefallen sind, müssen Sie warten.
2. iPhone durch Hard-Reset neu starten
Ein Hard-Reset des iPhones könnte die perfekte Lösung sein.
So können Sie bei Ihrem iPhone einen Kaltstart durchführen.
1. Drücken und lassen Sie die Lauter-Taste auf Ihrem iPhone los
2. Drücken und lassen Sie die Leiser-Taste auf Ihrem iPhone los.
3. Wenn Sie fertig sind, halten Sie die Seiten-/Einschalttaste gedrückt , bis das Apple-Logo erscheint.
Das ist es! Dadurch wird ein Hard-Reset Ihres iPhones durchgeführt.
3. Löschen Sie das iOS-Update
So löschen Sie Ihr vorheriges iOS-Update auf Ihrem iPhone.
1. Starten Sie die App „Einstellungen“ auf Ihrem iPhone.
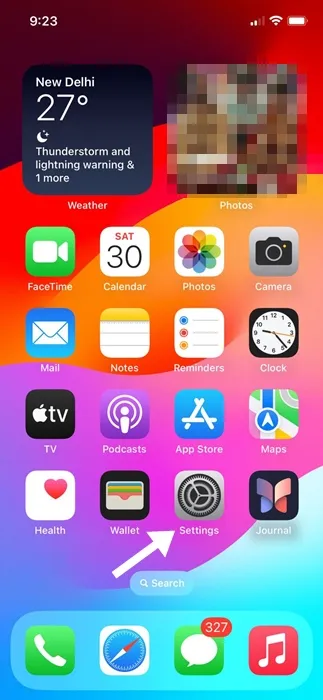
2. Wenn die App „Einstellungen“ geöffnet wird, tippen Sie auf „Allgemein“ .

3. Tippen Sie auf dem Bildschirm „Allgemein“ auf „iPhone-Speicher“ .
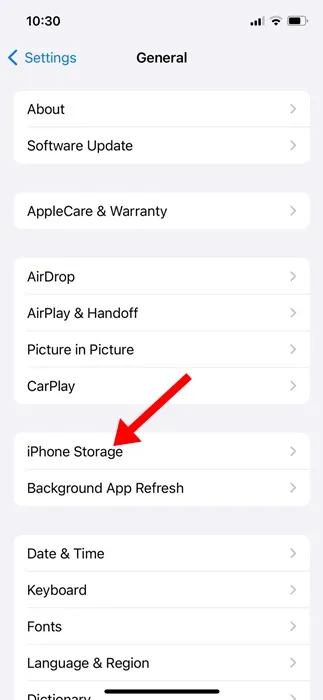
4. Suchen Sie nun das iOS-Update in der Liste.
5. Wählen Sie das iOS-Update aus und tippen Sie auf „Update löschen“. (Nicht alle iOS-Versionen verfügen über diese Option.)
Das ist alles! Dadurch wird das zuvor heruntergeladene Update auf Ihrem iPhone gelöscht.
4. Starten Sie das iPhone-Update-Tool erneut
Nach dem Löschen des zuvor heruntergeladenen Updates sollten Sie versuchen, die ausstehenden iOS-Updates erneut zu installieren. So können Sie Ihr iPhone in einfachen Schritten aktualisieren.
1. Stellen Sie zunächst sicher, dass Ihr iPhone mit einem stabilen WLAN-Netzwerk verbunden ist.
2. Sobald die Verbindung hergestellt ist, öffnen Sie die App „Einstellungen“ auf Ihrem iPhone.
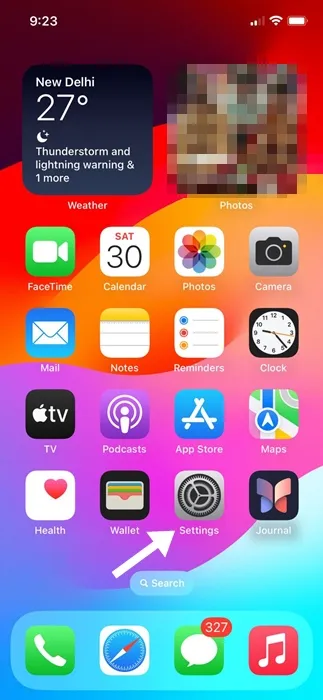
3. Wenn die App „Einstellungen“ geöffnet wird, scrollen Sie nach unten und tippen Sie auf „Allgemein“ .
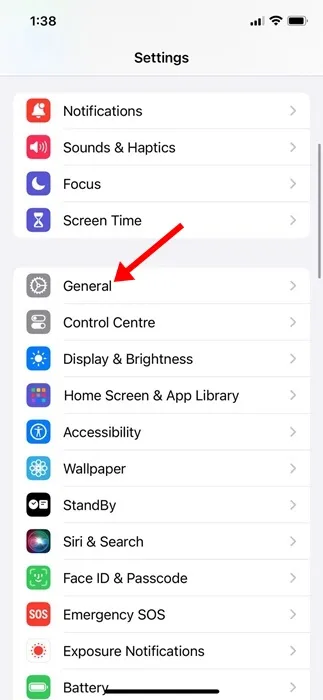
4. Tippen Sie auf dem Bildschirm „Allgemein“ auf Softwareaktualisierung .
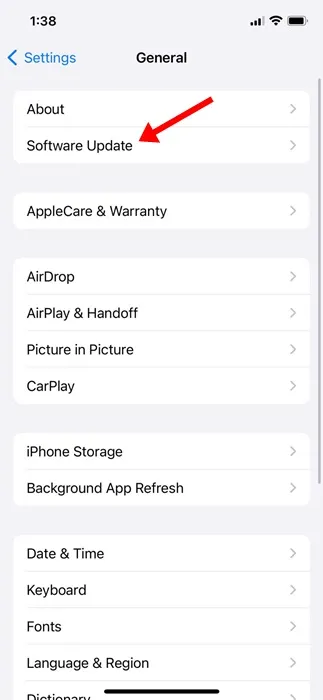
Das war’s! Sie können jetzt die ausstehenden Updates sehen. Laden Sie die neuesten Updates erneut herunter und installieren Sie sie auf Ihrem iPhone.
5. Setzen Sie die Netzwerkeinstellungen auf Ihrem iPhone zurück
Denken Sie jedoch daran, dass durch das Zurücksetzen der Netzwerkeinstellungen das gespeicherte WLAN-Netzwerk, Bluetooth-Geräte und alle anderen manuellen Einstellungen, die Sie am Netzwerk vorgenommen haben, gelöscht werden. Folgendes müssen Sie tun:
1. Starten Sie die App „Einstellungen“ auf Ihrem iPhone.
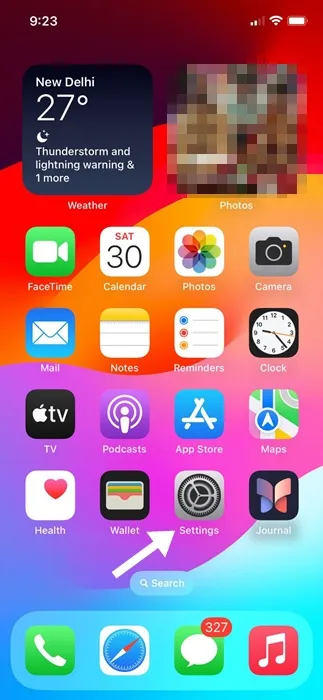
2. Wenn die App „Einstellungen“ geöffnet wird, tippen Sie auf „ Allgemein“ .
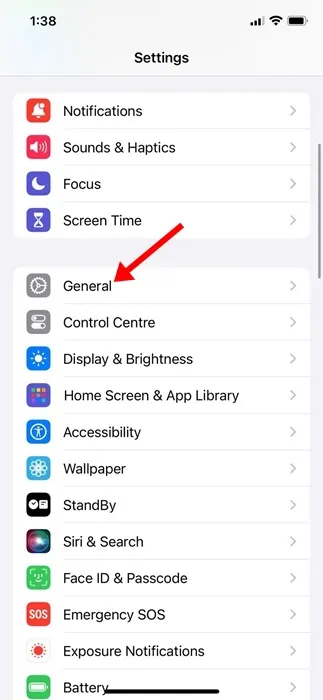
3. Tippen Sie auf dem Bildschirm „Allgemein“ auf „ iPhone übertragen“ oder „iPhone zurücksetzen“ .
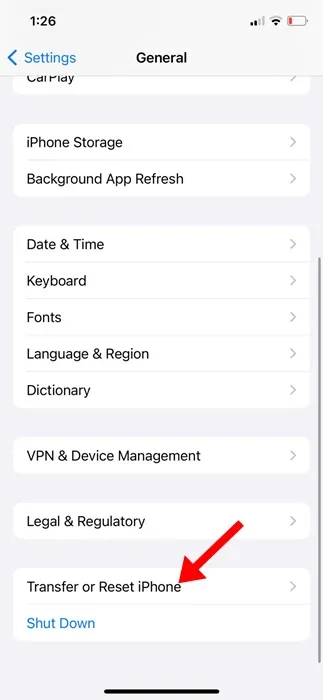
4. Tippen Sie auf dem Bildschirm „iPhone übertragen oder zurücksetzen“ auf „ Zurücksetzen“ .
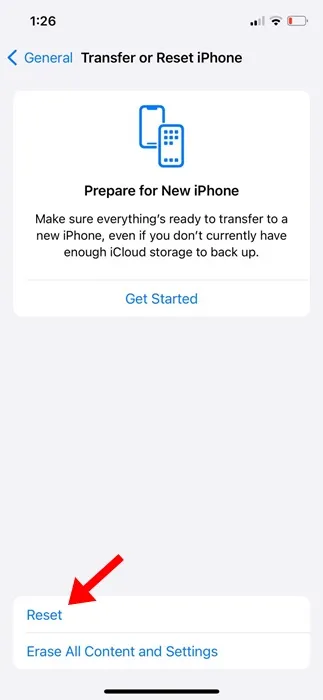
5. Wählen Sie in der angezeigten Eingabeaufforderung „ Netzwerkeinstellungen zurücksetzen“ aus .
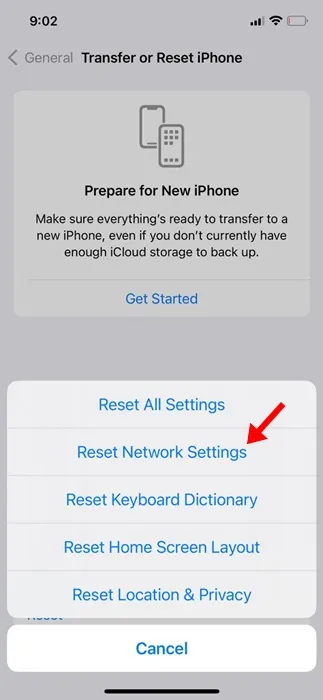
6. Tippen Sie anschließend in der Bestätigungsaufforderung auf „Netzwerkeinstellungen zurücksetzen“ .

Das ist alles! Dadurch werden die Netzwerkeinstellungen auf Ihrem iPhone zurückgesetzt.
Lassen Sie uns wissen, wenn Sie weitere Hilfe bei der Behebung von iPhone-Update-Problemen benötigen. Und wenn Sie diese Anleitung hilfreich finden, vergessen Sie nicht, sie mit Ihren Freunden zu teilen.




Schreibe einen Kommentar