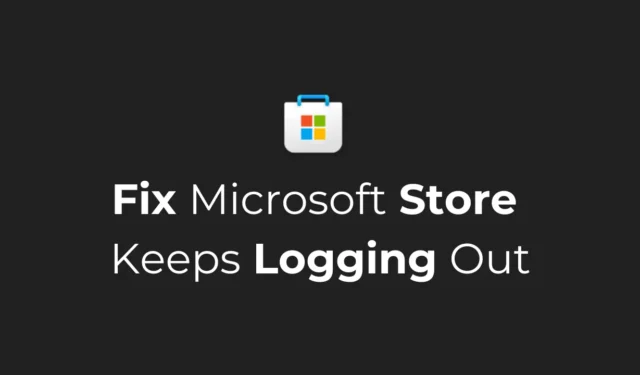
Der Microsoft Store ist eine zentrale Anlaufstelle für Apps und Spiele auf dem Windows-Betriebssystem. Der App Store ist in Windows 10/11 integriert und äußerst nützlich.
Obwohl Microsoft große Anstrengungen unternimmt, seine App Stores zu verbessern, gibt es immer noch einige Fehler, die Benutzer daran hindern, ihre Lieblings-Apps zu installieren.
In letzter Zeit haben viele Windows 11-Benutzer Probleme mit dem Microsoft Store festgestellt. Laut den Benutzern meldet sich der Microsoft Store immer wieder zufällig ab, manchmal sogar während der Installation einer App.
So beheben Sie das Problem, dass sich der Microsoft Store immer wieder abmeldet
Wenn Sie also ein Windows-Benutzer sind, der den Microsoft Store zum Herunterladen von Apps und Spielen verwendet, ihn aber nicht verwenden kann, weil er sich immer wieder abmeldet, folgen Sie dieser Anleitung. Im Folgenden haben wir einige einfache Methoden zur Behebung des Problems „Microsoft Store meldet sich immer wieder ab“ beschrieben.
1. Starten Sie Ihren Windows 11-PC neu

Manchmal können Fehler und Störungen im Betriebssystem dazu führen, dass die Microsoft Store-App nicht ordnungsgemäß funktioniert.
Die gute Nachricht ist, dass solche Fehler und Störungen durch einen Neustart Ihres Computers behoben werden können. Klicken Sie dazu einfach auf die Startschaltfläche von Windows 11 und wählen Sie das Power-Menü.
Wählen Sie im Power-Menü die Option „Neustart“ aus. Dadurch wird Ihr Windows 11-PC neu gestartet. Überprüfen Sie nach dem Neustart, ob die Microsoft Store-App Sie immer noch abmeldet.
2. Schließen Sie Probleme mit dem Microsoft-Konto aus
Wenn das von Ihnen unter Windows 11 verwendete Microsoft-Konto nicht verifiziert ist oder wichtige Informationen zur Bereitstellung der Dienste fehlen, werden Sie bei der Verwendung der meisten Microsoft-Apps und -Dienste auf Probleme stoßen.
Sie müssen also Probleme im Zusammenhang mit Ihrem Microsoft-Konto finden und ausschließen. Es wird außerdem empfohlen, das Kennwort Ihres Microsoft-Kontos zu ändern, um Sicherheitsprobleme auszuschließen.
Um Ihr Microsoft-Konto zu verwalten, besuchen Sie diese Webseite und wählen Sie die entsprechende Option.
3. Führen Sie die Problembehandlung für Microsoft Store-Apps aus
Wenn Sie sich beim Aktualisieren einer App immer wieder vom Microsoft Store abmelden, können Sie versuchen, die Problembehandlung für Microsoft Store-Apps auf Ihrem Windows 11 auszuführen. So gehen Sie vor:
1. Öffnen Sie die Windows-Suche und geben Sie „Problembehandlung für Microsoft Store-Apps“ ein. Klicken Sie anschließend auf „ Probleme mit Microsoft Store-Apps suchen und beheben“ .

2. Dadurch wird die Microsoft Store-Problembehandlung auf Ihrem PC geöffnet. Klicken Sie auf Weiter .

3. Warten Sie nun, bis die Problembehandlung des Microsoft Store Probleme findet und behebt.

Sobald der Vorgang abgeschlossen ist, starten Sie Ihren Windows-PC neu und prüfen Sie, ob das Problem behoben ist.
4. Überprüfen Sie die regionalen Einstellungen von Windows 11
Eine falsche Länder- oder Regionsauswahl ist ein weiterer wichtiger Grund dafür, dass der Microsoft Store immer wieder abgemeldet wird. Wenn die regionalen Einstellungen falsch sind, können auch andere Probleme auftreten, z. B. dass Sie keine Apps herunterladen können oder der Microsoft App Store nicht geladen wird.
1. Klicken Sie auf die Startschaltfläche von Windows 11 und wählen Sie Einstellungen .

2. Wenn die App „Einstellungen“ geöffnet wird, wechseln Sie zu „ Zeit und Sprache“ .

3. Klicken Sie auf der rechten Seite auf Sprache und Region .

4. Überprüfen Sie im Fenster „Sprache und Region“, ob das Land oder die Region und das regionale Format korrekt sind.

Wenn dies nicht der Fall ist, müssen Sie die richtigen Optionen auswählen, um die Microsoft Store-Probleme zu beheben. Stellen Sie nach dem Vornehmen der Änderungen sicher, dass Sie Ihren Windows-PC neu starten.
5. Leeren Sie den Microsoft Store-Cache
Wie jede andere Windows-App speichert auch die Microsoft Store-App den Cache auf Ihrem Gerät für einen schnelleren Zugriff.
Wenn diese Cache-Datei beschädigt ist, funktionieren bestimmte Funktionen des Microsoft Store möglicherweise nicht. Es kann auch sein, dass Sie zufällig abgemeldet werden. Sie können dies daher beheben, indem Sie den Microsoft Store-Cache unter Windows 11 leeren.
1. Geben Sie Eingabeaufforderung in die Windows 11-Suche ein. Klicken Sie anschließend mit der rechten Maustaste auf die Eingabeaufforderung und wählen Sie Als Administrator ausführen .

2. Wenn die Eingabeaufforderung geöffnet wird, führen Sie den folgenden Befehl aus:
WSReset.exe

Warten Sie nun, bis der Vorgang abgeschlossen ist. Starten Sie anschließend Ihren Windows 11-PC neu und greifen Sie erneut auf den Microsoft Store zu. Bei dieser Art von Microsoft Store werden Sie nicht abgemeldet.
6. Reparieren oder setzen Sie die Microsoft Store-App zurück
Viele Windows 11-Benutzer haben das Problem, dass sich der Microsoft Store immer wieder abmeldet, behoben, indem sie die App in den Einstellungen repariert oder zurückgesetzt haben. Sie können dies auch versuchen und sehen, ob es funktioniert. Hier erfahren Sie, was Sie tun müssen.
1. Drücken Sie die Windows-Taste + I auf Ihrer Tastatur. Dadurch werden die Einstellungen geöffnet .

2. Wechseln Sie in den Einstellungen zu Apps .

3. Klicken Sie auf der rechten Seite auf Installierte Apps .

4. Suchen Sie den Microsoft Store und klicken Sie auf die drei Punkte daneben. Wählen Sie im angezeigten Menü Erweiterte Optionen aus .

5. Klicken Sie auf dem nächsten Bildschirm auf die Schaltfläche Reparieren , um Probleme mit der Microsoft Store-App zu beheben. Wenn das Reparieren nicht geholfen hat, klicken Sie auf Zurücksetzen .

Das ist es! So können Sie die Microsoft Store-App auf einem Windows 11-PC reparieren oder zurücksetzen.
7. Registrieren Sie die Microsoft Store-App erneut
Microsoft Store ist eine System-App und kann daher nicht deinstalliert und neu installiert werden. Sie haben nur die Möglichkeit, die App erneut zu registrieren. So geht das unter Windows.
1. Geben Sie Powershell in die Windows 11-Suche ein. Klicken Sie anschließend mit der rechten Maustaste auf die Powershell und wählen Sie Als Administrator ausführen .

2. Wenn das Powershell-Dienstprogramm geöffnet wird, führen Sie diesen Befehl aus:
Get-AppXPackage WindowsStore -AllUsers | Foreach {Add-AppxPackage -DisableDevelopmentMode -Register "$($_.InstallLocation)\AppXManifest.xml"}

Schließen Sie nach der Ausführung des Befehls das PowerShell-Dienstprogramm und starten Sie Windows 11 neu. Überprüfen Sie nach dem Neustart, ob das Problem der zufälligen Abmeldung aus dem Microsoft Store behoben wurde.
8. Aktualisieren Sie Ihr Windows 11
Möglicherweise weist die von Ihnen verwendete Version von Windows 11 einen Fehler oder eine Störung auf, die die ordnungsgemäße Funktion der Microsoft Store-App verhindern kann.
Sie können solche Fehler und Störungen beseitigen, indem Sie die ausstehenden Windows 11-Updates installieren. Außerdem ist es eine gute Sicherheitspraxis, das Betriebssystem auf dem neuesten Stand zu halten. Hier erfahren Sie, was Sie tun müssen.
1. Drücken Sie die Windows-Taste + I, um die App „Einstellungen“ zu öffnen .

2. Wenn die App „Einstellungen“ geöffnet wird, wechseln Sie zu Windows Update .

3. Klicken Sie auf der rechten Seite auf Nach Updates suchen .

4. Wenn ein Update aussteht, klicken Sie auf „ Herunterladen und installieren“ .
Das war’s! So einfach lässt sich Windows 11 aktualisieren.
Dies sind die wenigen einfachen Schritte, um das Problem zu beheben, dass sich der Microsoft Store unter Windows immer wieder abmeldet. Wenn Sie weitere Hilfe zu diesem Thema benötigen, lassen Sie es uns in den Kommentaren wissen. Wenn Sie diesen Artikel hilfreich finden, vergessen Sie nicht, ihn mit Ihren Freunden zu teilen.


Schreibe einen Kommentar