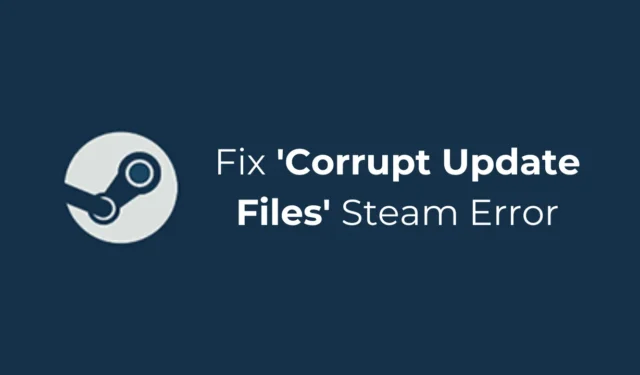
Gamer auf der ganzen Welt kennen Steam wahrscheinlich sehr gut. Es handelt sich dabei um einen digitalen Vertriebsdienst für Videospiele von Valve, der 2003 eingeführt wurde. Die Plattform gewann schon bald nach ihrer Einführung an Popularität und ist zu einer sehr beliebten Möglichkeit geworden, Online-Spiele mit Freunden zu spielen.
Wie bei jedem anderen webbasierten Dienst gibt es jedoch auch bei Steam einige Probleme. Beim Herunterladen oder Aktualisieren ihrer Steam-Spiele treten gelegentlich Fehler auf, beispielsweise „Beschädigte Update-Dateien“.
„Beschädigte Update-Dateien“ ist ein sehr häufiger Steam-Fehler, der hauptsächlich beim Aktualisieren oder Installieren von Spielen auftritt. Wenn Sie gerade denselben Fehler festgestellt haben, bedeutet dies, dass die Steam-App das Spiel nicht aktualisieren kann oder die heruntergeladene Update-Datei beschädigt ist.
Warum werden auf Steam „Beschädigte Update-Dateien“ angezeigt?
Die Meldung „Beschädigte Update-Dateien“ kann aus verschiedenen Gründen auf Steam erscheinen. Es könnte ein Problem mit der Installation des Steam-Clients, den Spielinstallationsdateien, einem beschädigten Spiel-Cache oder anderen Problemen vorliegen.
Zu den häufigsten Gründen zählen ein plötzlicher Stromausfall, Festplattenfehler und beschädigte Spieldateien.
Wie behebt man den Steam-Fehler „Beschädigte Update-Dateien“? (4 einfache Schritte)
Wenn Sie den Fehler sorgfältig lesen, werden Sie erkennen, dass das Problem mit den Aktualisierungsdateien zusammenhängt.
Möglicherweise wurden die bereits heruntergeladenen Update-Dateien durch einen plötzlichen Stromausfall beschädigt oder das Antiviren-/Firewall-Programm hat den Download blockiert. Was auch immer das Problem ist, befolgen Sie diese Methoden, um es zu beheben.
1. Deinstallieren Sie das Spiel
Der allererste Schritt zur Behebung des Fehlers „Beschädigte Update-Dateien“ bei Steam besteht darin, das Spiel zu deinstallieren, das die Fehlermeldung ausgibt.
Sie müssen jedes Spiel deinstallieren, bei dem der Fehler „Beschädigte Updatedateien“ angezeigt wird. Um die Steam-Spiele zu deinstallieren, befolgen Sie diese Schritte.
1. Starten Sie den Steam-Desktopclient und wechseln Sie zur Registerkarte „Bibliothek “.
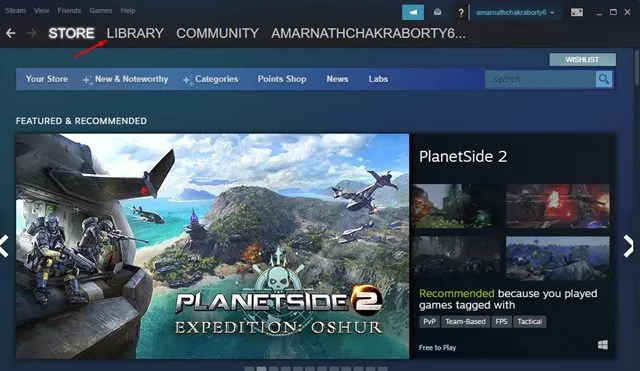
2. Suchen Sie in der Steam-Bibliothek das Spiel, das Sie deinstallieren möchten.
3. Klicken Sie mit der rechten Maustaste auf das Spiel und wählen Sie Verwalten .
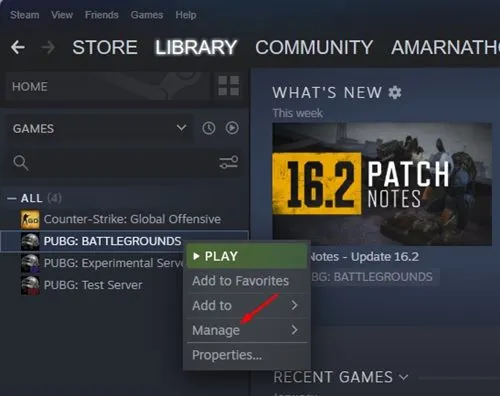
4. Wählen Sie im erweiterten Menü „ Deinstallieren“ aus .

5. Klicken Sie in der Bestätigungsaufforderung zur Deinstallation auf Deinstallieren .
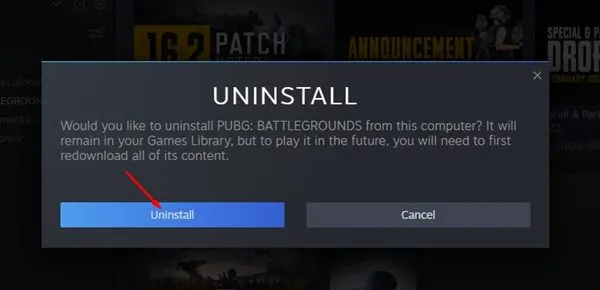
Das ist es! Befolgen Sie nach der Deinstallation des Spiels die nächsten Methoden.
2. Leeren Sie den Steam-Download-Cache
Nachdem Sie das Steam-Spiel deinstalliert haben, bei dem der Fehler aufgetreten ist, ist es an der Zeit, den Download-Cache zu leeren. Hier sind einfache Schritte zum Leeren des Steam-Download-Cache.
1. Öffnen Sie den Steam-Desktopclient.
2. Tippen Sie anschließend oben links auf „Ansicht“ .
3. Wählen Sie im angezeigten Menü „ Einstellungen“ > „Downloads“ aus .
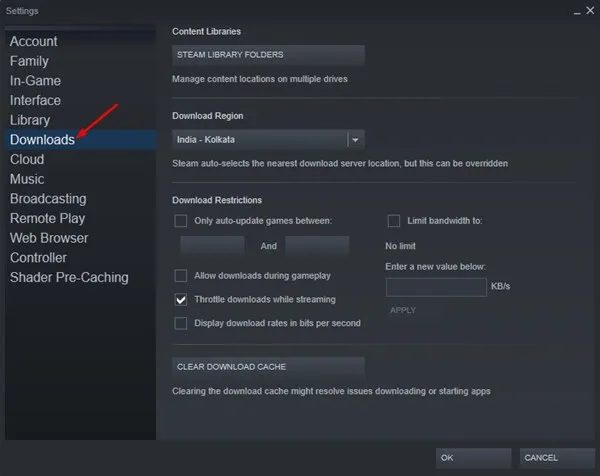
4. Gehen Sie zum unteren Bildschirmrand und tippen Sie auf „ Download-Cache leeren“ .
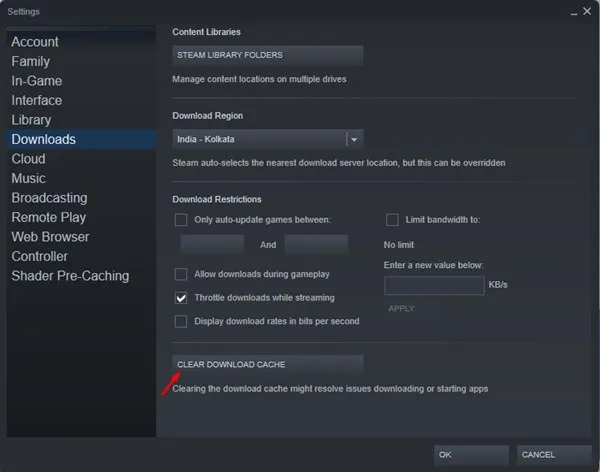
Das ist alles! Dadurch wird der Steam-Download-Cache geleert.
3. Ändern Sie die Download-Region
Dies ist ein sehr wichtiger Schritt, den Sie nicht verpassen sollten. Um den Fehler „Beschädigte Update-Dateien“ bei Steam zu beheben, sollten Sie die Download-Region ändern. So geht’s.
1. Starten Sie den Steam-Desktop-Client auf Ihrem PC und navigieren Sie zu Steam > Einstellungen .
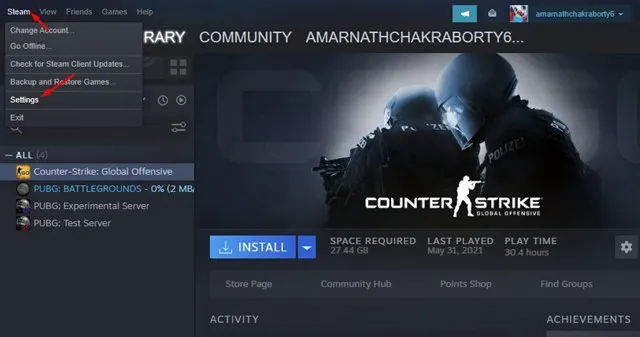
2. Wechseln Sie in den Steam-Einstellungen zur Registerkarte „Downloads“ .
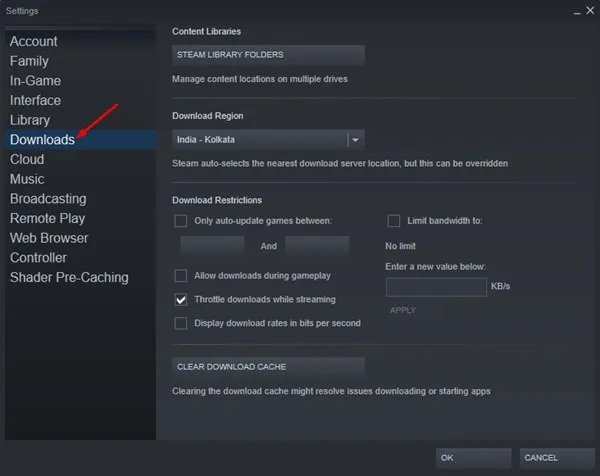
3. Tippen Sie anschließend auf das Dropdown-Menü „Download-Region“ und wählen Sie einen Standort aus, der näher an Ihrer Region liegt. Klicken Sie anschließend auf „OK“, um die Änderungen zu übernehmen.
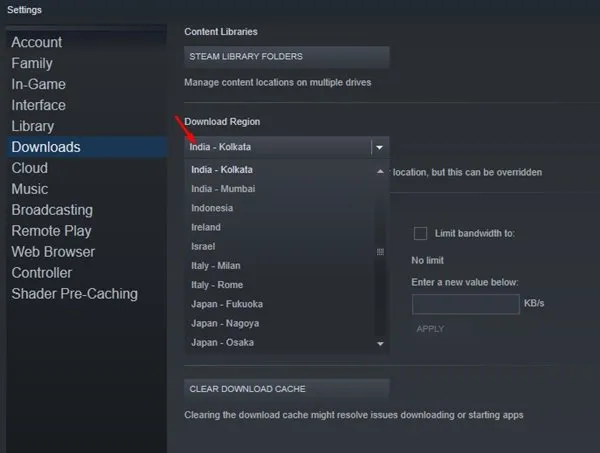
4. Der Steam-Client fordert einen Neustart an. Starten Sie den Steam-Client neu.
Nachdem Sie die Downloadregion geändert haben, müssen Sie das Spiel erneut herunterladen. Stellen Sie daher sicher, dass auf Ihrem PC keine Spuren alter Spieldateien vorhanden sind.
Gehen Sie zu dem Speicherort, an dem Sie das Spiel installiert haben und der Fehler angezeigt wird, und löschen Sie den Ordner.
4. Überprüfen Sie die Integrität der Spieldateien
Der nächste Schritt besteht darin, die Integrität der Spieldateien zu überprüfen.
1. Starten Sie den Steam-Desktopclient und wechseln Sie zur Registerkarte „Bibliothek “.
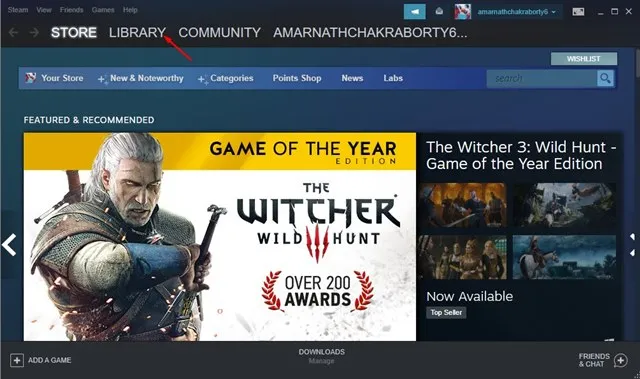
2. Klicken Sie mit der rechten Maustaste auf das Spiel, das Sie gerade installiert haben, und klicken Sie auf Eigenschaften .
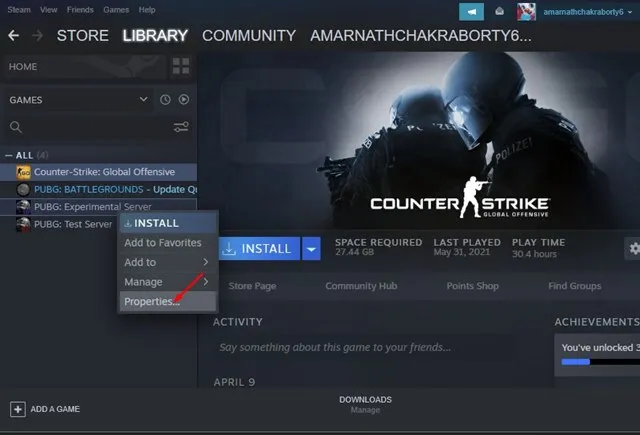
3. Wechseln Sie in den Eigenschaften zur Registerkarte „Lokale Dateien“ .
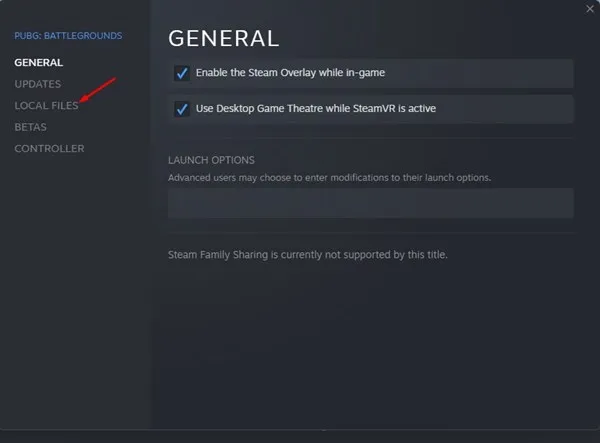
4. Klicken Sie auf dem Bildschirm „Lokale Dateien“ auf „ Integrität der Spieldateien überprüfen“ .
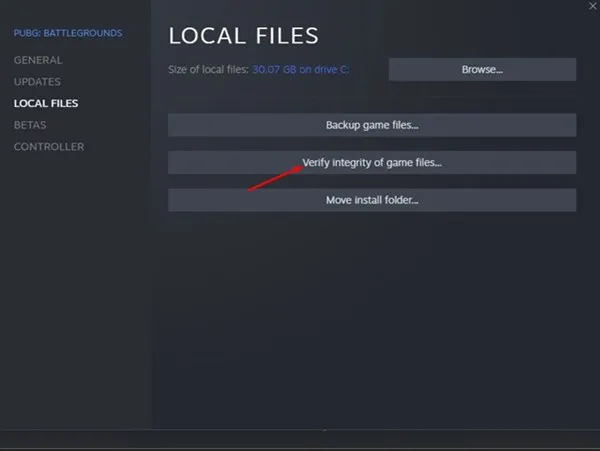
Das war’s! Dadurch wird die Integrität der auf Steam installierten Spieldateien überprüft. Versuchen Sie, das Spiel erneut zu starten. Diesmal wird der Fehler „Beschädigte Update-Dateien“ nicht angezeigt.
Was passiert, wenn bei Steam weiterhin der Fehler „Beschädigte Update-Dateien“ auftritt?
Obwohl wir sicher sind, dass die oben genannten Schritte den Fehler „Beschädigte Update-Dateien“ bei Steam beheben werden, besteht die Möglichkeit, dass Hardwareprobleme oder ein beschädigter Steam-Client vorliegen, wenn dieser Fehler weiterhin auftritt. Hier sind einige Dinge, die Sie tun können, um das Problem zu beheben.
1. Reparieren Sie die Steam-Spielebibliothek
Sie können versuchen, den Steam-Bibliotheksordner zu reparieren und zu sehen, ob es hilft. So können Sie die Steam-Spielebibliothek reparieren.
1. Starten Sie den Steam-Desktopclient auf Ihrem PC und navigieren Sie zu Steam > Einstellungen .
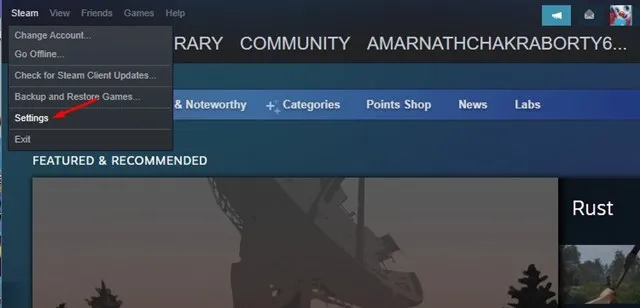
2. Wechseln Sie in den Steam-Einstellungen zu „Downloads“ .
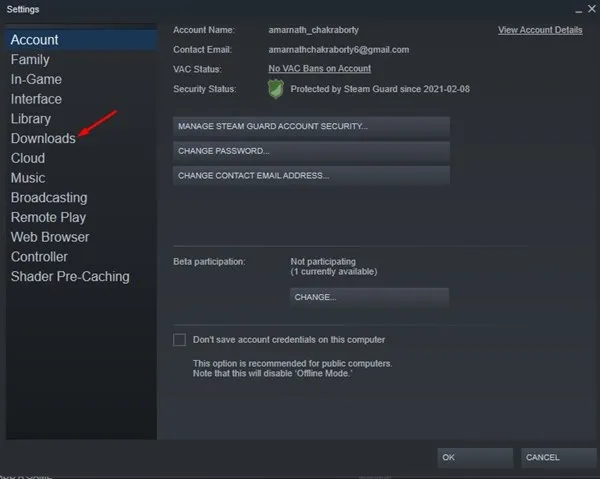
3. Wählen Sie als Nächstes die Steam-Bibliotheksordner im Abschnitt „Inhaltsbibliotheken“ aus.
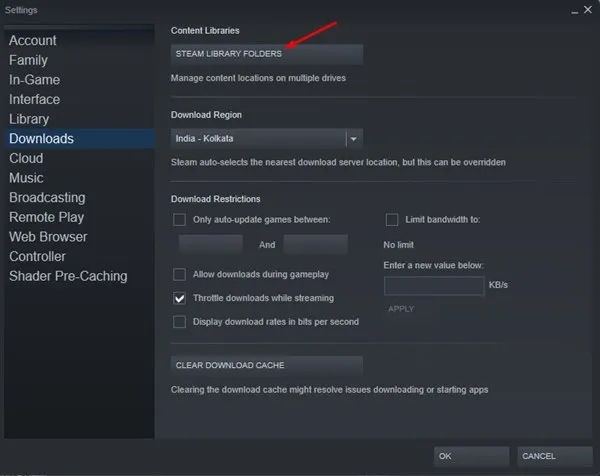
4. Klicken Sie im Speicher-Manager oben rechts auf die drei Punkte und wählen Sie Ordner reparieren .
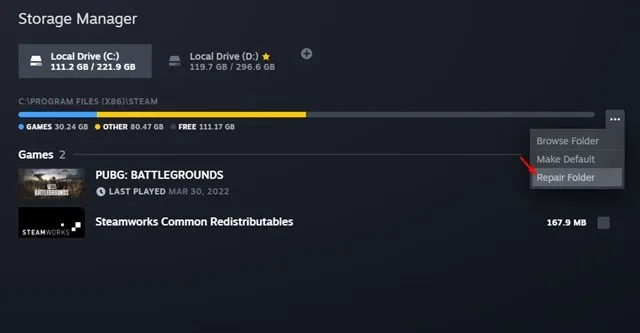
Das war’s! Dadurch wird die Steam-Spielebibliothek repariert. Versuchen Sie anschließend, das Spiel zu installieren oder zu aktualisieren, und prüfen Sie, ob der Fehler weiterhin auftritt.
2. Verschieben Sie das Spiel auf ein anderes Laufwerk
Ein weiterer Grund für die Fehlermeldung „Beschädigte Update-Dateien“ ist ein defektes HDD/SSD. Sie können dieses Problem beheben, indem Sie ein anderes Laufwerk an Ihren PC anschließen und das vorhandene Steam-Spiel verschieben.
Die Schritte zum Verschieben eines Steam-Spiels auf ein anderes Laufwerk sind kompliziert, aber wir haben eine ausführliche Anleitung bereitgestellt. Befolgen Sie daher unbedingt unsere Anleitung – So verschieben Sie ein Steam-Spiel auf ein anderes Laufwerk und verschieben Sie das Spiel, bei dem die Fehlermeldung angezeigt wird.
3. Installieren Sie den Steam-Desktop-Client neu
Wenn das Problem „Beschädigte Update-Datei“ von Steam nicht behoben werden konnte, bleibt Ihnen nur die Möglichkeit, den Steam-Client neu zu installieren.
Um den Steam-Client neu zu installieren, navigieren Sie zur Systemsteuerung und deinstallieren Sie ihn. Laden Sie Steam nach der Deinstallation von dieser Webseite herunter und installieren Sie es erneut .
In dieser Anleitung wird erklärt, wie Sie die Steam-Fehlermeldung „Beschädigte Update-Dateien“ beheben. Wenn Sie weitere Hilfe zur Behebung dieses Fehlers benötigen, lassen Sie es uns in den Kommentaren unten wissen. Wenn Ihnen dieser Artikel bei der Behebung des Fehlers geholfen hat, teilen Sie ihn auch mit anderen.




Schreibe einen Kommentar