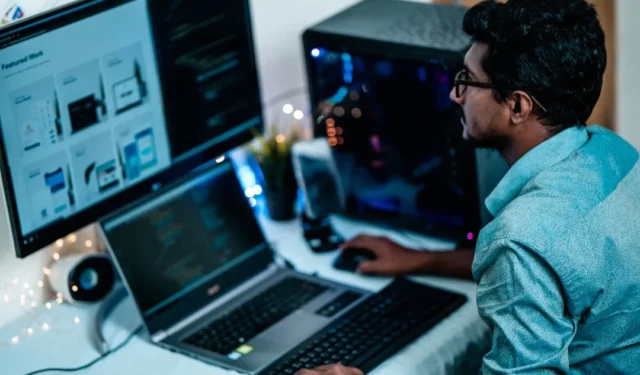
Müssen Sie zwei Windows-Computer zusammen mit derselben Maus und Tastatur verwenden? Unabhängig davon, ob Sie dieselbe App mit unterschiedlichen Konten verwenden möchten oder Dateien auf beiden Windows-Computern verwalten, ist die Steuerung beider PCs mit zwei verschiedenen Tastaturen und einer Maus mühsam. Allerdings können Sie mit einer wenig bekannten Microsoft-App zwei oder sogar mehr PCs mit nur einer Tastatur und Maus bedienen. Hier erfahren Sie, wie Sie dies tun können.
Steuern von zwei PCs mit einer Tastatur und einer Maus
Bevor Sie beginnen, finden Sie hier ein paar Dinge, die Sie über die Verwendung einer Tastatur und Maus mit zwei oder mehreren Windows-PCs wissen sollten.
- Zunächst sollten beide PCs mit demselben WLAN-Netzwerk verbunden sein. Es ist kein Internet erforderlich, aber die Anwendung nutzt WLAN, um beide PCs drahtlos zu verbinden.
- Damit PowerToys, eine Open-Source-App von Microsoft, funktioniert, müssen Sie Windows 10 oder höher verwenden.
- Diese Methode funktioniert sowohl mit kabelgebundenen als auch mit kabellosen Peripheriegeräten.
- Es handelt sich um eine Zwei-Wege-Verbindung. Sie können also eine an einen beliebigen Computer angeschlossene Maus verwenden, um den anderen Computer zu steuern.
- Sie können nicht nur externe Tastaturen und Mäuse verwenden, sondern auch die Tastatur oder das Touchpad eines Laptops zur Steuerung des anderen PCs verwenden.
Beginnen wir den Vorgang jedoch mit der Installation der Power Toys-Anwendung auf beiden PCs.
1. Installieren Sie die PowerToys-App aus dem Microsoft Store auf beiden PCs und setzen Sie den Vorgang auf beiden fort.
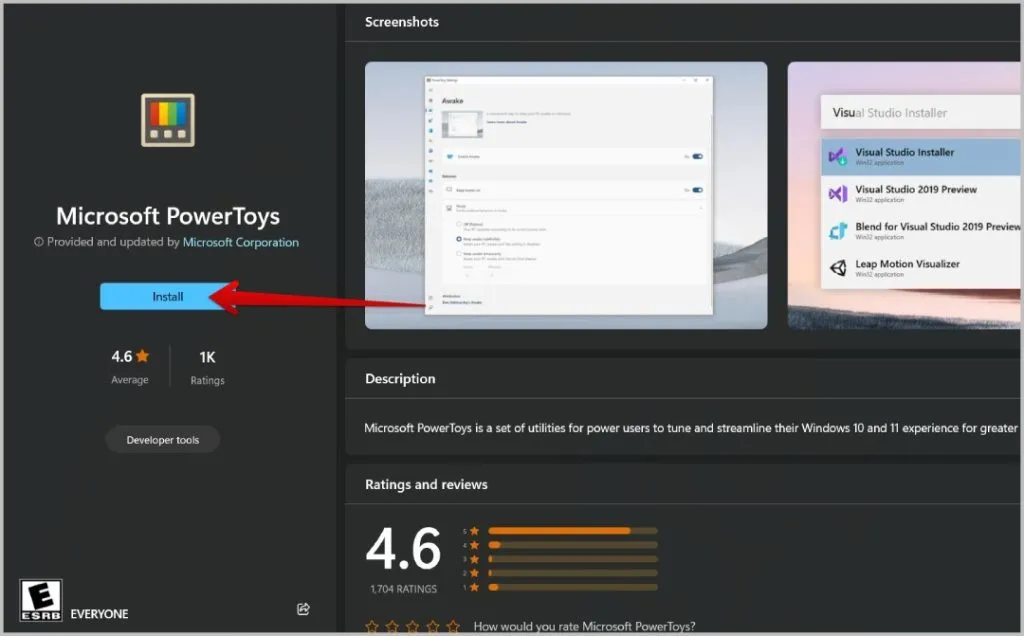
2. Öffnen Sie nun die PowerToys-App und wählen Sie in der linken Seitenleiste die Maus ohne Ränder aus .
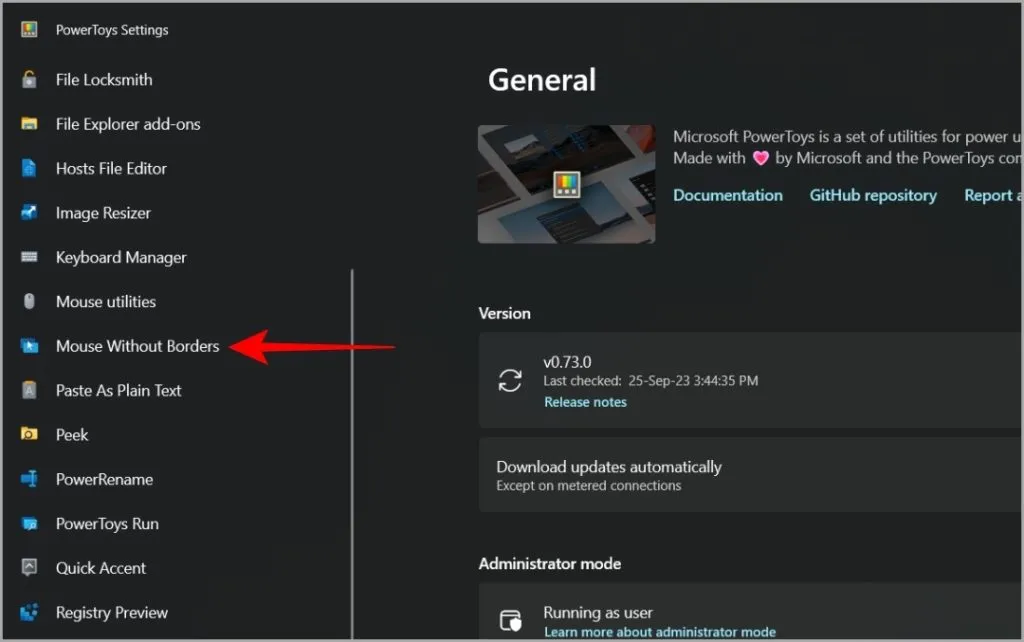
3. Aktivieren Sie hier den Schalter neben der Option „Maus ohne Ränder aktivieren“ auf beiden Computern.
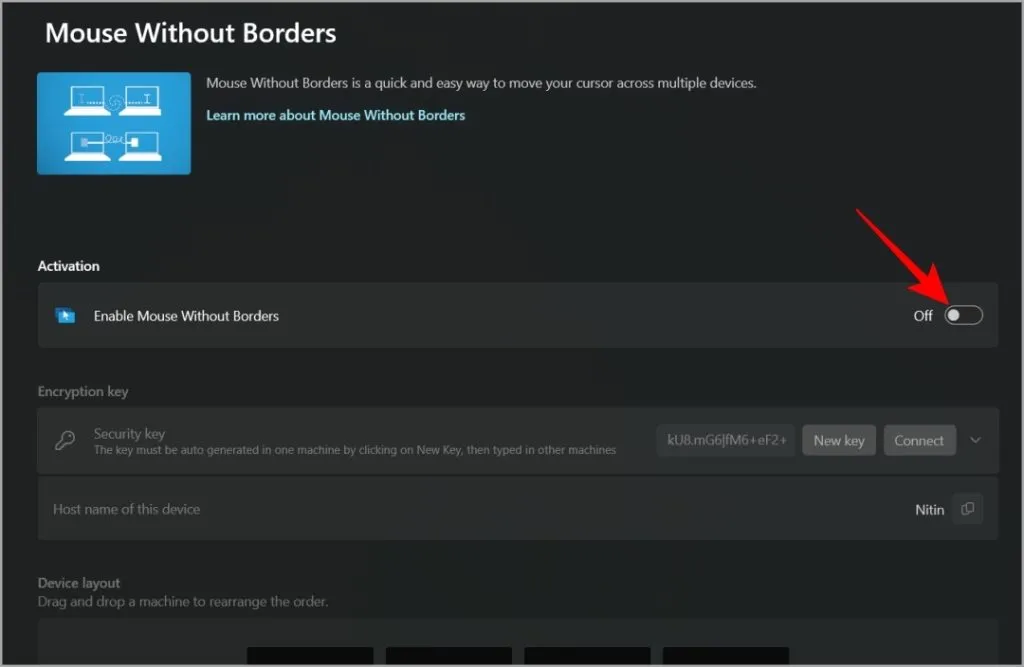
4. Scrollen Sie nun auf dem ersten Computer nach unten zum Abschnitt „Verschlüsselungsschlüssel“ und klicken Sie auf die Schaltfläche „Neuer Schlüssel“ , um einen Schlüssel zu generieren.
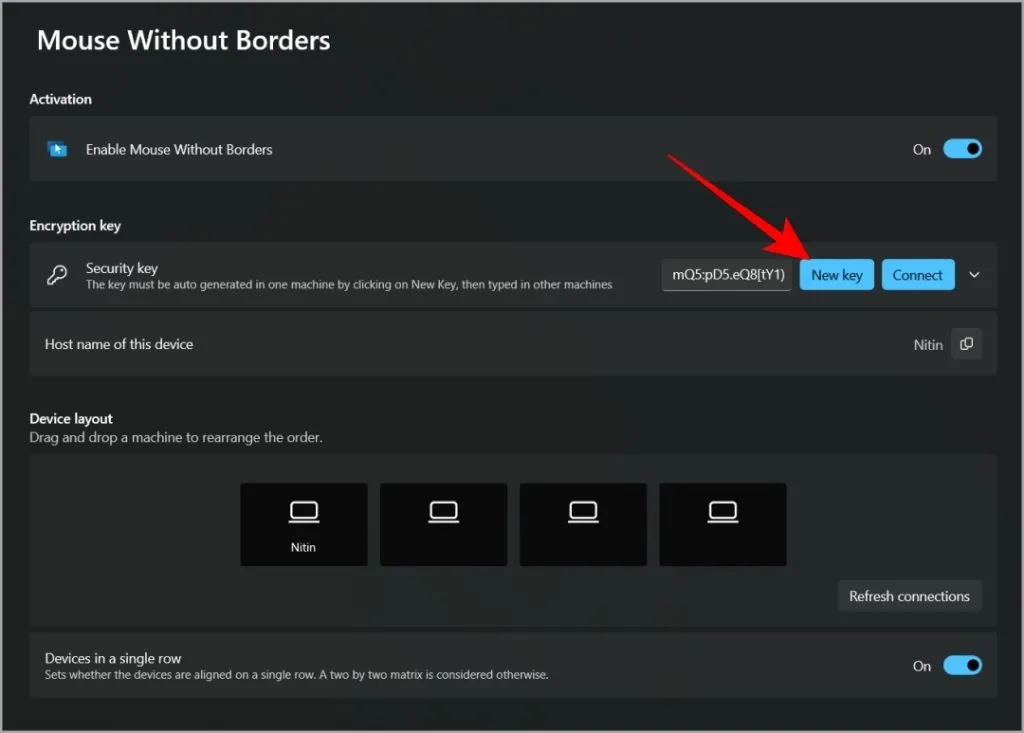
5. Kopieren Sie nun den Schlüssel und teilen Sie ihn über eine beliebige Chat-Anwendung mit dem zweiten PC. Kopieren Sie dann den unten genannten Gerätenamen und teilen Sie ihn mit dem zweiten PC. Sie können WhatsApp Web verwenden, um Nachrichten an sich selbst zu senden.
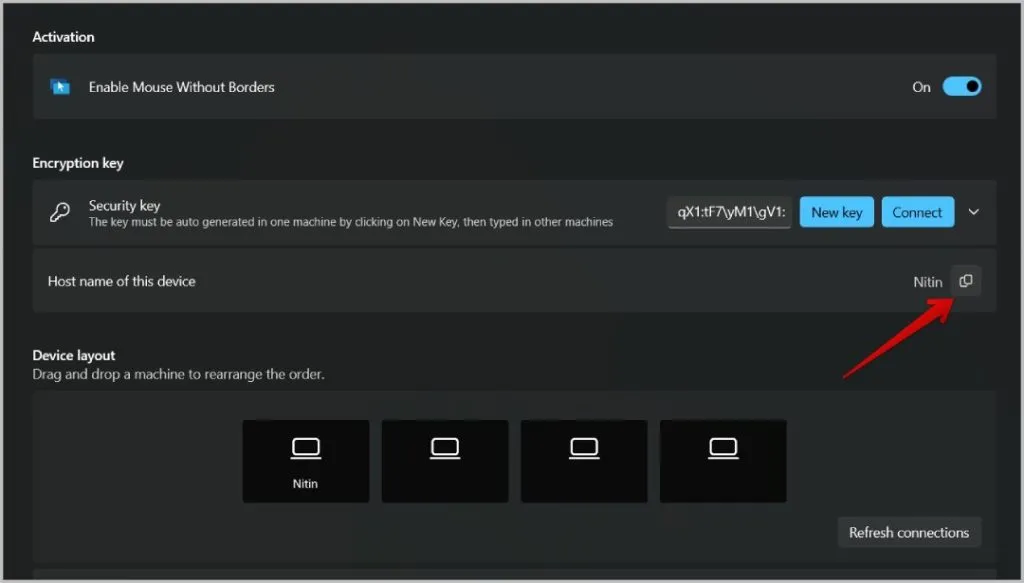
6. Klicken Sie nun auf Ihrem zweiten PC auf das Dropdown-Menü neben der Option „Sicherheitsschlüssel“. Geben Sie die vom ersten PC gesendete Sicherheit sowie den Gerätenamen des ersten PCs ein. Wenn Sie fertig sind, klicken Sie auf die Schaltfläche „Verbinden“ . Ebenso können Sie bis zu vier PCs miteinander verbinden.

7. Stellen Sie nun sicher, dass beide PCs mit demselben WLAN-Netzwerk verbunden sind. Schließlich können Sie unter der Option Gerätelayout die Position der Windows-PCs ändern. Dies kann auf beiden Computern erfolgen.

Jetzt können Sie den Mauszeiger zum Rand des Bildschirms bewegen und weiter bewegen, um ihn auf dem zweiten Bildschirm anzuzeigen. Zum Tippen können Sie eine an jeden PC angeschlossene Tastatur verwenden. Damit können Sie auch bei der Verwendung von zwei PCs nur eine Maus und eine Tastatur verwenden.
Beachten Sie, dass die Tastatur auf dem Bildschirm aktiv ist, auf dem der Mauszeiger sichtbar ist. Bewegen Sie den Mauszeiger von einem Bildschirm zum anderen, um dort die Tastatur zu verwenden.
Funktionen von Mouse Without Borders auf PowerToys
Sie erhalten einige Anpassungsoptionen, um das Verhalten von Maus und Tastatur und deren Funktionsweise in „Maus ohne Grenzen“ zu ändern. Diese Einstellungen können von dem PC aus konfiguriert werden, von dem aus Sie den Sicherheitsschlüssel geteilt haben.
Mit der Option „Geräte in einer Reihe“ können Sie die PCs entweder in einer Reihe oder in einem 2×2-Matrix-Layout aufstellen.
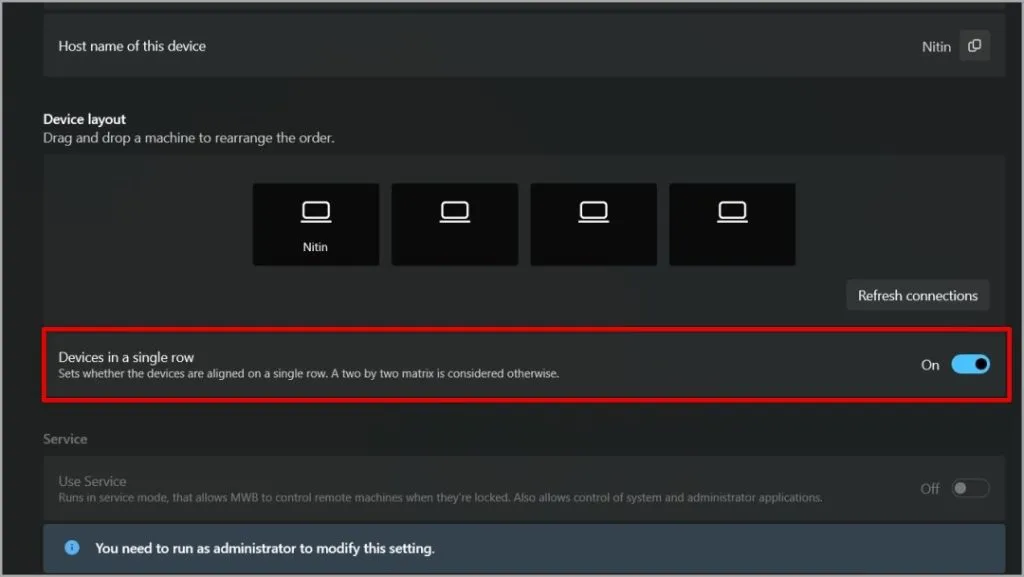
Wenn Sie die Option „Maus umschließen“ aktivieren , können Sie den Cursor zum ersten PC bewegen, indem Sie am letzten PC vorbeigehen und umgekehrt.
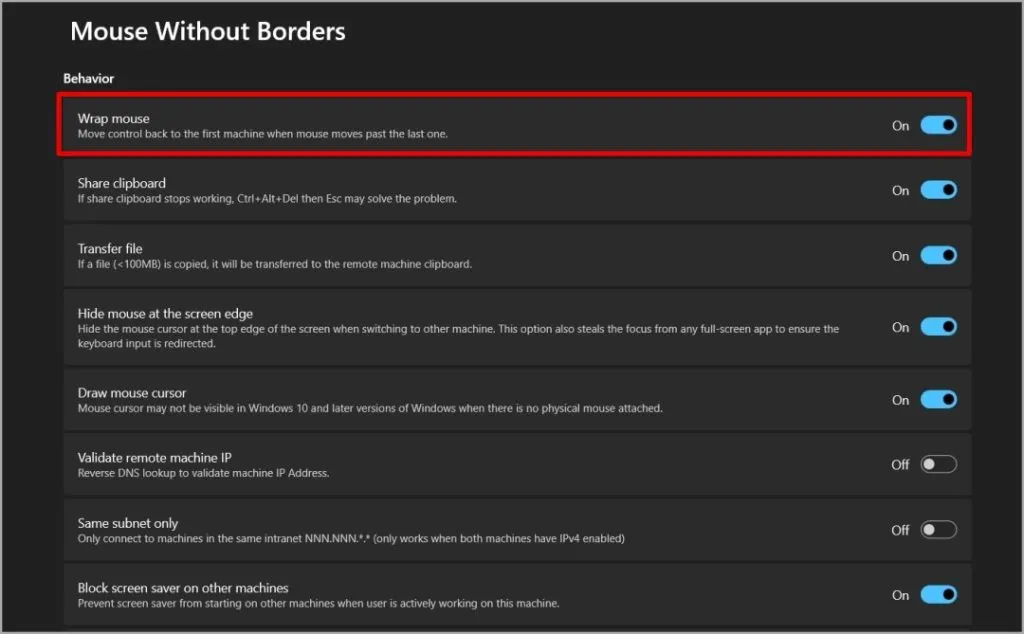
Wenn Sie die Zwischenablage teilen aktivieren , können Sie Text auf einem PC kopieren und auf einem anderen einfügen.
Durch Aktivieren der Dateiübertragung können Sie die Dateien auf einen PC kopieren und auf einem anderen einfügen. Die Dateigröße ist jedoch auf 100 MB begrenzt. Nicht für große Dateien geeignet. Es gibt andere Möglichkeiten, große Dateien über 2 GB zu übertragen .
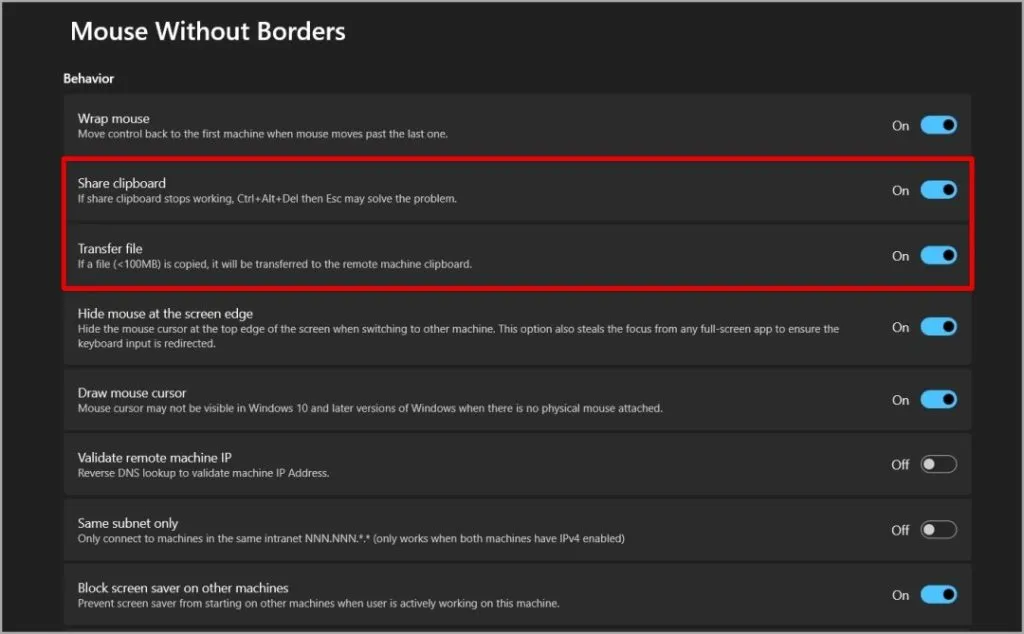
Mit der Option „Bildschirmschoner blockieren“ wird der Bildschirmschoner auf keinem der angeschlossenen PCs gestartet, selbst wenn Sie dieses Gerät nicht verwenden.
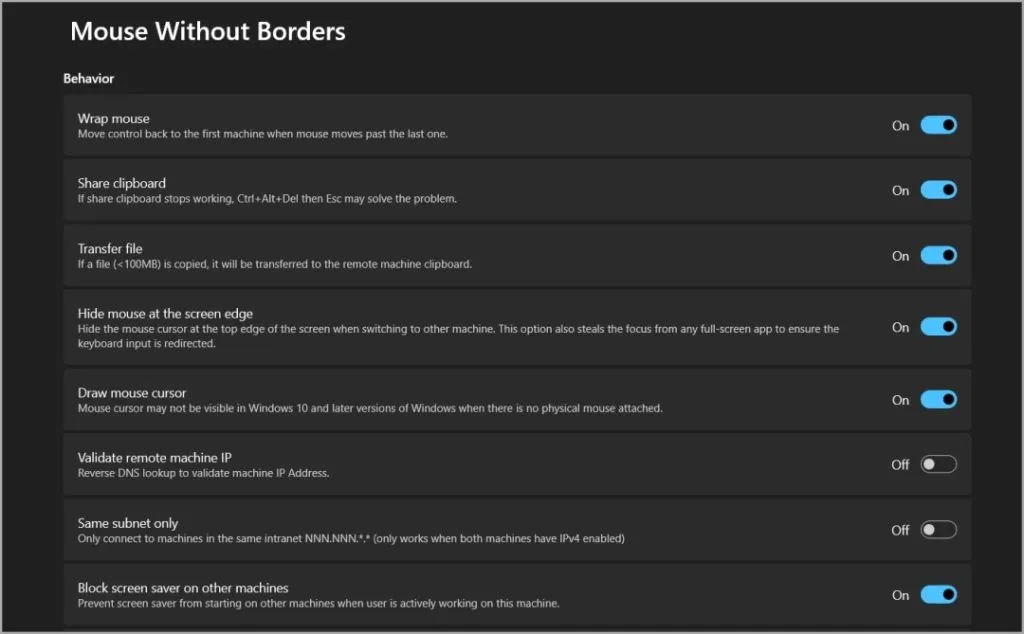
Darüber hinaus können Sie auch Verknüpfungen aktivieren, um die Verbindung wiederherzustellen, alle PCs gleichzeitig zu sperren oder sogar schnell zwischen Geräten zu wechseln.
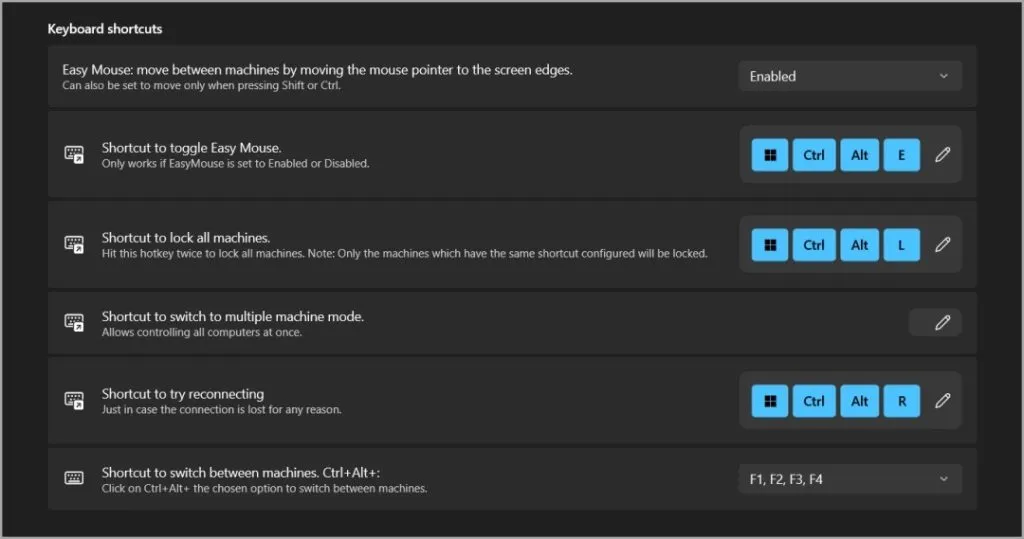
Alternativen zu PowerToys
Die Erweiterung „Mouse Without Borders“ auf PowerToys funktioniert einwandfrei und bietet alle benötigten Funktionen ohne Werbung und völlig kostenlos. Es funktioniert jedoch nur unter Windows 10 und höher und die App-Größe beträgt etwa 230 MB. Falls Sie eine ältere Version verwenden oder eine kleine App wünschen, können Sie die alte Mouse Without Borders-App ausprobieren.
1. Gehen Sie zur Microsoft-Seite und laden Sie die Maus ohne Grenzen-App herunter, die nur 1,3 MB groß ist.
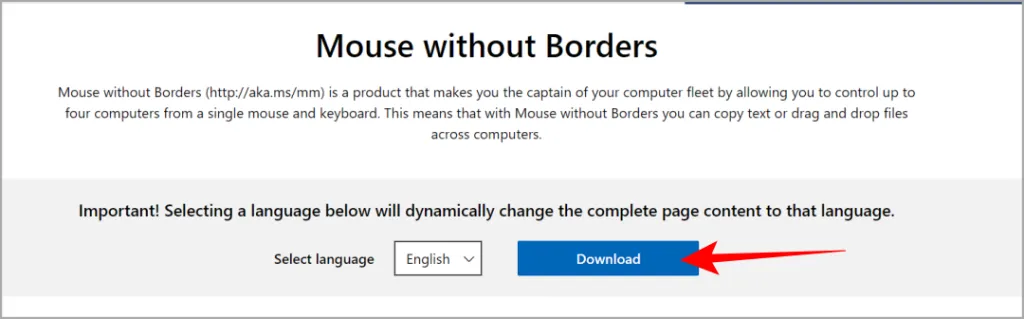
2. Doppelklicken Sie auf die heruntergeladene Datei, um das Installationsprogramm zu öffnen. Führen Sie den Installationsprozess durch. Wenn Sie fertig sind, öffnen Sie die App. Sie sollten dieselbe Option wie bei der PowerToys-Erweiterung sehen.
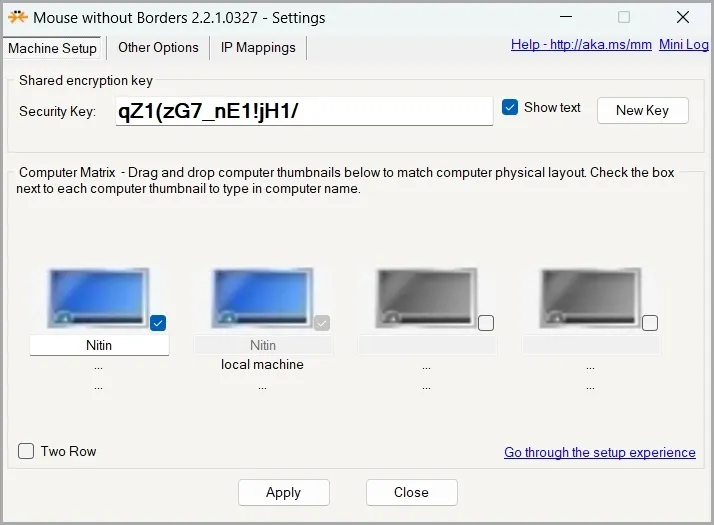
3. Generieren Sie den Sicherheitsschlüssel und verbinden Sie andere PCs mit diesem Schlüssel. Sie können Einstellungen auf der Registerkarte „Andere Optionen“ konfigurieren.
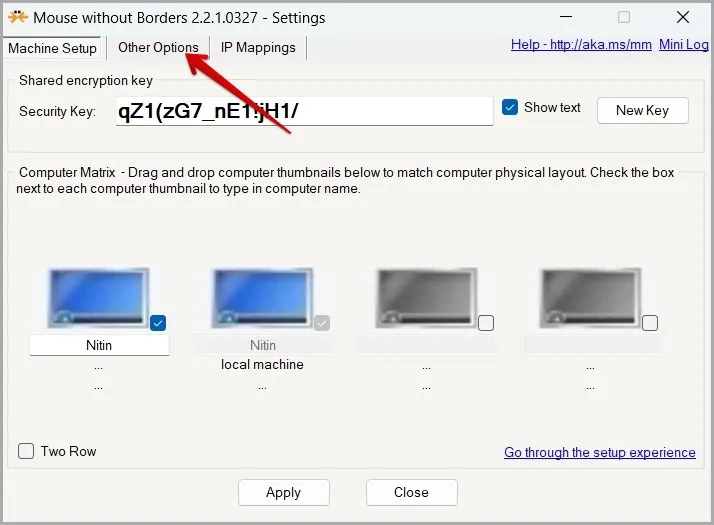
Maus ohne Grenzen
Mit beiden Versionen von Mouse Without Borders von Microsoft können Sie zwei oder mehrere PCs mit nur einer Tastatur und einer Maus verwenden. Es kann jedoch sein, dass Sie den Überblick über Ihren Cursor verlieren, da er sich auf einem der beiden Computer befinden kann. Um dem entgegenzuwirken, verfügt PowerToys über ein weiteres Tool, das Ihnen hilft, Ihren Mauszeiger unter Windows zu finden.
Verwandte Artikel:
Warning: Attempt to read property "ID" on string in /var/www/vhosts/howtogeek.blog/httpdocs/wp-content/themes/blog-theme/template-parts/content-postnavigation.php on line 3



Schreibe einen Kommentar