Was die Ästhetik angeht, lieben die Benutzer Windows 11. Aber was hätten sie sich vom Betriebssystem gewünscht? Live-Hintergründe. Unter den vielen Anpassungsoptionen, die Windows 11 bietet, sind Live- oder animierte Hintergründe keine davon.
Aber es gibt keinen Grund, den Mut zu verlieren. Es gibt viele Apps von Drittanbietern, mit denen Sie Live-Hintergründe unter Windows 11 erhalten können, und wir werden hier eine solche App erkunden – Lively Wallpaper. Legen wir los.
Live-Hintergrundbild mit Lively Wallpaper einstellen
Die App „Lively Wallpaper“ ist eine der besten Optionen, um Live-Hintergründe in Windows 11 zu erhalten. Es handelt sich um eine kostenlose Open-Source-App, die animierte und interaktive Desktop-Hintergründe bietet, die Sie auch anpassen können.
Der beste Ort, um Lively Wallpapers für Ihr System zu erhalten, ist der Microsoft Store.
- Öffnen Sie den Microsoft Store, geben Sie „Lively Wallpapers“ in die Suchleiste ein und klicken Sie auf „Enter“ oder klicken Sie auf diesen Link, um die Liste direkt zu öffnen.
- Gehen Sie zum ersten Eintrag und klicken Sie auf „Get“, um die App zu installieren. Klicken Sie anschließend nach der Installation auf „Öffnen“.
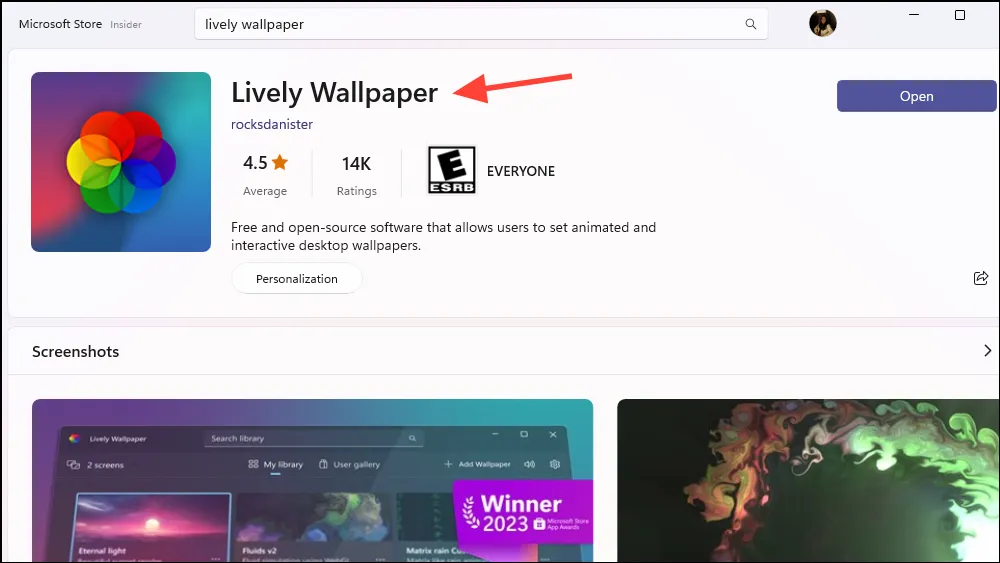
- Die „Bibliothek“ wird geöffnet. Dort finden Sie die Hintergrundbilder, die die App standardmäßig bietet; zum Zeitpunkt des Schreibens waren es 12. Sie können die Vorschau der Hintergrundbilder sofort sehen. Einige davon sind Live-Hintergründe, während andere interaktive Simulationen sind. Beispielsweise
Fluidsist eine interaktive Simulation, die auf Systemaudio und Cursor reagiert.
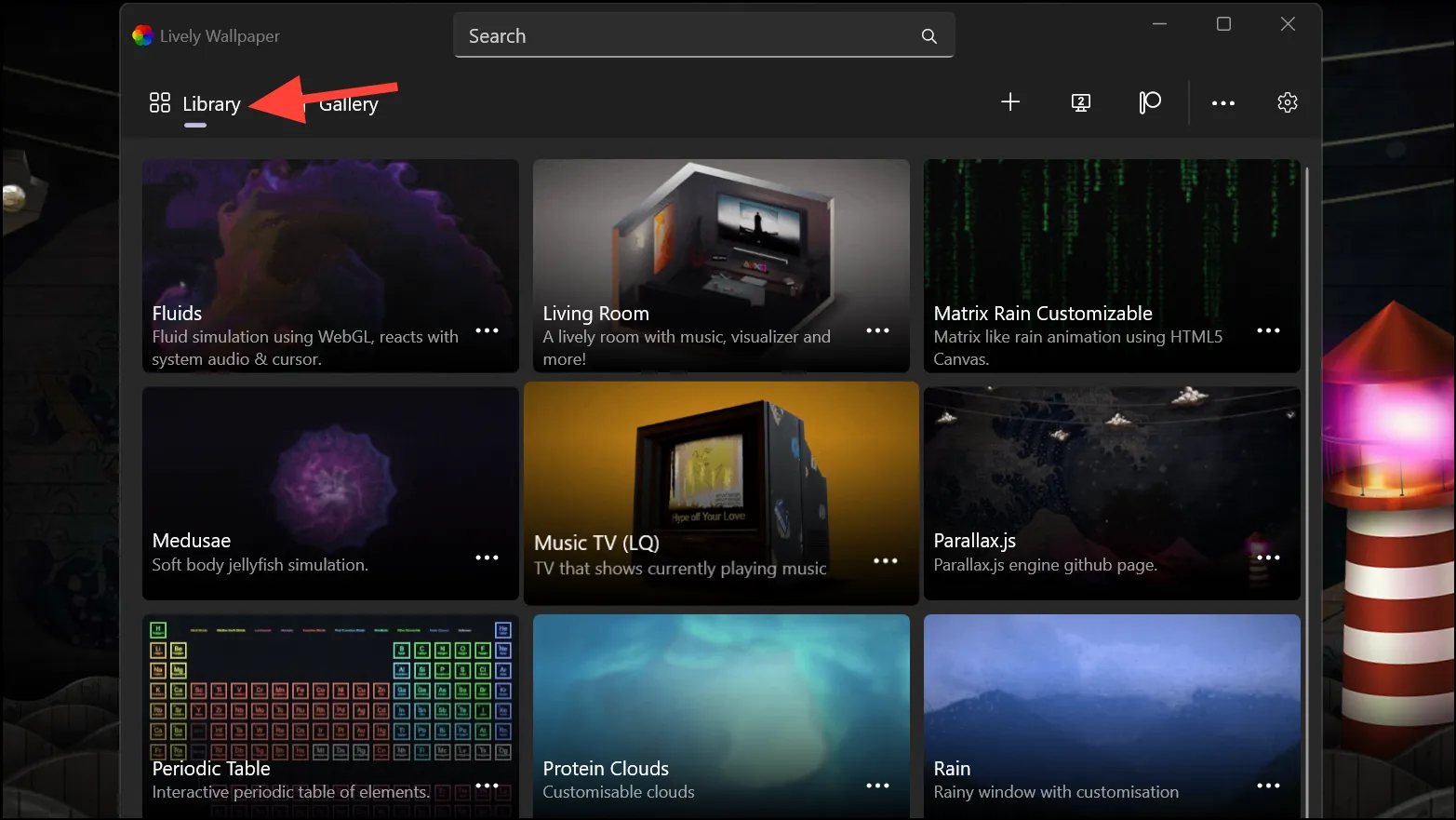
- Wenn Sie auf ein Hintergrundbild klicken, wird es sofort als Desktop-Hintergrund festgelegt. Wenn Sie es jedoch vor dem Festlegen als Hintergrundbild in der Vorschau anzeigen oder anpassen möchten, klicken Sie unten rechts in der Miniaturansicht des Hintergrundbilds auf das Menü mit den drei Punkten.
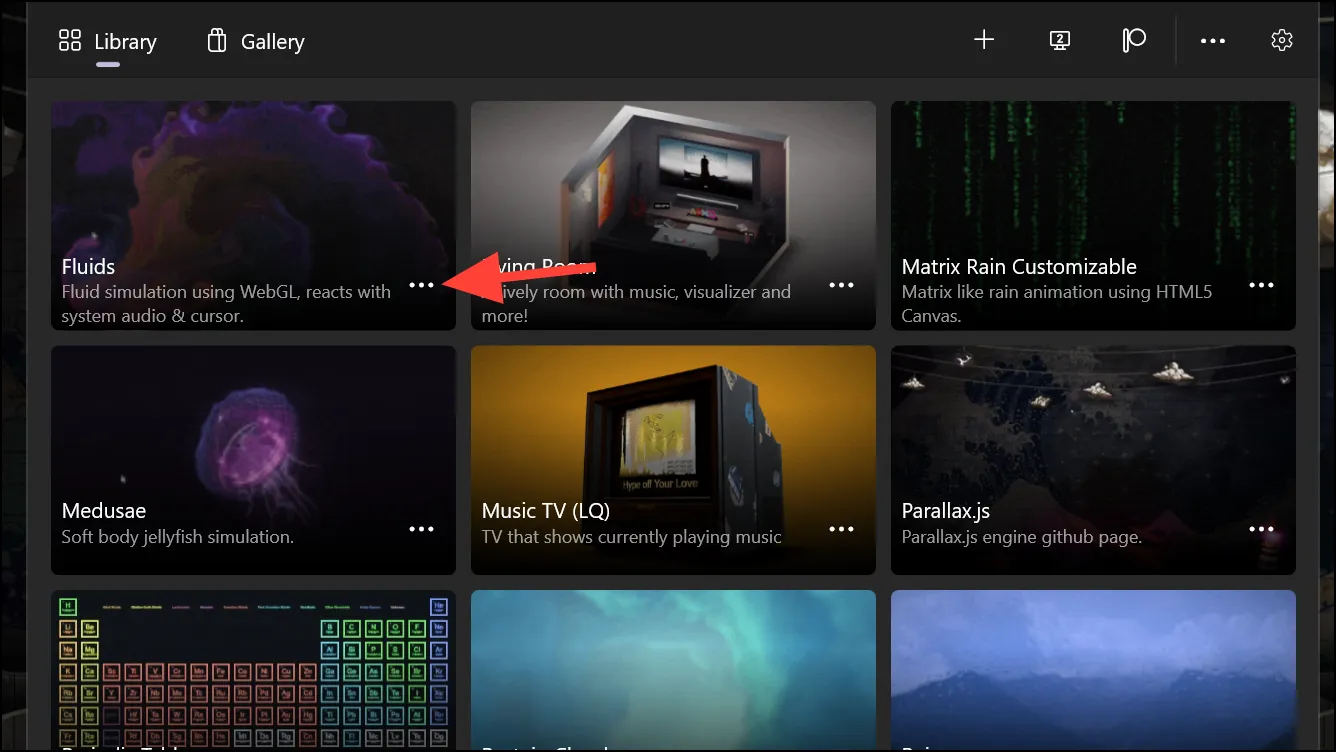
- Wählen Sie dann die gewünschte Option aus. In diesem Fall möchten wir das Hintergrundbild „anpassen“.
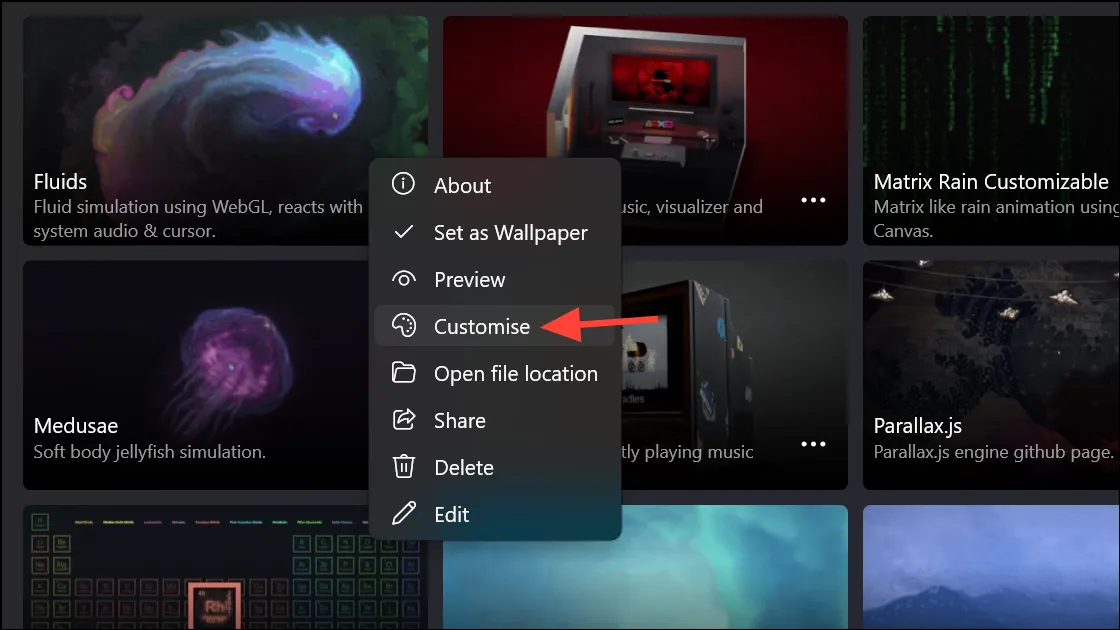
- Es öffnen sich die Anpassungsoptionen, die je nach Hintergrundbildtyp unterschiedlich sind. Wenn das Hintergrundbild aktuell auf Ihrem Desktop aktiv ist, können Sie die vorgenommenen Änderungen in Echtzeit sehen. Nehmen Sie die Anpassungen vor und klicken Sie auf „OK“.
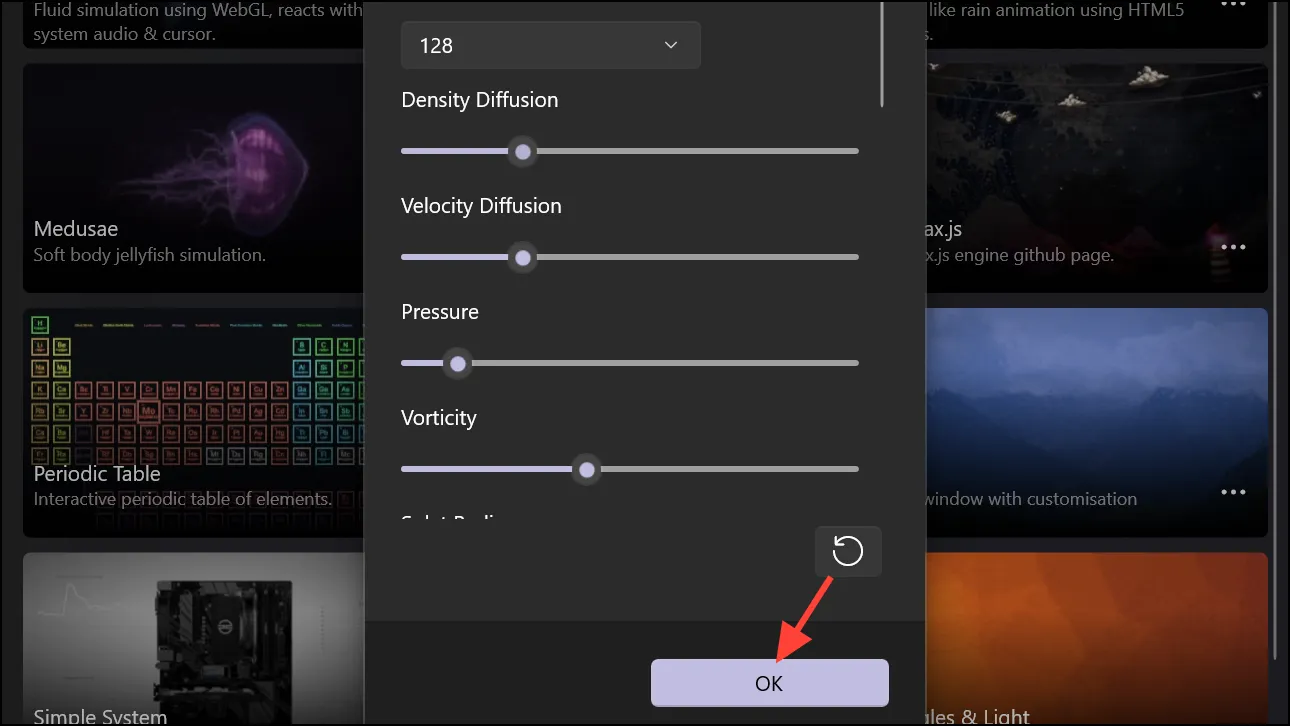
- Klicken Sie im App-Fenster auf die Schaltfläche „Schließen (X)“, um es zu schließen.
- Lively wird in die Taskleiste minimiert und bleibt dort geöffnet. Über das Taskleistenmenü (Rechtsklick auf das App-Symbol) können Sie auf Optionen wie das Anhalten, Anpassen und Schließen des Hintergrundbilds usw. zugreifen.

- Wenn Sie die App vollständig beenden, verschwindet auch das Hintergrundbild, da es auf der Ebene der Systemeinstellungen nicht geändert wird. Wenn Sie die App erneut öffnen, wird das Hintergrundbild automatisch wiederhergestellt.
- Die App ist außerdem standardmäßig so eingestellt, dass sie beim Start ausgeführt wird. Sie werden dies nicht ändern wollen, wenn Sie die App nicht bei jedem Einschalten des Systems manuell öffnen möchten, um das Live-Hintergrundbild abzurufen.
- Sie können das Verhalten der App unter „Einstellungen“ konfigurieren.
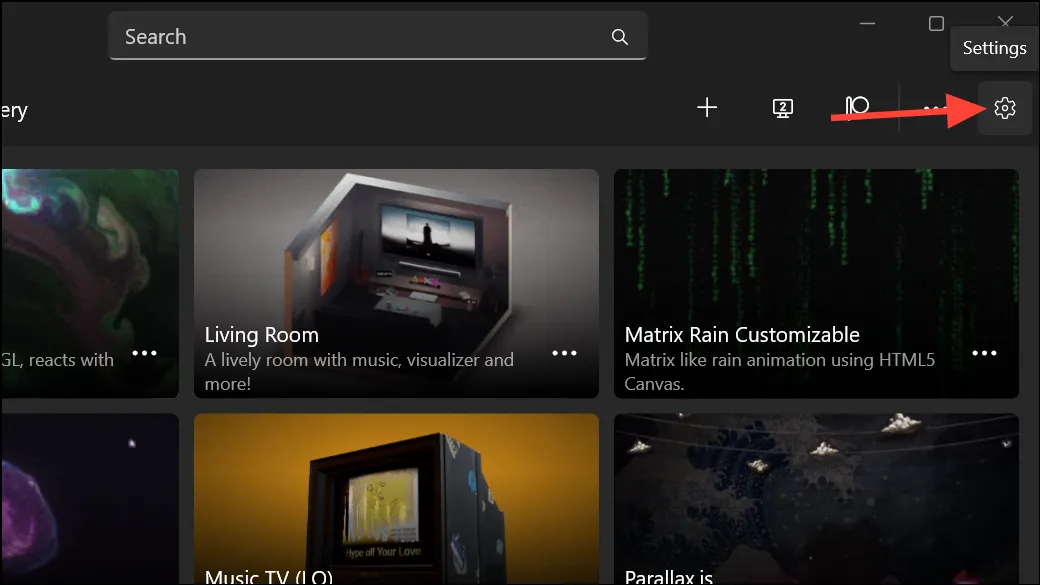
- Wechseln Sie dann zur Registerkarte „Leistung“. Hier können Sie das Verhalten des Hintergrundbilds in verschiedenen Szenarien konfigurieren, z. B. wenn eine Anwendung im Vollbildmodus oder fokussiert ist, wenn Ihr Laptop im Akkubetrieb oder im Energiesparmodus ist usw.
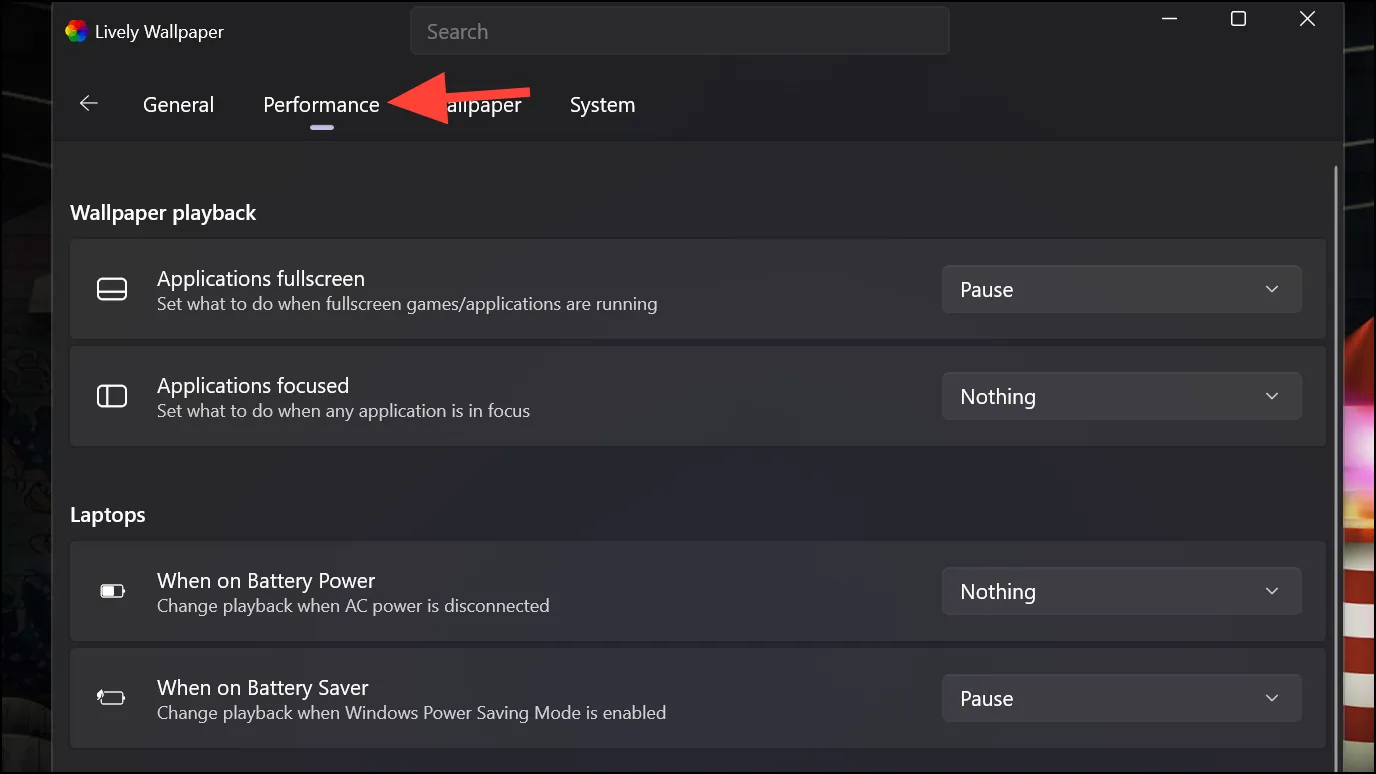
Legen Sie Ihr eigenes Live-Hintergrundbild fest
Sie können über die App auch Ihre eigenen Hintergrundbilder hinzufügen. Sie können fast alles hinzufügen – Videos (lokale und Online-Videos, beispielsweise von YouTube), GIFs, webbasierte interaktive Hintergrundbilder, Webseiten und sogar Anwendungen oder Spiele.
- Um Ihr eigenes Hintergrundbild zu verwenden, klicken Sie in den Optionen oben rechts im App-Fenster auf das Symbol „+“.
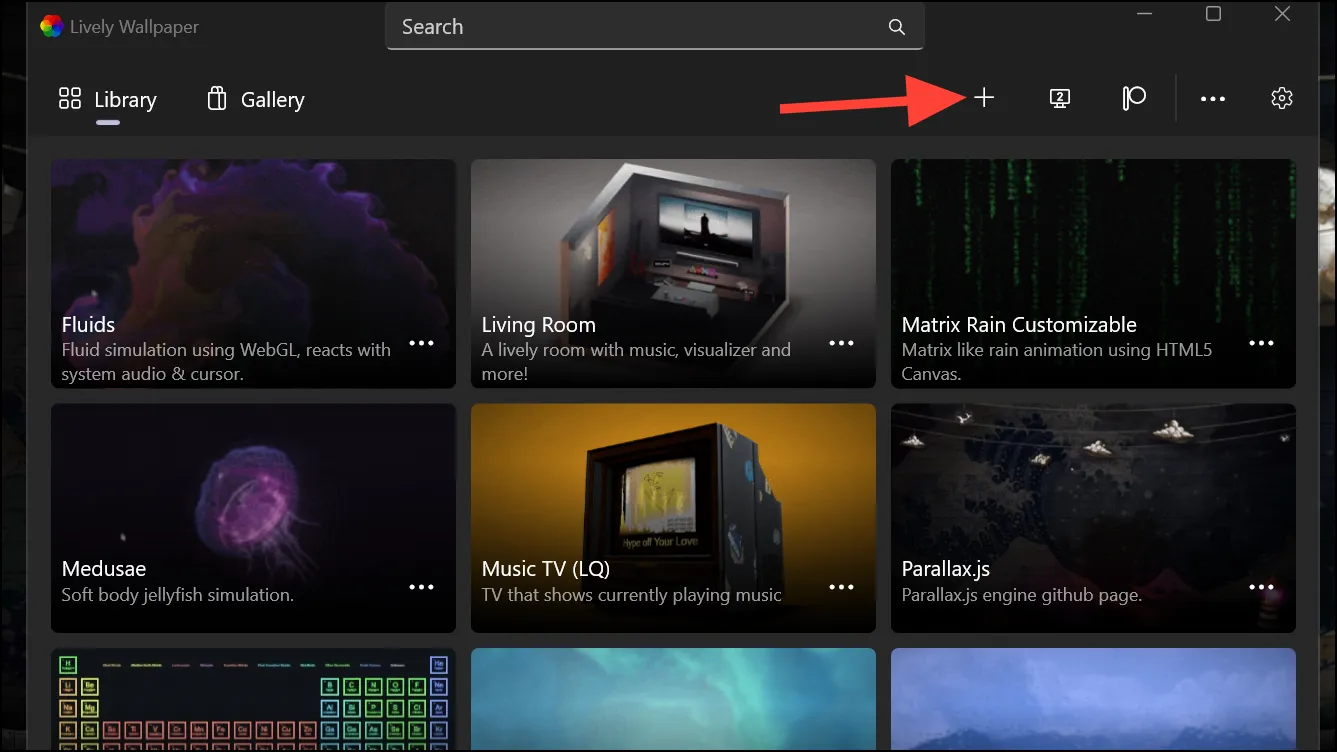
- Ziehen Sie die Datei dann per Drag & Drop in den markierten Bereich oder öffnen Sie sie mithilfe eines „Datei-Explorer“-Fensters, wenn Sie die Datei auf Ihrem PC haben. Um ein Online-Video zu verwenden, geben Sie die URL in das bereitgestellte Feld ein. Mit der Option „Erweitert“ können Sie Ihr eigenes dynamisches Hintergrundbild erstellen. Die App verwendet KI, um Fotos in 3D umzuwandeln und einen Parallaxeffekt zu erzeugen. Sie müssen jedoch zusätzliche Dateien herunterladen, um diese Funktion nutzen zu können.

- Nachdem Sie das Hintergrundbild ausgewählt haben, können Sie es auch etwas anpassen. Die Anpassungsoptionen variieren je nach Hintergrundbildtyp.
Live-Hintergründe auf mehreren Monitoren einrichten
Wenn Sie mehrere Monitore angeschlossen haben, können Sie mit der App „Lively Wallpaper“ auch auf allen Monitoren Live-Hintergründe (gleiche oder unterschiedliche) einstellen.
- Klicken Sie im App-Fenster auf das „Monitor“-Symbol.
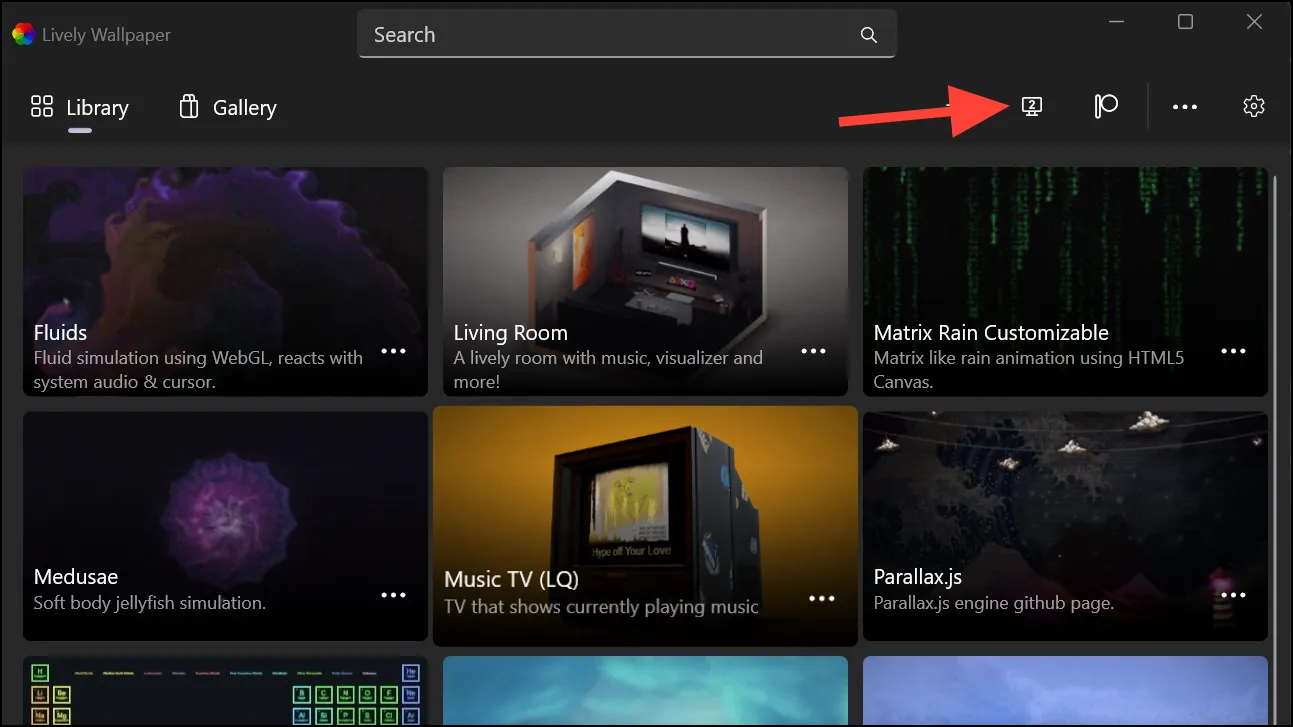
- Standardmäßig ist für mehrere Monitore die Platzierungsmethode „Nur ausgewählter Bildschirm“ ausgewählt. Mit dieser Option wird das Hintergrundbild nur auf den ausgewählten Bildschirm angewendet. Sie können diese Einstellung in „Über mehrere Bildschirme verteilt“ oder „Dasselbe Hintergrundbild duplizieren“ ändern.
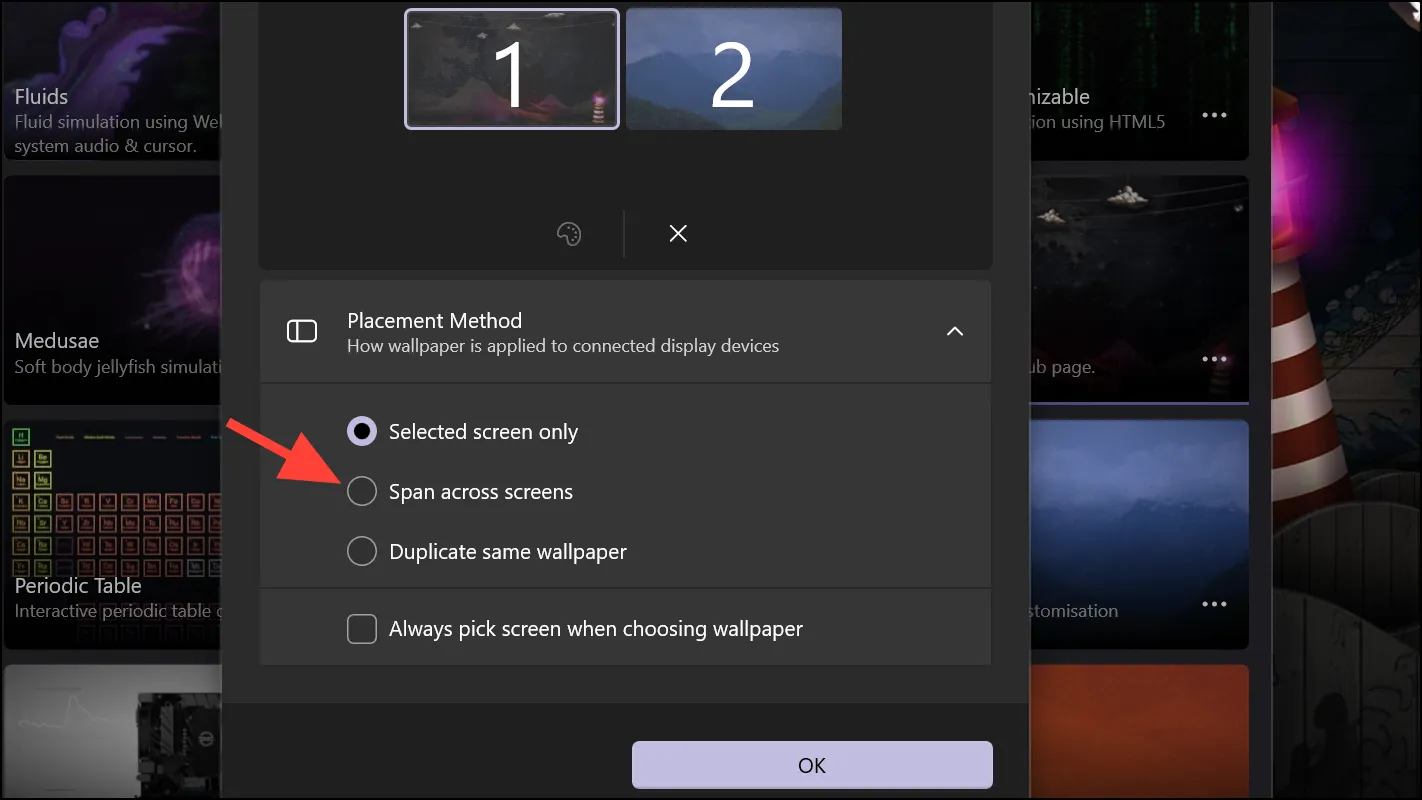
- Wählen Sie den Bildschirm aus, für den Sie das Hintergrundbild ändern möchten, und klicken Sie auf „OK“. Wählen Sie dann ein Hintergrundbild aus der Bibliothek aus.
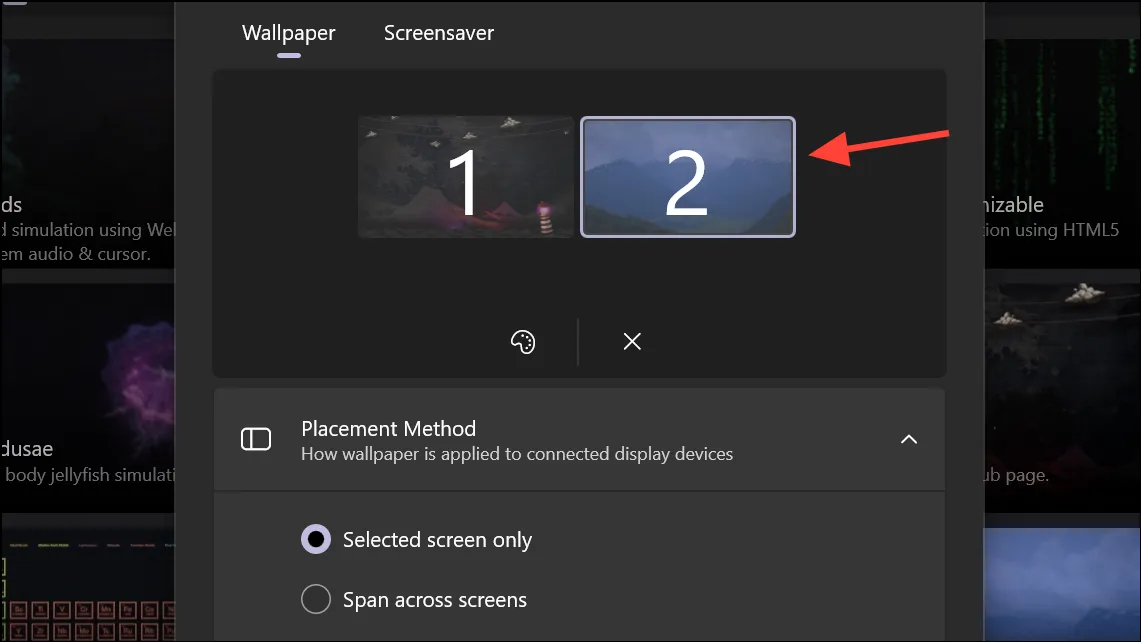
- Alternativ können Sie die Option „Beim Auswählen des Hintergrundbilds immer den Bildschirm auswählen“ aktivieren, sodass Sie immer gefragt werden, auf welchen Bildschirm Sie das Hintergrundbild anwenden möchten.
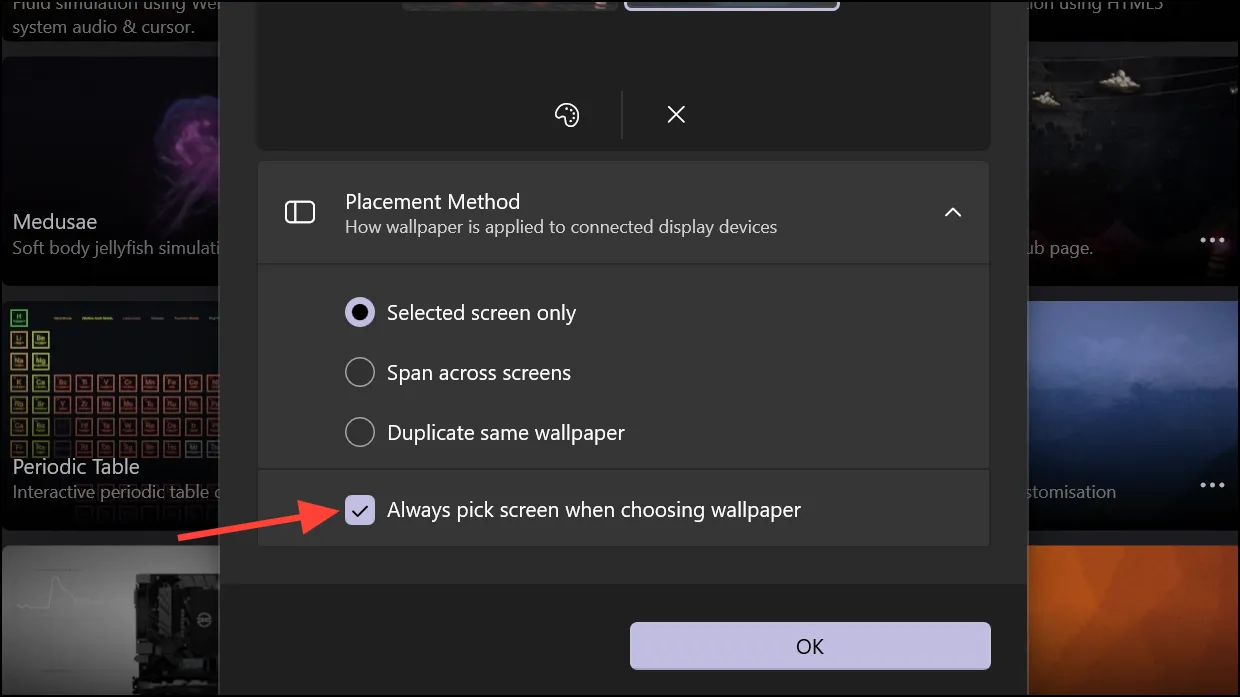
- Wenn Sie jetzt ein Hintergrundbild aus der Bibliothek auswählen, haben Sie die Möglichkeit, die Anzeige auszuwählen.
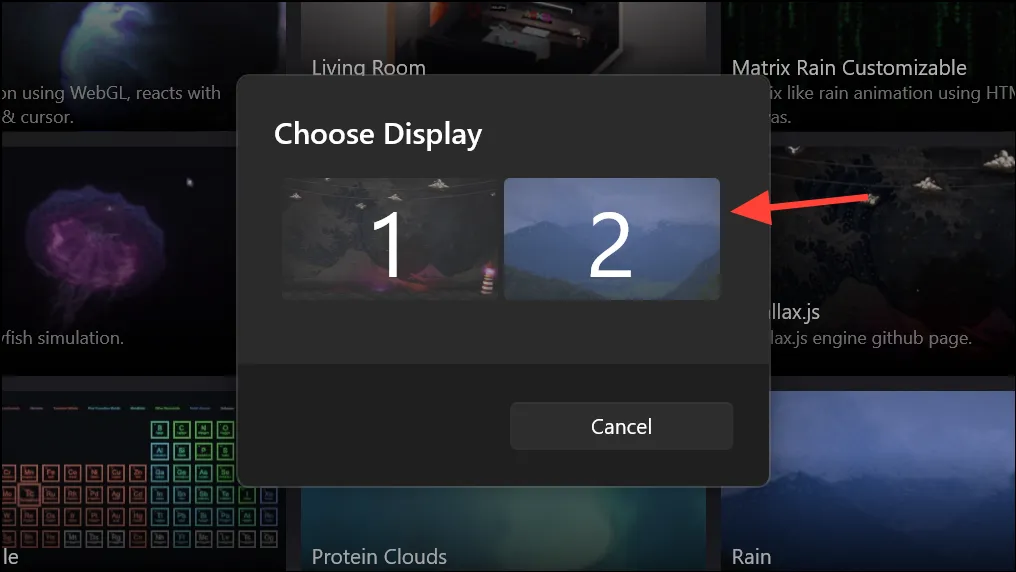
Lively Wallpaper ist eine großartige Option, um Live-Hintergründe auf Ihren Windows 11-PC zu bringen. Wenn Sie jedoch mehr Optionen und Kontrolle wünschen und bereit sind, ein paar Dollar auszugeben, können Sie sich für die Wallpaper Engine auf Steam entscheiden, die nur etwa 3-4 $ kostet (der Preis kann je nach Region variieren).




Schreibe einen Kommentar ▼