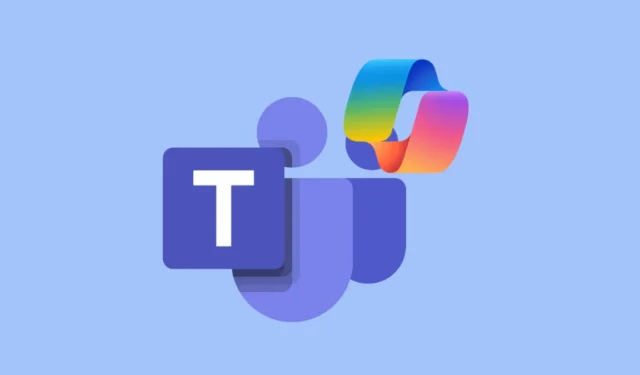
Microsoft hat die Fähigkeiten von Copilot in seinem Ökosystem stetig erweitert. Copilot ist in letzter Zeit eine Ergänzung zu vielen Microsoft 365-Apps geworden und zielt darauf ab, eine andere, für die jeweilige App geeignete Funktion zu erfüllen. Microsoft Teams ist eine der Apps, zu denen Copilot gehört.
In Microsoft Teams, einer Plattform für Zusammenarbeit, soll Copilot die Zusammenarbeit intelligenter und effizienter machen. Copilot kann vor, während und nach Besprechungen verwendet werden. Es ist für Windows, Mac, Web, iOS und Android verfügbar.
Was kann Copilot in Teams tun?
Copilot in Teams kann eine ganze Reihe von Dingen. Auch neue Features kommen hinzu.
Copilot kann jetzt auf Ihre Meeting-Chats und Meeting-Transkripte zugreifen.
Anhand von Besprechungschats und den Inhalten der Besprechungen selbst kann der KI-Assistent Erkenntnisse und Vorschläge generieren. Er kann Ihnen eine kurze Zusammenfassung von Besprechungen und Anrufen geben, alle zu erledigenden Folgeaufgaben identifizieren, Tagesordnungen erstellen und sogar Fragen stellen.
- Fassen Sie das Meeting zusammen: In einem Meeting verfolgt es die Unterhaltung und merkt sich, wer was gesagt hat. Zu jedem Zeitpunkt des Meetings kann es die wichtigsten Erkenntnisse zusammenfassen, sodass Sie alles, was Sie möglicherweise verpasst haben, schnell erfassen können.
- Behalten Sie den Überblick über Meinungen: Es kann auch den Fortschritt während des Meetings zu jedem Meeting-Konsens verfolgen. Es kann die Meinungen der Leute übersichtlich zusammenfassen, sodass Sie klar erkennen können, wo jeder zu einer Angelegenheit steht.
- Stellen Sie offene Fragen: Copilot kann sogar offene Fragen in Besprechungen identifizieren. Selbst wenn Sie also wichtige Fragen oder kritische Punkte übersehen, kann Copilot sie identifizieren und sicherstellen, dass sie nicht übersehen werden.
Copilot gibt in seinen Antworten außerdem explizit an, was gesprochen (d. h. aus dem Transkript übernommen) und was geschrieben (d. h. aus dem Meeting-Chat übernommen) wurde.
Und das Wichtigste: All dies kann in Echtzeit erfolgen!
Sobald das Meeting beendet ist, wird automatisch eine intelligente Meeting-Zusammenfassung erstellt. Die Meeting-Zusammenfassung enthält alles – wichtige Inhalte, Meeting-Zusammenfassung und Notizen sowie alle Aktionspunkte. Selbst wenn Sie nicht am Meeting teilgenommen haben, können Sie mit Copilot also über alles auf dem Laufenden bleiben.
Sobald die Zusammenfassung erstellt ist, können Sie im laufenden Meeting in Echtzeit alle möglichen Fragen stellen.
Copilot funktioniert auch in Chat-Threads und ist im Feld „Chat erstellen“ verfügbar. Es kann in allen Chat-Threads, zu denen Sie hinzugefügt werden, wichtige Personen von Interesse genau bestimmen oder Zusammenfassungen und Aktionspunkte bereitstellen.
Sie können Copilot auch dazu nutzen, Nachrichten umzuschreiben und den Ton anzupassen. Außerdem können Sie Handlungsaufforderungen hinzufügen oder Änderungen nach benutzerdefinierten Anweisungen vornehmen. Bald können Sie sogar Nachrichten von Grund auf neu schreiben, indem Sie einfach eine Eingabeaufforderung eingeben.
Sie können Copilot in Teams auch außerhalb eines Meetings oder Chats aufrufen, indem Sie es als App hinzufügen. Es kann Ihnen dabei helfen, sich auf Meetings vorzubereiten, Informationen aus Dokumenten abzurufen, bei Anfragen zu helfen und vieles mehr.
Copilot in Meetings verwenden
Um Copilot in Meetings zu verwenden, sollten zunächst bestimmte Voraussetzungen erfüllt sein.
Voraussetzungen für die Nutzung von Copilot in Meetings:
- Die Transkription bzw. Aufzeichnung von Besprechungen sollte aktiviert sein.
- Es muss ausreichend Zeit für das Meeting geben und es müssen ausreichend viele Teilnehmer zu Wort kommen. Das heißt, Copilot benötigt genügend Informationen, um hilfreich sein und auf Eingabeaufforderungen reagieren zu können.
- Copilot funktioniert nur, wenn jemand in Ihrer Organisation das Meeting erstellt hat.
Um Copilot jetzt in Meetings zu verwenden, können Sie entweder die Aufzeichnung vor dem Meeting automatisch einschalten oder die Transkription/Aufzeichnung während des Meetings aktivieren.
- Wenn ein Teilnehmer einem Meeting zu spät beitritt (mehr als 5 Minuten nach Meetingbeginn), erhält er eine Benachrichtigung, um die Meeting-Zusammenfassung abzurufen. Die Meeting-Zusammenfassung wird in diesem Fall automatisch angezeigt, wenn der Teilnehmer Copilot öffnet.
- Klicken Sie während der Besprechung in der Besprechungssymbolleiste auf die Schaltfläche „Copilot“.
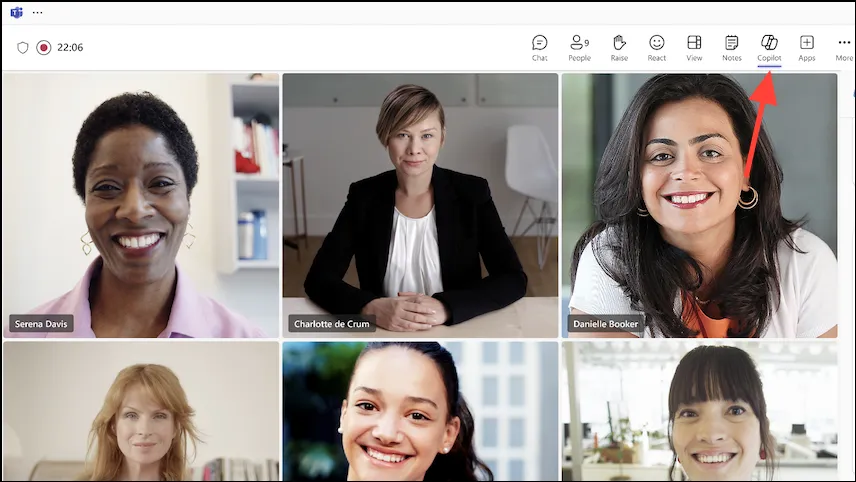
- Copilot wird in der Seitenleiste rechts geöffnet.
- Sie können während des Meetings jederzeit Ihre eigenen Eingabeaufforderungen senden. Geben Sie Anforderungen wie
Recap the meeting so far,List any action itemsoderShow meeting notesin das Copilot-Bedienfeld ein und warten Sie, bis der KI-Assistent antwortet.

- Sie können sogar differenziertere Eingabeaufforderungen eingeben, wie
Where do we disagree on this topic?oderWhat are people's opinions on this topic so far?. - Copilot kann nur so hilfreich sein wie die Eingabeaufforderungen, die Sie ihm geben. Um weitere Ideen für Eingabeaufforderungen zu erhalten, klicken Sie unter dem Verfassen-Feld auf die Schaltfläche „Weitere Eingabeaufforderungen“.
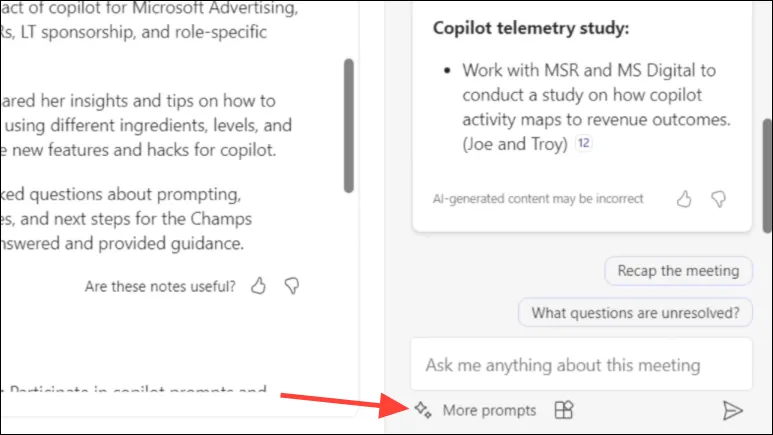
- Bei geplanten Meetings wird gegen Ende des Meetings außerdem eine Benachrichtigung von Copilot angezeigt, die beim Abschluss hilft.
Copilot nach Meetings verwenden
Copilot ist auch nach Meetings auf der Registerkarte „Zusammenfassung“ verfügbar.
- Wechseln Sie in der Teams-App im linken Menü zur Registerkarte „Chats“.
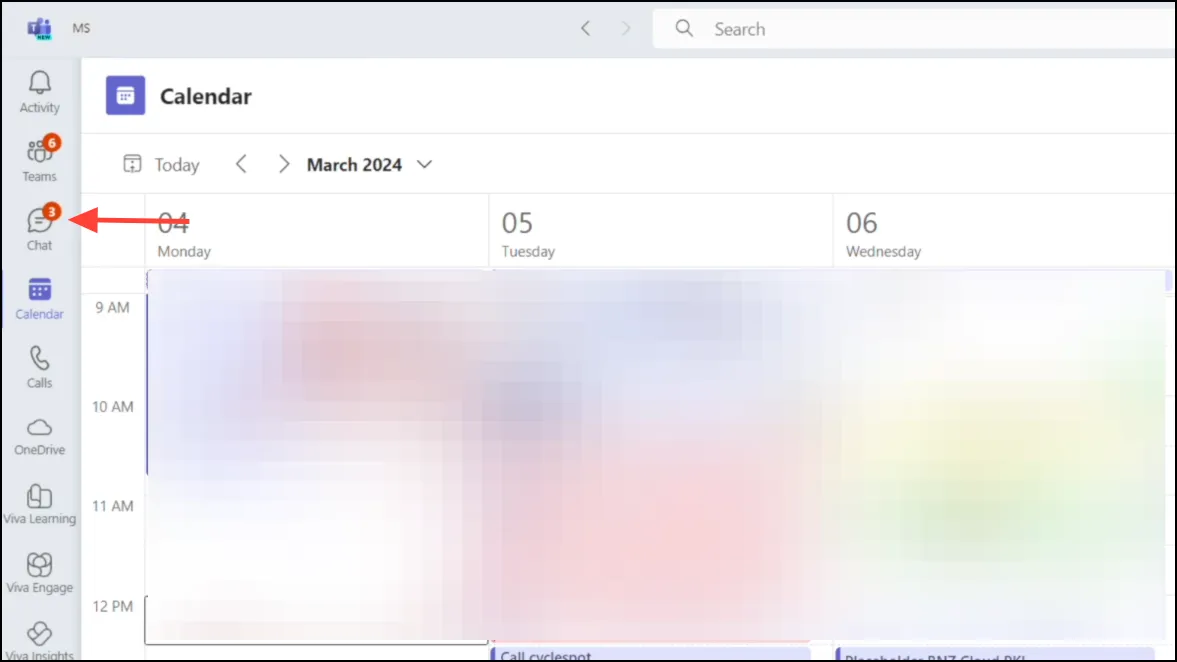
- Öffnen Sie dann den Meeting-Chat, für den Sie Copilot verwenden möchten.
- Sobald der Meeting-Chat geöffnet ist, klicken Sie auf die Registerkarte „Zusammenfassung“.

- Sie können KI-generierte Notizen zum Meeting auf der Registerkarte „KI-Notizen“ sehen.
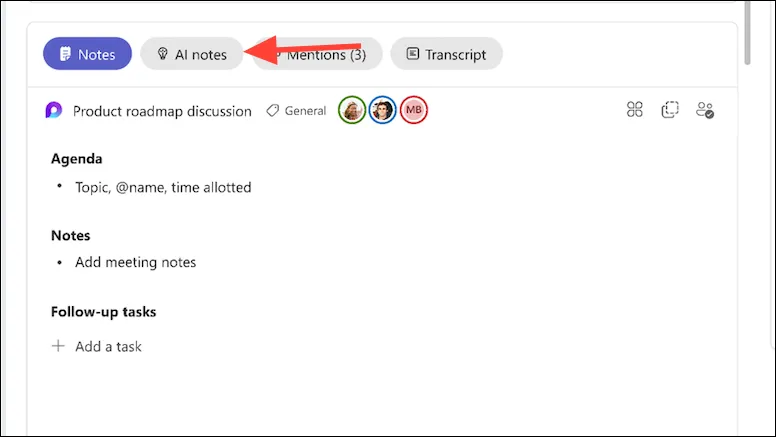
- Um auf Copilot zuzugreifen, klicken Sie oben rechts auf die Schaltfläche „Copilot“. Copilot wird in der Leiste auf der rechten Seite angezeigt.
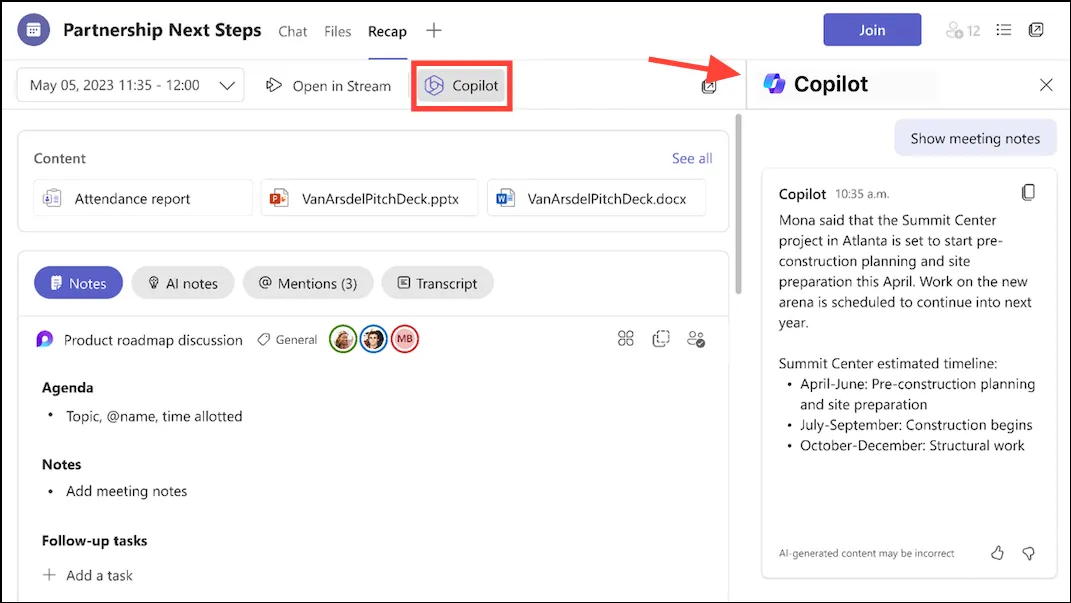
- Sie können ihm Fragen stellen, um Einblicke in das Meeting zu erhalten, wie zum Beispiel
What questions were asked in the meeting? - Es können sogar Aktionen mit Eingabeaufforderungen ausgeführt werden wie:
Write an email for all meeting participants with meeting summary and include action items.
Copilot in Chats verwenden
Auf Copilot kann auch in 1:1- oder Gruppenchats in Microsoft Teams zugegriffen werden.
- Gehen Sie in der Teams-App zur Registerkarte „Chat“ und navigieren Sie zu dem Chat, in dem Sie Copilot verwenden möchten.

- Copilot ist in Chats an zwei Stellen verfügbar: im Feld „Verfassen“ und in der Seitenleiste. Beide haben unterschiedliche Funktionen.

- Mit der Copilot-Schaltfläche im Erstellungsfeld können Sie Hilfe beim Umschreiben Ihrer Nachrichten erhalten. Sie können die gesamte Nachricht umschreiben, den Ton anpassen (z. B. formell, informell usw.) und die Länge ändern (z. B. länger, kürzer usw.). Sie können auch benutzerdefinierte Anweisungen zum Ändern der Nachricht angeben.
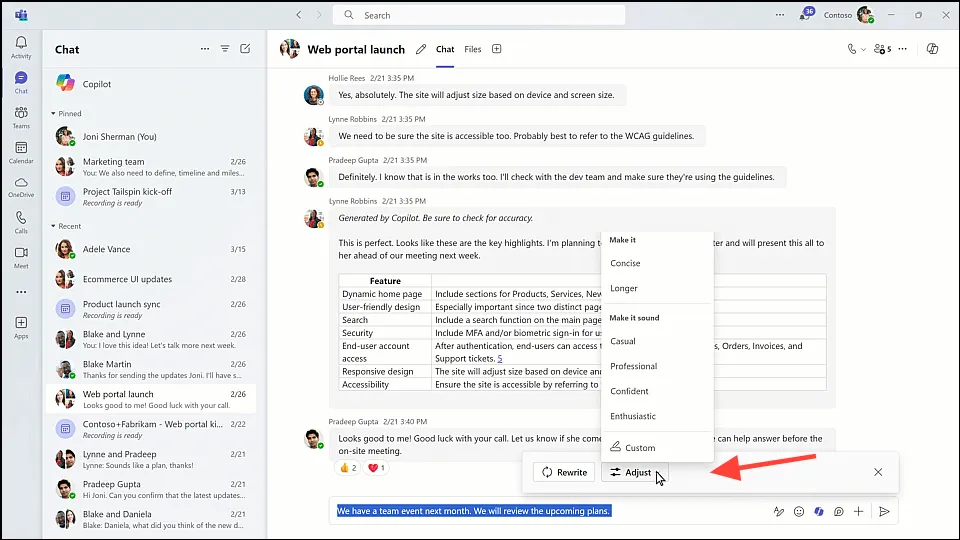
- Copilot im Seitenbereich kann Ihnen Informationen und Einblicke aus dem Meeting-Chat geben. Wenn Sie den Chat der letzten Tage verpasst haben, können Sie Copilot beispielsweise um eine Zusammenfassung bitten, anstatt das gesamte Gespräch durchzugehen.
Give me the summary for last 1 (or 7, 30, etc.) daysSie können sogar eine Eingabeaufforderung wie oder eingebenGive me the action items that are still unresolved.
- Copilot stellt in seinen Antworten auch Links bereit, sodass Sie die zur Bereitstellung der Informationen verwendeten Nachrichten überprüfen können.
Copilot selbstständig in Teams nutzen
Bisher hat Copilot in allen von uns behandelten Szenarien Besprechungs- oder Chatinhalte verwendet, um Ihnen Einblicke zu geben. Sie können Copilot aber auch unabhängig davon verwenden.
- Gehen Sie links zur Option „Weitere Apps anzeigen“ (Drei-Punkte-Menü).
- Suchen Sie dann in den Apps nach „Copilot“ und fügen Sie es zu Ihrer Teams-App hinzu.
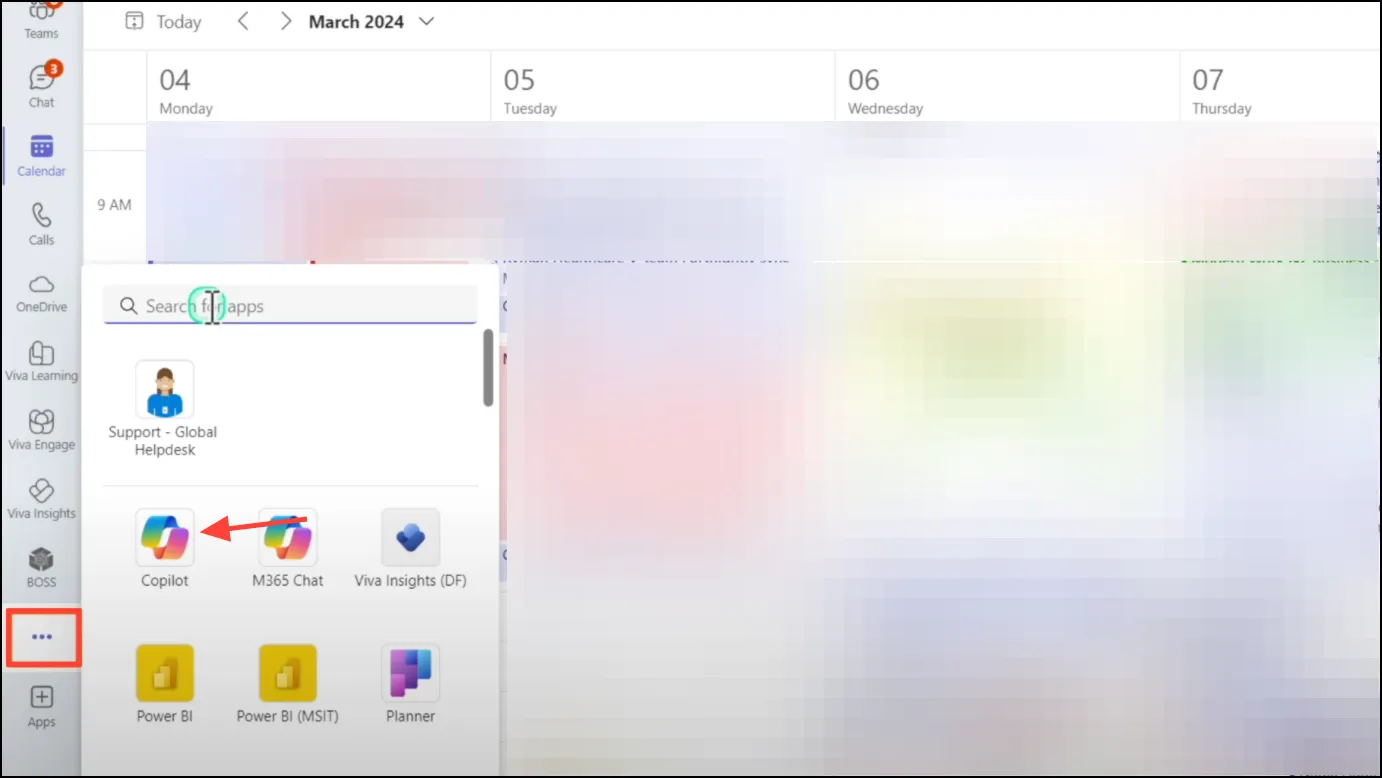
- Copilot wird in der Navigationsleiste links angezeigt.
- Hier können Sie verschiedene Arten von Eingabeaufforderungen an Copilot senden und mithilfe
/der Eingabeaufforderung sogar auf Personen, Dateien, Besprechungen, E-Mails usw. verweisen.
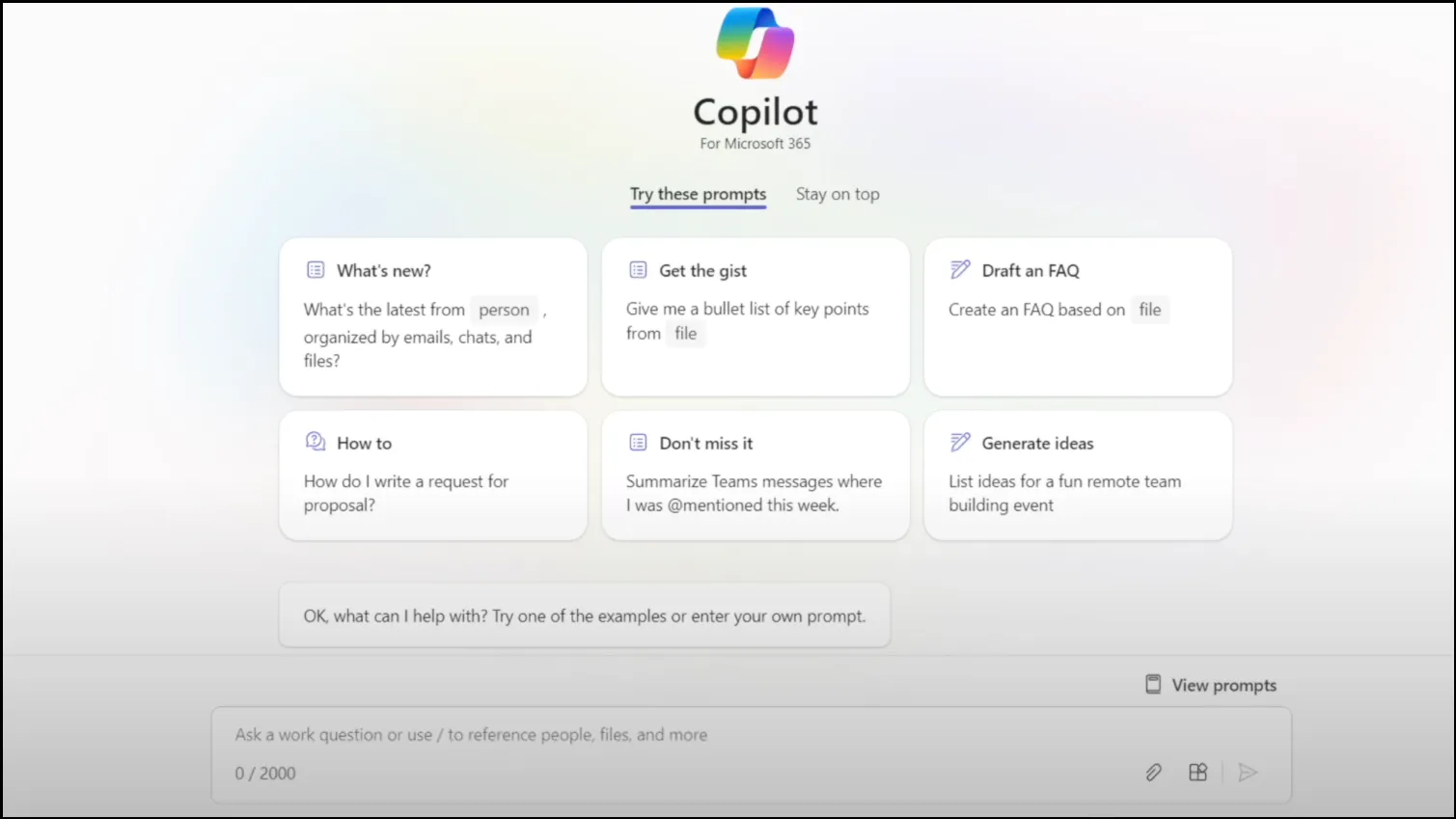
- Geben Sie beispielsweise
List the main bullet points from„/“ in die Eingabeaufforderungsleiste ein. - Aus dem sich öffnenden Menü können Sie die Datei auswählen, auf die Sie verweisen möchten, und die Eingabeaufforderung an Copilot senden.
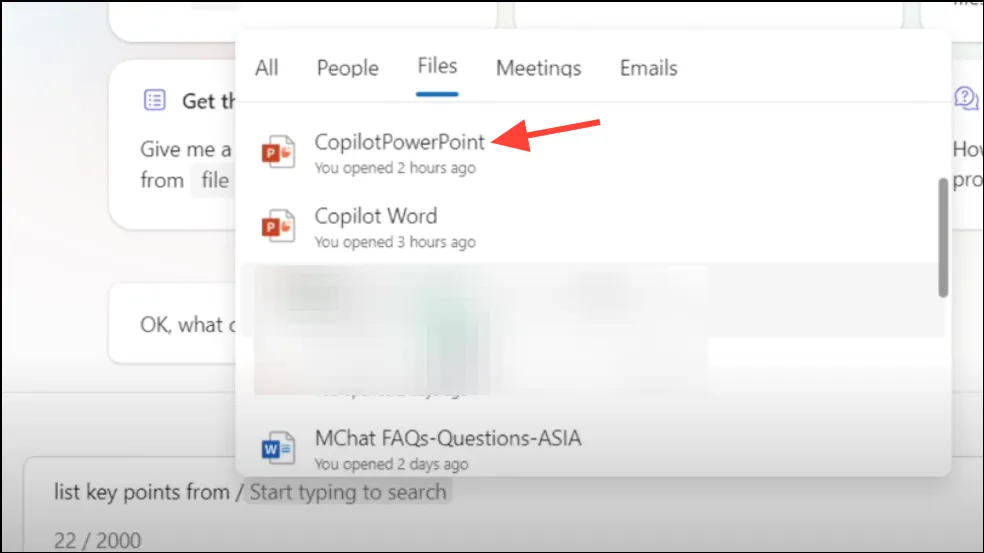
Microsoft Copilot in Teams ist ein leistungsstarker KI-Assistent, der die Zusammenarbeit und Produktivität verbessert. Mit ständig neuen Funktionen verspricht Copilot, die Zusammenarbeit in Teams noch intelligenter und effizienter zu gestalten.



Schreibe einen Kommentar