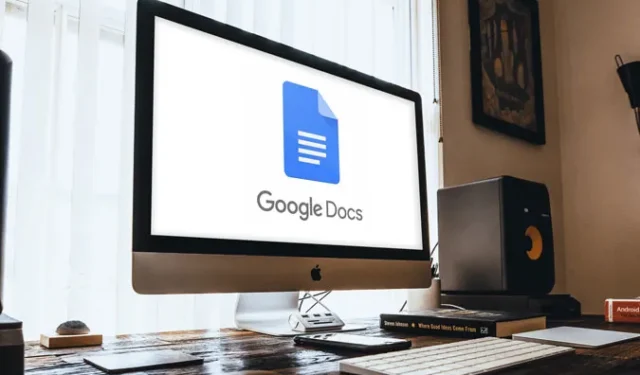
Das Herunterladen von Bildern von Websites ist ganz einfach: Klicken Sie einfach mit der rechten Maustaste darauf und klicken Sie auf „Herunterladen“, es sei denn, Sie versuchen, ein Bild aus Google Docs herunterzuladen. Manchmal macht Google einfache Dinge viel schwieriger, wie das Löschen eines Fotos in Google Photos, ohne es im lokalen Speicher zu verlieren. Wenn Sie in Google Docs mit der rechten Maustaste auf das Bild klicken, finden Sie keine Download-Option. Es gibt jedoch einige Workarounds, um dies zu tun. Sehen wir uns diese an.
Bilder aus Google Docs herunterladen
Egal, ob Sie am Telefon oder am Desktop sind, Sie können einfach einen Screenshot machen und das Bild ausschneiden. Die Bildqualität wird jedoch eingeschränkt sein. Wenn Sie also Bilder herunterladen möchten, ohne Kompromisse bei der Qualität einzugehen, finden Sie hier die Möglichkeiten dazu.
1. In Google Keep speichern
Öffnen Sie die Google Docs-Datei mit dem Bild, das Sie herunterladen möchten, in einem Computerbrowser. Wählen Sie das Bild aus und klicken Sie mit der rechten Maustaste darauf, um das Kontextmenü zu öffnen. Wählen Sie nun die Option „In Aufbewahrung speichern“ aus .
Lesen Sie: 10 Tipps und Tricks für Google Keep-Notizen, um organisiert zu bleiben
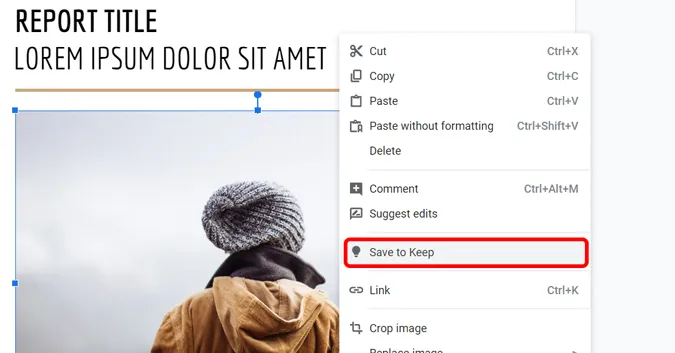
Es wird eine kleine Google Keep-Oberfläche geöffnet und Ihr Bild wird hier angezeigt. Sie können einfach mit der rechten Maustaste auf das Bild im rechten Bereich klicken, um es herunterzuladen .
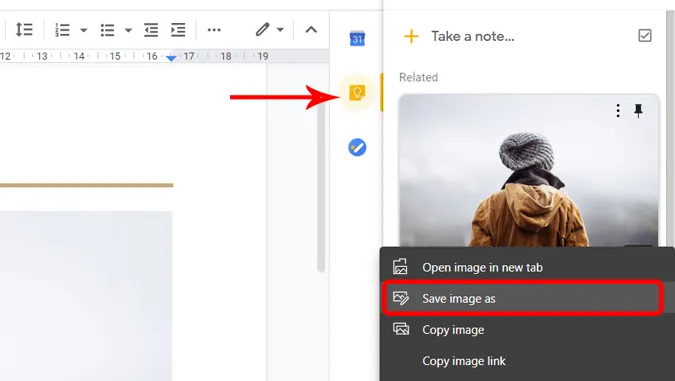
2. Durch die Veröffentlichung des Dokuments im Web
Eine weitere Möglichkeit, ein Bild aus Google Docs herunterzuladen, besteht darin, es im Web zu veröffentlichen. Öffnen Sie das Dokument mit dem Bild, klicken Sie in der Menüleiste oben auf Datei > Im Web veröffentlichen .
Muss gelesen werden: Wie man in Google Docs chattet und warum Sie das tun sollten
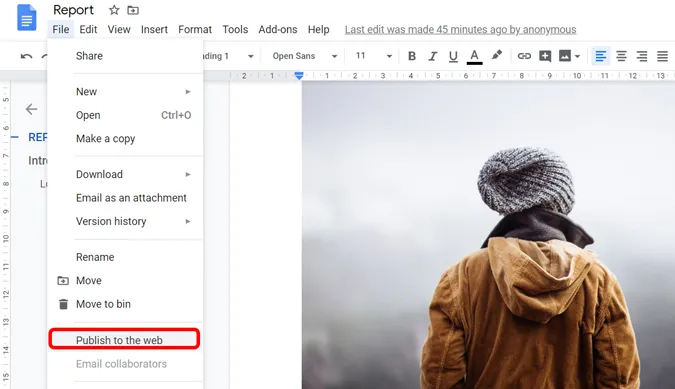
Klicken Sie im Popup auf die Schaltfläche „Veröffentlichen“ . Ich würde Ihnen empfehlen, diese Methode NICHT zu verwenden, wenn Ihr Dokument private und vertrauliche Informationen enthält. Denken Sie daran, die Veröffentlichung zu beenden, sobald Sie die gewünschten Bilder heruntergeladen haben.
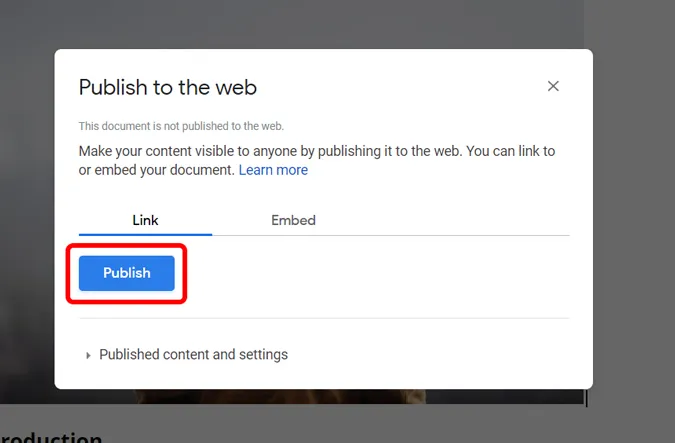
Öffnen Sie den generierten Link und laden Sie das Bild per Rechtsklick herunter und speichern Sie es auf Ihrem Computer .
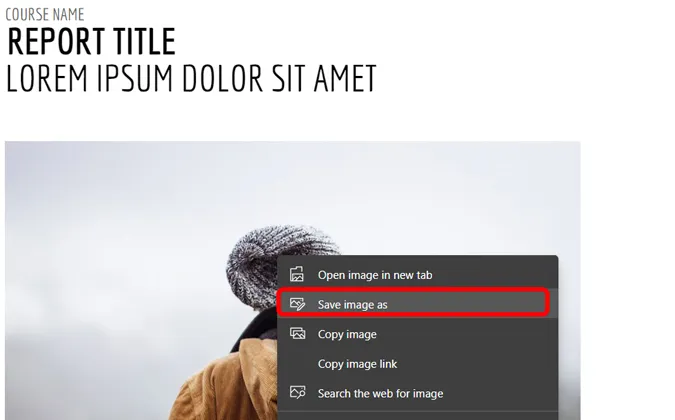
Wenn Sie fertig sind, können Sie die Veröffentlichung stoppen, damit niemand unbefugten Zugriff auf das Dokument erhält. Gehen Sie zu Datei > Im Web veröffentlichen > Veröffentlichte Inhalte und Einstellungen und klicken Sie auf Veröffentlichung stoppen .

3. Speichern Sie es als HTML
Wenn Sie mehrere Bilder in Google Docs haben, ist das Speichern des Dokuments als HTML-Datei eine gute Möglichkeit, alle Bilder auf einmal herunterzuladen. Öffnen Sie das Dokument und klicken Sie auf Datei > Herunterladen > Webseite (HTML).
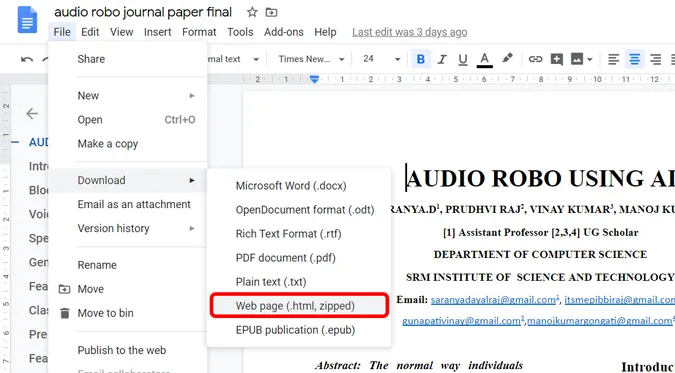
Ein ZIP-Archiv wird automatisch auf Ihren Computer heruntergeladen. Extrahieren Sie die Datei und Sie finden einen Ordner mit dem Titel „Bilder“.
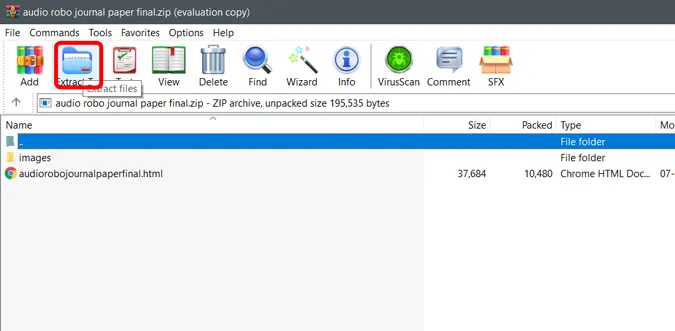
Der Bilderordner enthält alle Bilder aus dem Google-Dokument und werden automatisch in diesen Ordner heruntergeladen.
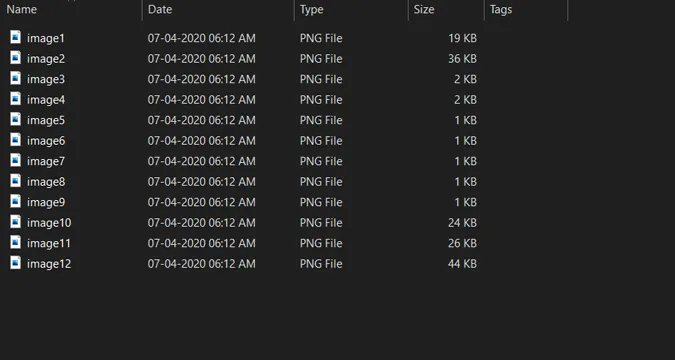
4. Verwenden Sie das Image Extractor-Add-on
Öffnen Sie ein beliebiges Dokument in Google Docs. Klicken Sie im oberen Menü auf „Add-ons“ > „Add-ons abrufen“ .
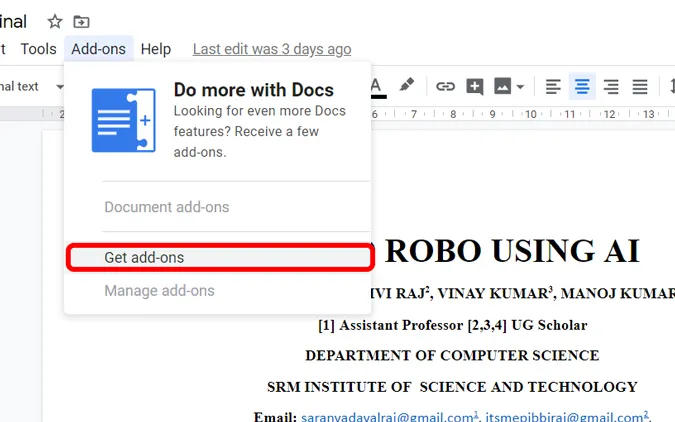
Suchen Sie nach Image Extractor and Remover und installieren Sie das Add-on für Google Docs.
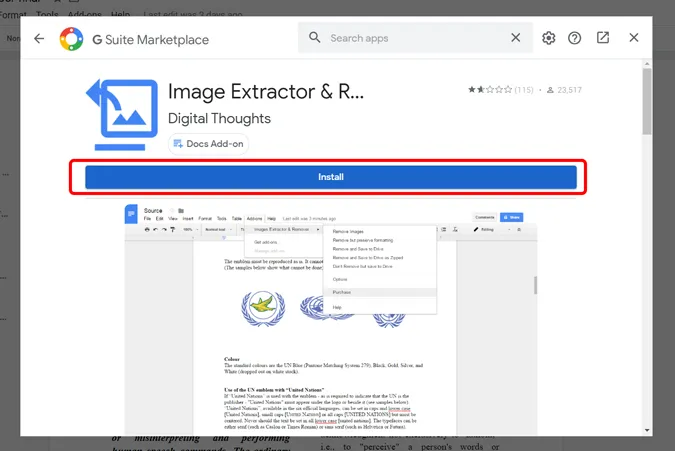
Klicken Sie nach der Installation erneut auf Add-on > Bildextraktor und -entferner > Nicht entfernen, sondern in Drive speichern. Dadurch werden die Bilder in dem mit Ihrem Konto verknüpften Google Drive gespeichert.
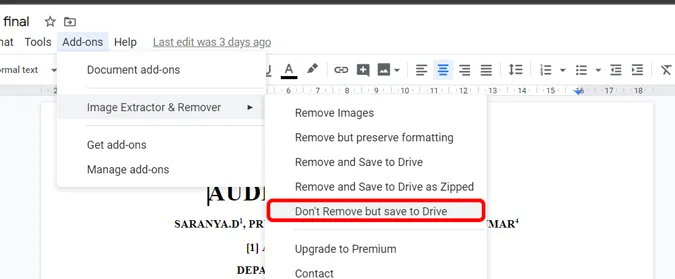
Sie können zu Google Drive navigieren und das Bild von dort herunterladen.
5. Fordern Sie die Desktop-Version auf dem Telefon an
Dies ist die einzige Möglichkeit, Bilder von Google Docs auf das Telefon herunterzuladen. Öffnen Sie den Browser auf Ihrem Smartphone, öffnen Sie Google Docs und fordern Sie im Menü die Option „Desktop-Site“ an. Verwenden Sie nun eine der vier oben genannten Methoden.
Die einzige Einschränkung besteht darin, dass Sie Google Docs nicht im Browser öffnen können, wenn Sie die Google Docs-App installiert haben. Sie müssen also entweder die App deinstallieren oder Docs im Inkognito-Modus öffnen.
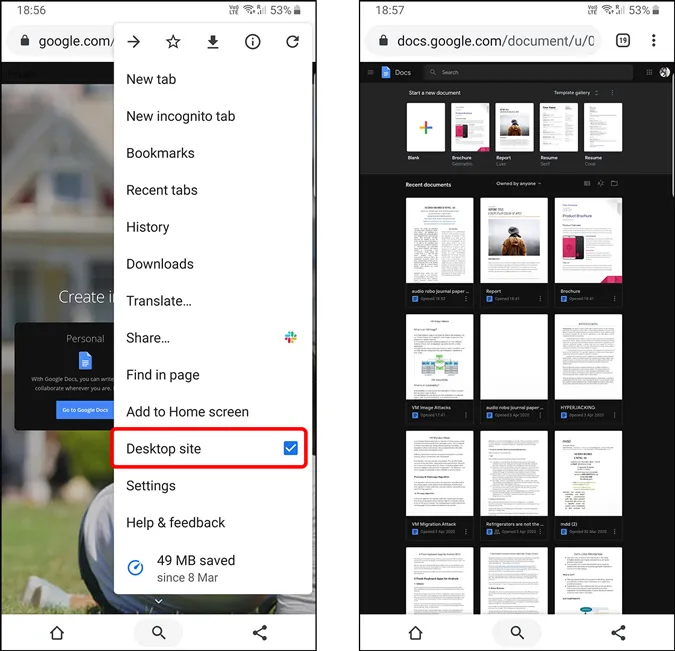
Einpacken
Es ist ziemlich seltsam, dass eine kleine Option wie das Speichern von Bildern in Google Docs fehlt. Während die meisten Leute vorschlagen, einfach einen Screenshot zu machen und ihn zuzuschneiden, verringert dies die Qualität des Bildes drastisch bis zu dem Punkt, dass es nicht mehr verwendet werden kann. Aber wenn Sie die oben genannten Techniken befolgen, können Sie das Bild in voller Auflösung herunterladen. Was halten Sie von diesen Methoden? Lassen Sie es mich in den Kommentaren unten wissen.




Schreibe einen Kommentar