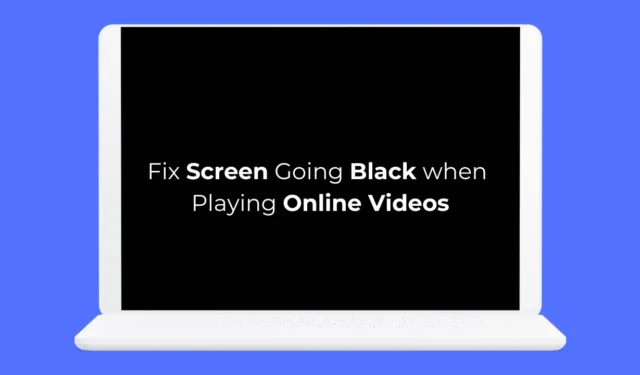
Vor kurzem haben uns einige Laptop-Benutzer Nachrichten geschickt und gefragt, warum der Bildschirm beim Abspielen von Online-Videos schwarz wird.
Egal, ob Sie einen Desktop- oder Laptop-Computer verwenden, beim Ansehen von Videos kann der Bildschirm aus verschiedenen Gründen schwarz werden. Sehen wir uns an, warum solche Probleme auftreten.
Warum wird der Bildschirm beim Ansehen von Online-Videos schwarz?
Wenn beim Ansehen von Online-Videos in Google Chrome der Bildschirm schwarz wird, kann dies am Webbrowser liegen.
Wenn das gleiche Problem jedoch bei einem anderen Webbrowser auftritt, liegen möglicherweise Probleme mit den GPU-Treibern, Systemdateien oder der Hardware vor.
Es ist schwierig, einen bestimmten Grund für dieses Problem zu ermitteln, da es unterschiedlich sein kann. Aber das Gute ist, dass der Bildschirm beim Ansehen von Online-Videos in Chrome schwarz wird, was normalerweise ein Softwareproblem ist.
Wie behebt man einen schwarzen Bildschirm beim Abspielen von Online-Videos?
Da wir den eigentlichen Grund dafür nicht kennen, dass der Bildschirm beim Ansehen von Online-Videos schwarz wird, müssen wir die Tipps zur Fehlerbehebung befolgen, die Probleme mit dem Webbrowser, den Anzeigetreibern und beschädigten Systemdateien beheben können. Hier sind die besten Möglichkeiten, das Problem zu beheben.
1. Stellen Sie sicher, dass die Bildschirmauflösung korrekt ist
Eine falsche Bildschirmauflösung ist normalerweise die Hauptursache dafür, dass der Bildschirm beim Ansehen von Videos zurückgeht. Daher sollten Sie sicherstellen, dass Ihr Display die richtige Bildschirmauflösung auswählt. So müssen Sie vorgehen.
1. Starten Sie die App „Einstellungen“ auf Ihrem PC.
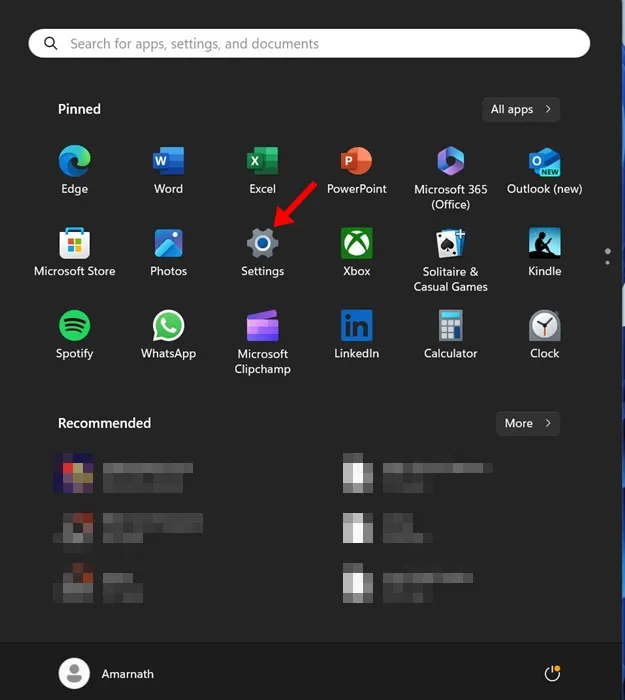
2. Wenn die App „Einstellungen“ geöffnet wird, wechseln Sie zur Registerkarte „System“ .
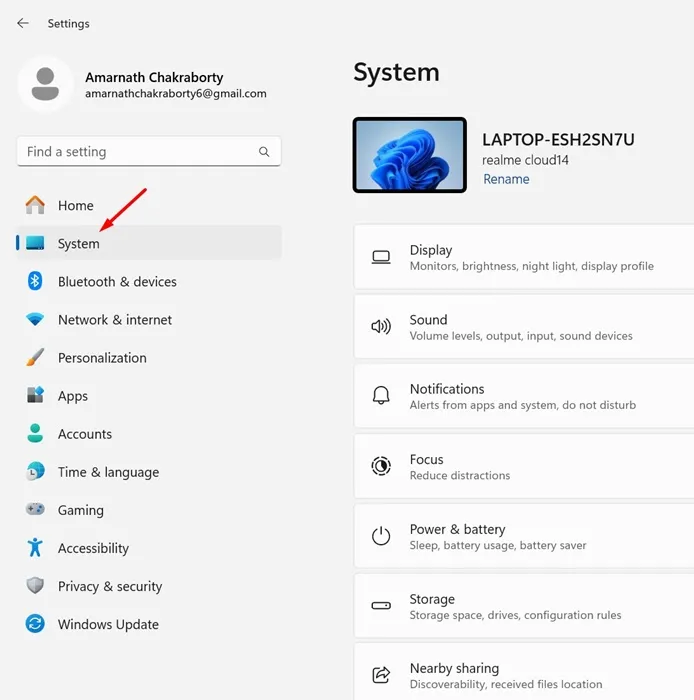
3. Klicken Sie auf der rechten Seite auf Anzeige .
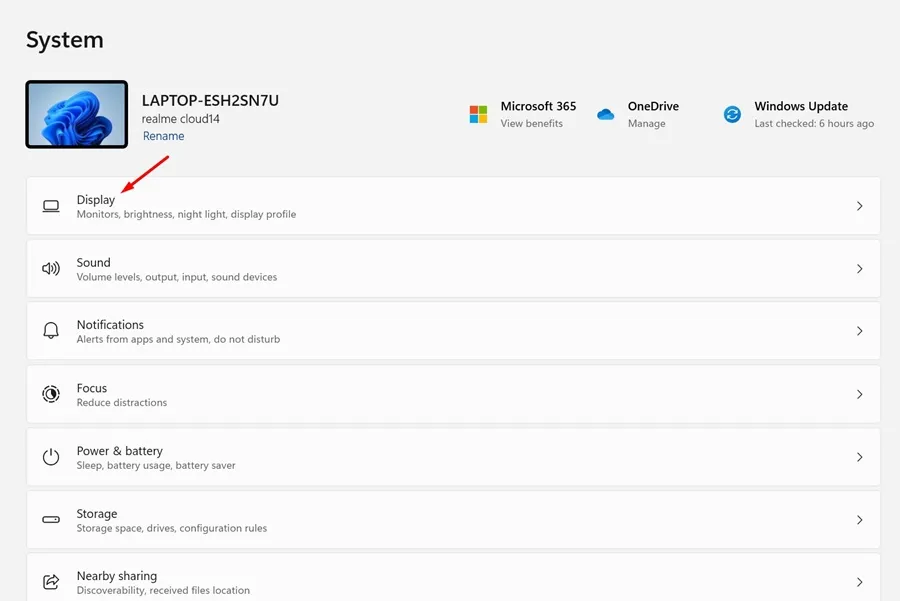
4. Wechseln Sie nun zum Abschnitt „Skalierung und Layout“.
5. Klicken Sie auf das Dropdown-Menü neben „Bildschirmauflösung“ und stellen Sie die empfohlene Auflösung ein .
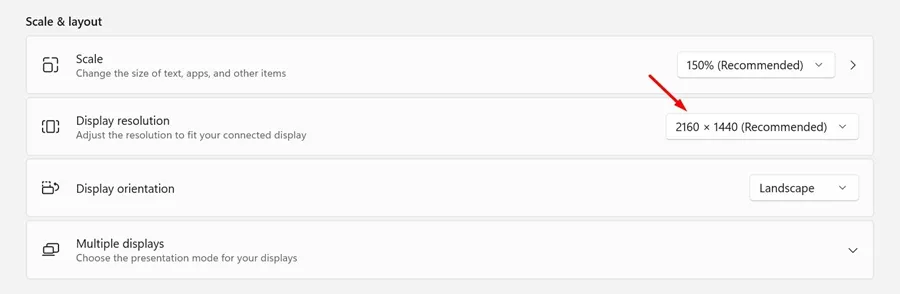
Das ist alles! Starten Sie Ihren PC nach den Änderungen neu und versuchen Sie, ein Online-Video abzuspielen. Überprüfen Sie, ob der Bildschirm beim Ansehen des Videos immer noch schwarz wird.
2. Deaktivieren Sie die Hardwarebeschleunigung in Chrome
Wenn Sie eine dedizierte GPU verwenden, können Sie die Hardwarebeschleunigungsfunktion des Webbrowsers nutzen, um die Videowiedergabe zu verbessern. Manchmal ist es jedoch am besten, die Funktion zu deaktivieren, da sie beim Ansehen von Online-Videos Probleme wie einen schwarzen Bildschirm auslösen kann.
Sie können versuchen, die Hardwarebeschleunigungsfunktion Ihres Google Chrome-Browsers zu deaktivieren und zu sehen, ob das hilft. So deaktivieren Sie die Hardwarebeschleunigung in Google Chrome.
1. Starten Sie den Google Chrome-Browser und klicken Sie oben rechts auf dem Bildschirm auf die drei Punkte .
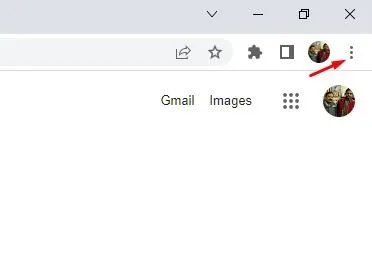
2. Wählen Sie im Chrome-Menü „ Einstellungen“ aus .
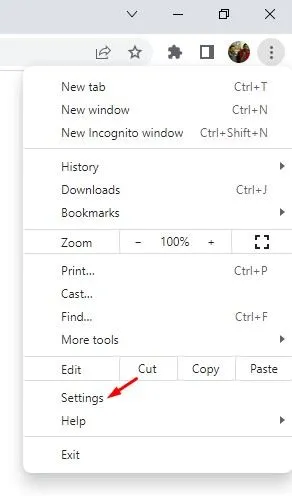
3. Wechseln Sie in den Chrome-Einstellungen zu System .
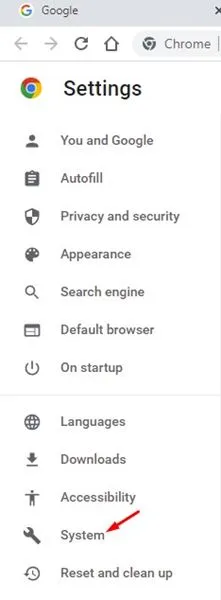
4. Deaktivieren Sie im System den Schalter „Hardwarebeschleunigung verwenden, wenn verfügbar“ und klicken Sie dann daneben auf die Schaltfläche „Neu starten“.
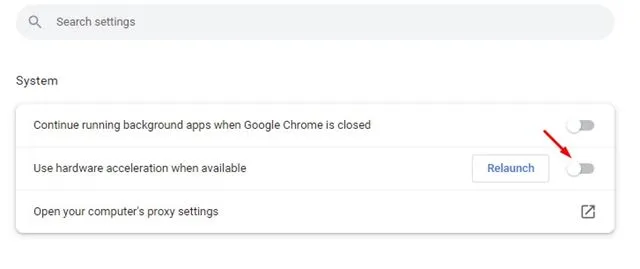
Das war’s! Ihr Webbrowser wird neu gestartet und die Hardwarebeschleunigungsfunktion wird deaktiviert.
3. Entfernen Sie die kürzlich installierte Erweiterung
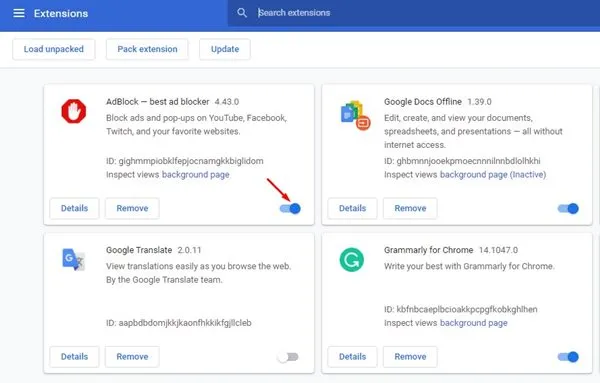
Bestimmte Chrome-Erweiterungen können mit der Videowiedergabe auf Websites in Konflikt geraten. Wenn Sie also nach der Installation einer Erweiterung das Problem des schwarzen Bildschirms in Chrome haben, ist es an der Zeit, diese zu deaktivieren oder zu entfernen.
Wenn Sie sich an keine Erweiterung erinnern können, können Sie die Erweiterungen manuell einzeln deaktivieren, bis Sie die Erweiterung finden, die das Problem verursacht.
Um Ihre Chrome-Erweiterungen zu überprüfen, klicken Sie oben rechts auf die drei Punkte und navigieren Sie zu „Erweiterungen“ > „Erweiterungen verwalten“.
4. Aktualisieren Sie Ihre Anzeigetreiber
Veraltete oder beschädigte Anzeigetreiber sind ein weiterer Grund dafür, dass der Browser beim Ansehen von Online-Videos einen schwarzen Bildschirm anzeigt.
Sie können solche Probleme beheben, indem Sie Ihre Anzeigetreiber aktualisieren. Folgendes müssen Sie tun:
1. Geben Sie „Geräte-Manager“ in die Windows 11-Suche ein. Öffnen Sie als Nächstes die Geräte-Manager- App aus der Liste der besten Übereinstimmungsergebnisse.
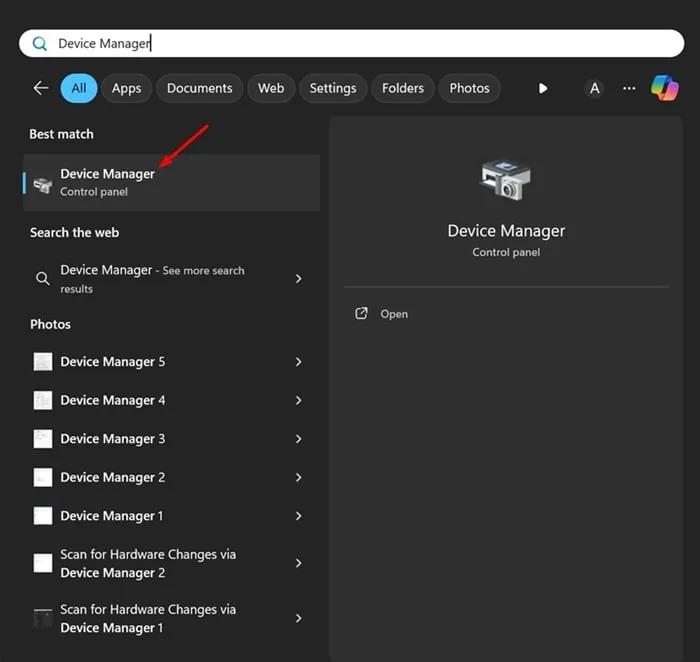
2. Wenn der Geräte-Manager geöffnet wird, erweitern Sie die Grafikkarten, klicken Sie mit der rechten Maustaste auf Ihre Grafikkarte und wählen Sie Treiber aktualisieren .
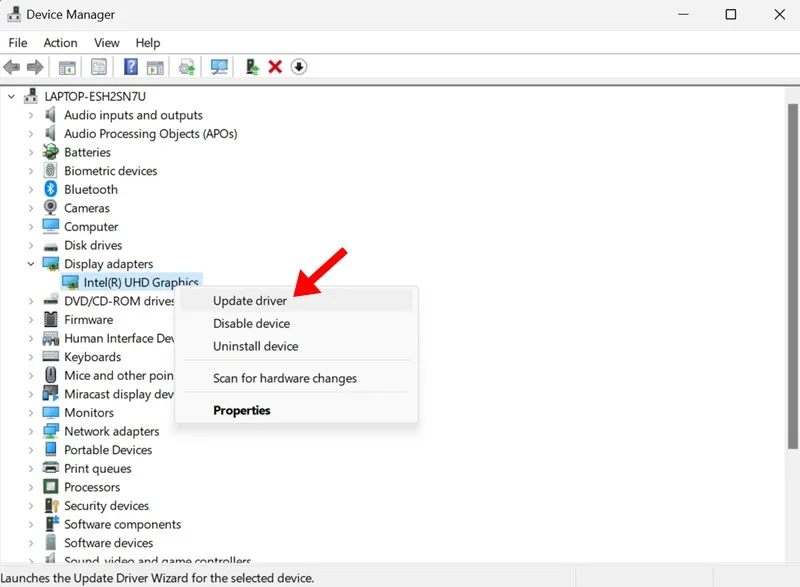
3. Wählen Sie auf dem Bildschirm „Wie möchten Sie nach Treibern suchen“ die Option „ Automatisch nach Treibern suchen“ aus .
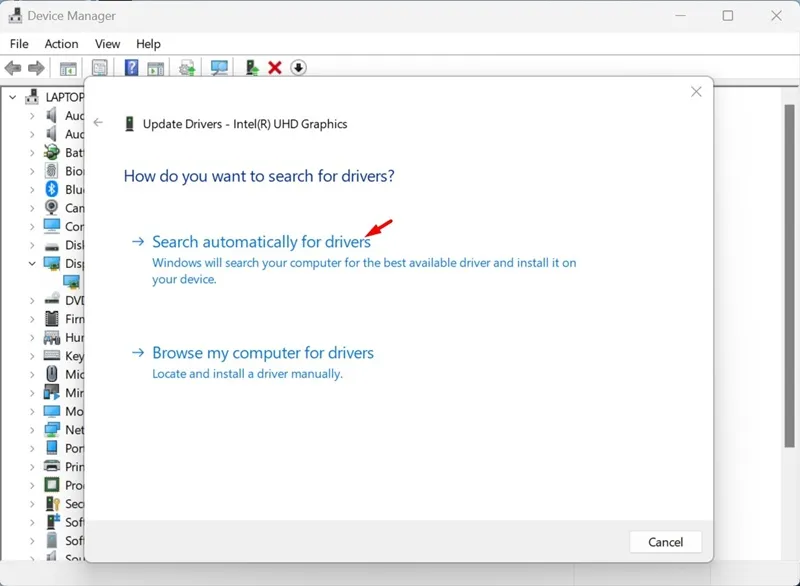
Das war’s! Jetzt lädt das Treiberaktualisierungstool automatisch die erforderlichen Anzeigetreiber herunter und installiert sie auf Ihrem Gerät. Denken Sie daran, Ihren PC nach der Änderung neu zu starten.
5. Aktualisieren Sie Ihren Chrome-Browser
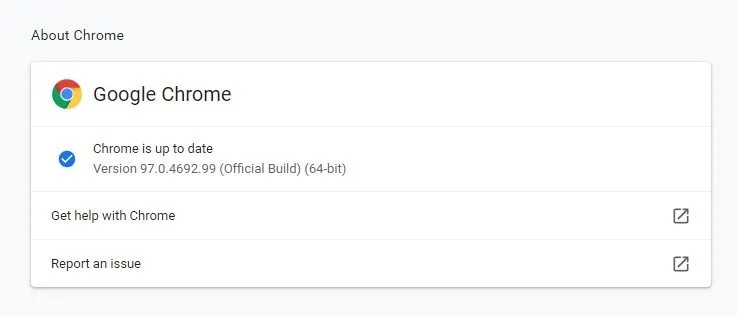
Eine veraltete Version von Google Chrome kann Fehler und Störungen aufweisen, die Ihr Videoerlebnis ruinieren können.
Sie können daher versuchen, Google Chrome auf die neueste Version zu aktualisieren, um zu sehen, ob das hilft. Außerdem ist es eine gute Sicherheitspraxis, den Webbrowser auf dem neuesten Stand zu halten, um Sicherheits- und Datenschutzrisiken auszuschließen.
Um Ihren Google Chrome-Browser zu aktualisieren, klicken Sie auf die drei Punkte in der oberen rechten Ecke und wählen Sie „Hilfe“ > „Über Google Chrome“. Dadurch wird das Chrome-Aktualisierungstool gestartet und Ihr Browser wird aktualisiert.
6. Überprüfen Sie, ob ein Problem mit der Website vorliegt
Wenn das Problem immer noch nicht behoben ist, müssen Sie überprüfen, ob ein Problem mit der Website vorliegt, auf der Sie das Video ansehen.
Um dies zu bestätigen, können Sie versuchen, Videos auf verschiedenen Websites anzusehen. Wenn das Problem nur auf einer bestimmten Website auftritt, liegt es nicht an Ihnen.
Sie können versuchen, den Webmaster der Website zu kontaktieren und ihn zu bitten, das Problem zu beheben. Alternativ können Sie das Video auf einer anderen Website ansehen.
Dies sind also einige funktionierende Methoden, um das Problem zu beheben, dass der Bildschirm beim Ansehen von Online-Videos in Chrome schwarz wird. Wir sind sicher, dass die von uns geteilten Methoden das Problem bereits behoben haben. Wenn Sie weitere Hilfe zu diesem Thema benötigen, lassen Sie es uns in den Kommentaren wissen.


Schreibe einen Kommentar