
Während die meisten PC-Spiele mit Tastatur und Maus gespielt werden, macht es bei bestimmten Genres wie Rennen, Kampfspielen, Sport, Splitscreen usw. mehr Spaß, wenn man einen Gaming-Controller hat. Aber wenn Sie keinen haben, besteht kein Grund zur Sorge. In diesem Artikel zeigen wir Ihnen, wie Sie Ihr iPhone oder Android-Telefon als Controller für PC-Spiele verwenden.
Vor- und Nachteile der Verwendung des Telefons als Gaming-Controller
Nichts geht über den guten alten Controller, den Sie bei Amazon kaufen können. Wenn Sie jedoch keinen besitzen und für diese einmalige Gaming-Session kein neues Zubehör kaufen möchten, ist die Verwendung Ihres Telefons als Gaming-Controller durchaus sinnvoll. Es gibt jedoch einige Vor- und Nachteile:
| Pro | Nachteile |
|---|---|
| Sie müssen keinen zusätzlichen Controller kaufen | Möglicherweise treten Latenz- oder Verbindungsprobleme auf |
| Sie müssen keinen Controller überallhin mitnehmen | Geringe taktile Rückmeldung und weniger präzise Eingabe im Vergleich zu physischen Tasten |
| Passen Sie das Tastenlayout nach Ihren Wünschen an | Entlädt den Telefonakku schnell |
| Unterstützt verschiedene Plattformen wie Windows, macOS, ChromeOS und Linux. | Telefonbenachrichtigungen können das Gameplay stören |
| Nicht ergonomisch |
So können Sie Ihr iPhone oder Android als Gamepad verwenden
Um Ihr Telefon als Controller zu verwenden, müssen Sie zuerst die App PC Remote (Monect Inc.) auf Ihr Gerät herunterladen. Sie ist für Android , iPhone und Windows verfügbar .
Sobald der Download- und Installationsvorgang abgeschlossen ist, führen Sie die folgenden Schritte aus:
1. Öffnen Sie die App auf Ihrem Telefon und Ihrem Computer .
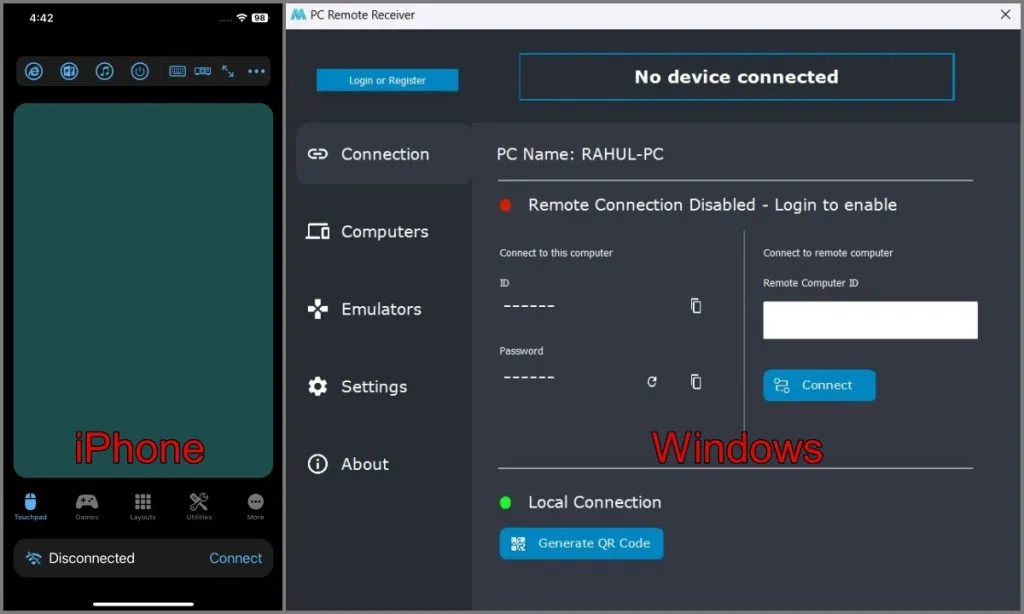
2. Stellen Sie anschließend sicher, dass beide Geräte mit demselben WLAN-Netzwerk verbunden sind .
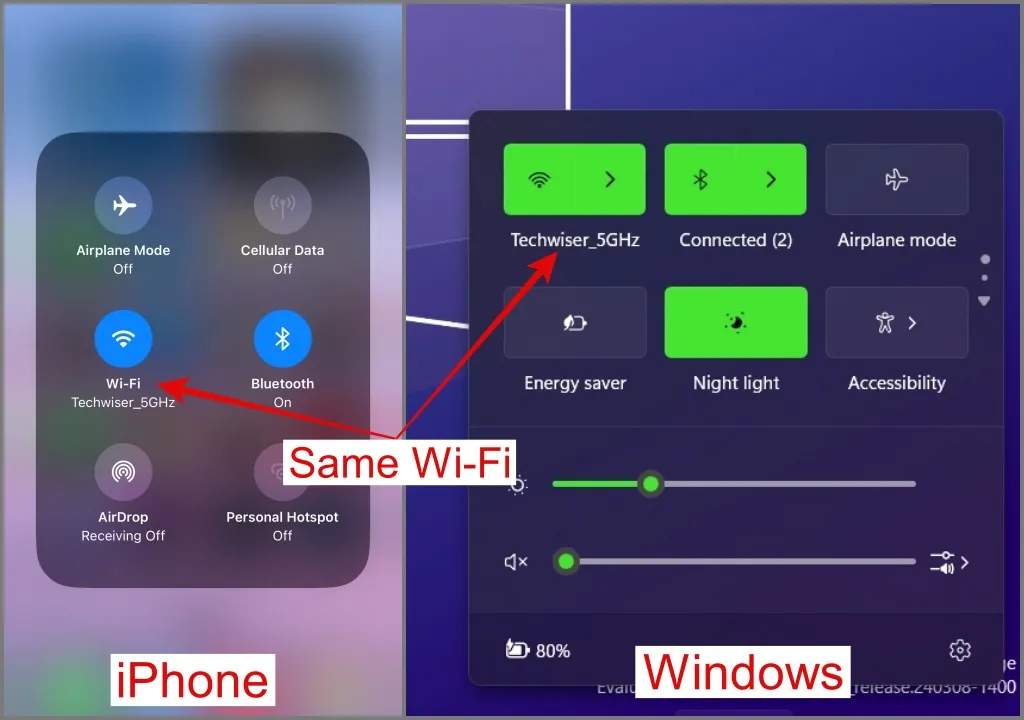
3. Gehen Sie zurück zur App, tippen Sie auf die Schaltfläche „Verbinden“ und wählen Sie Ihren Windows-PC aus .
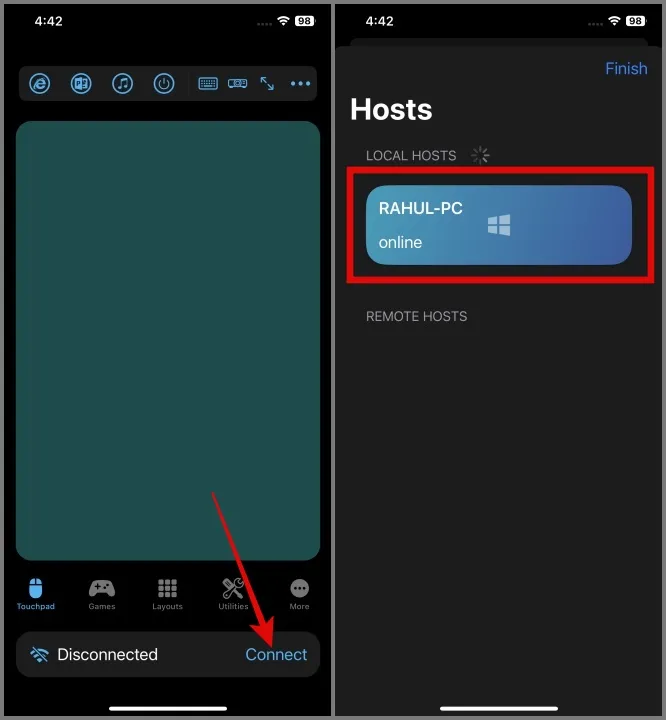
4. Sobald die Verbindung hergestellt ist, wird oben in der PC Remote-App (Desktop) der Verbunden- Status angezeigt.
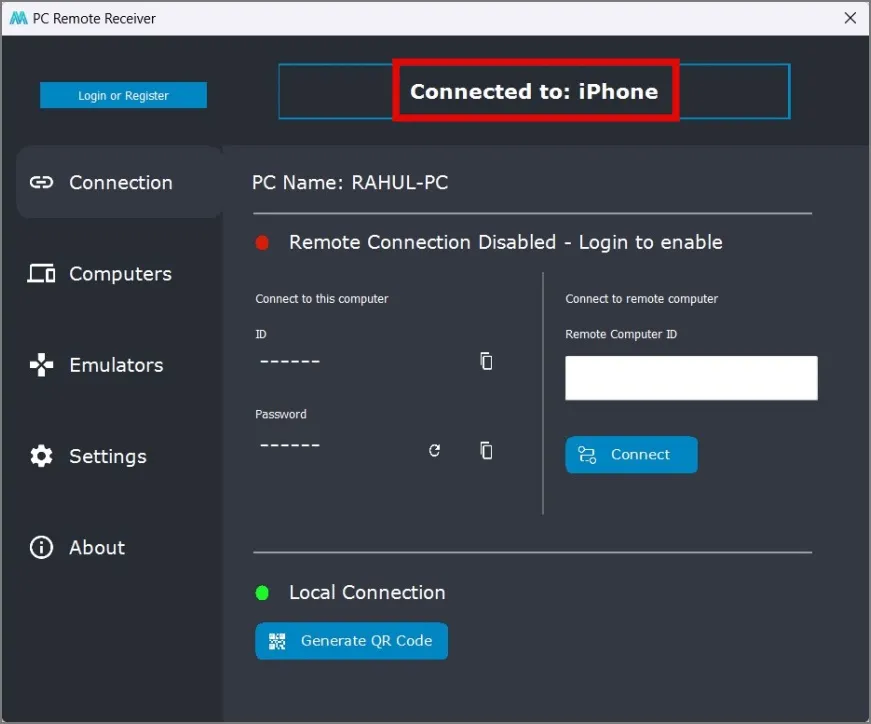
5. Kehren Sie zu Ihrem iPhone oder Android-Telefon zurück und navigieren Sie zur Registerkarte „Layouts“ . Wählen Sie in diesem Abschnitt das Gamepad-Layout basierend auf dem Spiel aus, das Sie spielen möchten.
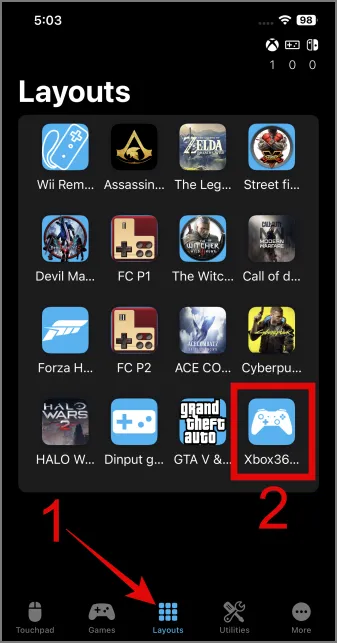
Wenn Sie das Layout für das von Ihnen gespielte Spiel nicht finden, können Sie stattdessen das Xbox 360-Controller-Layout wählen, da es mit den meisten Spieletiteln kompatibel ist. Ich habe das Xbox 360-Controller-Layout zum Spielen verwendet, da ich mit seinem Layout und der Tastenkonfiguration vertraut bin.
6. Das war‘s. Jetzt können Sie Ihr Lieblingsspiel starten und es auf Ihrem PC spielen, wobei Sie Ihr Telefon als Gamepad verwenden.

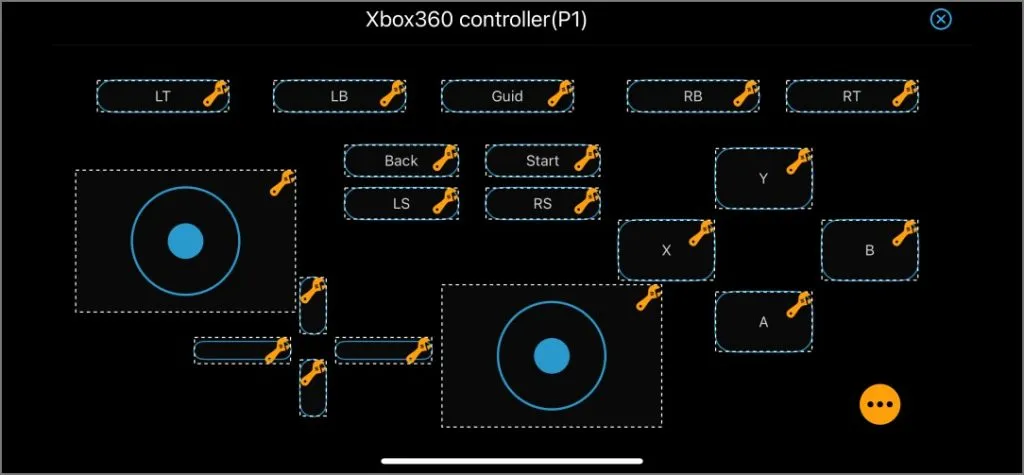
Andere Möglichkeiten, Ihr Telefon mit einem PC zu verbinden
Wenn die WLAN-Option nicht funktioniert, machen Sie sich keine Sorgen. Sie können alternative Methoden wie USB und Bluetooth ausprobieren. Beachten Sie jedoch, dass diese Funktion ausschließlich Android-Telefonen vorbehalten ist.
Verbindung über ein USB-Kabel herstellen:
Wenn Sie Probleme mit der Verbindung per WLAN-Methode haben oder ein Latenzproblem auftritt, können Sie diese Methode ausprobieren:
1. Tippen Sie auf die Schaltfläche „Verbinden“ und wählen Sie dann die Option USB .
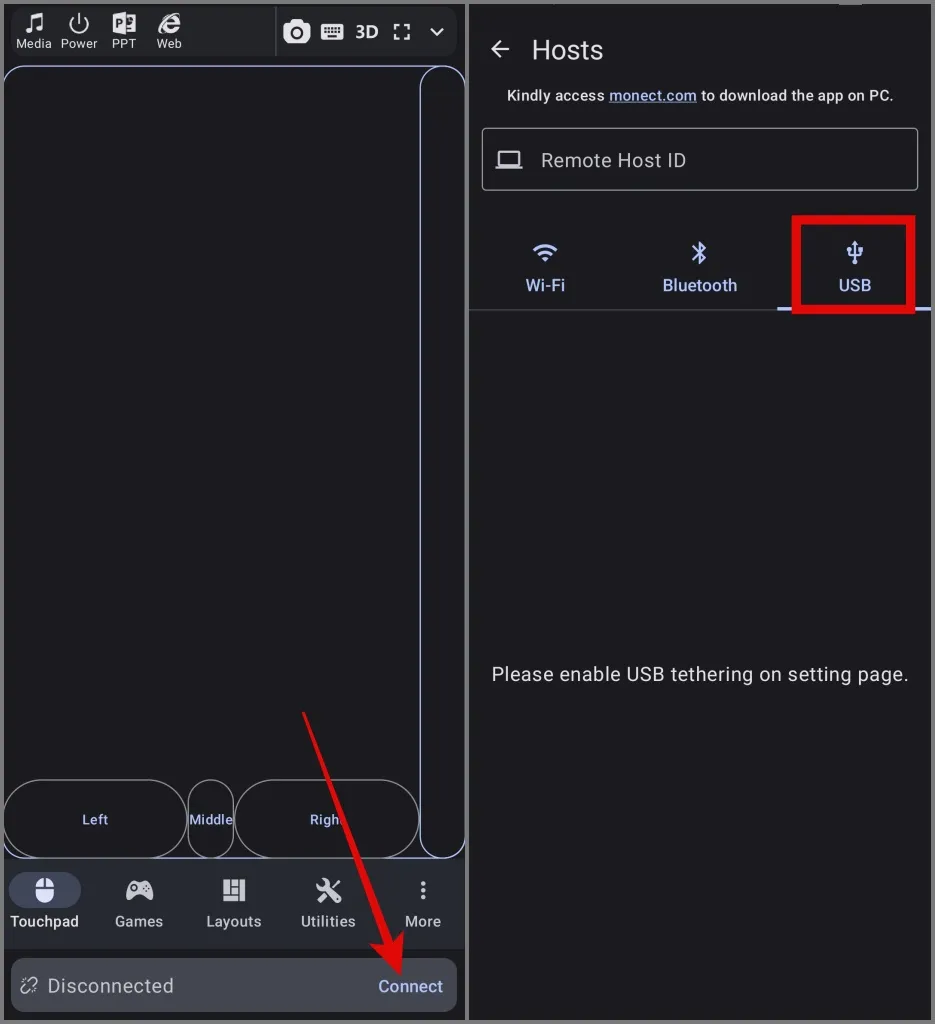
2. Gehen Sie zur Tethering-Seite und aktivieren Sie die USB-Tethering- Option.
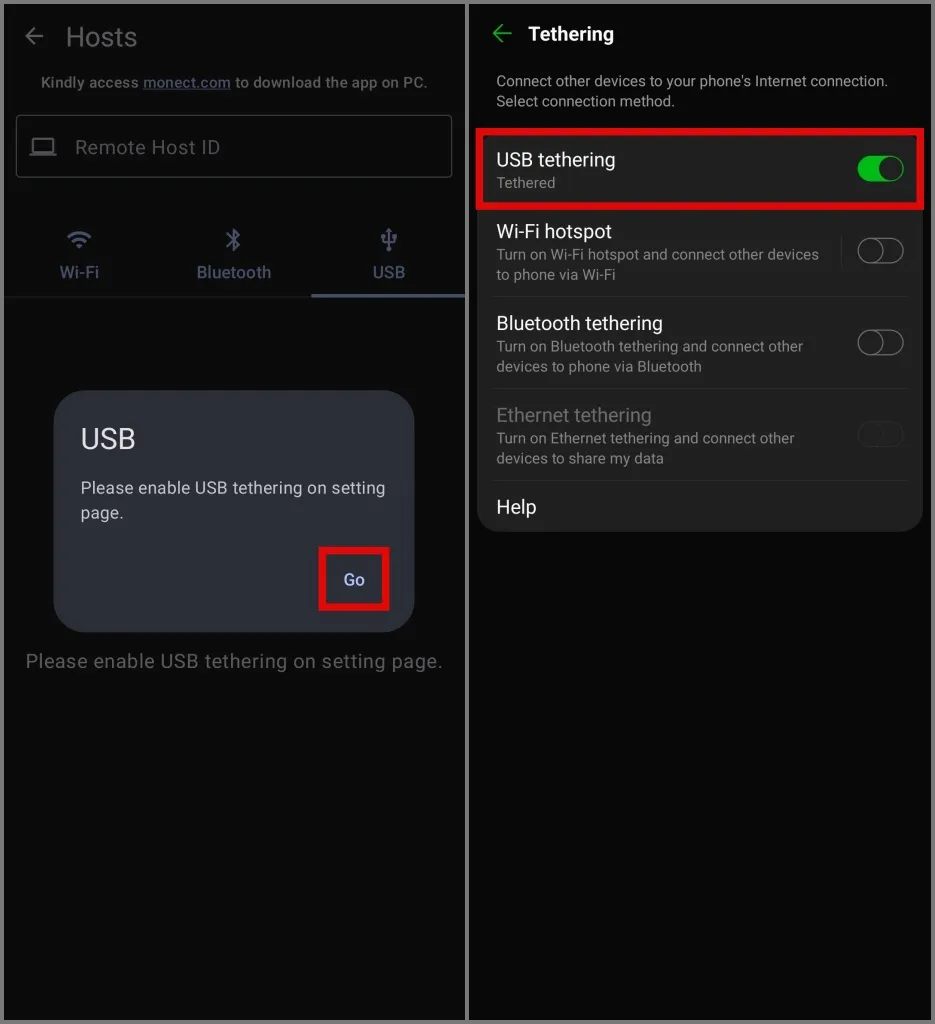
Das war’s. Beide Geräte werden erfolgreich verbunden.
Verbindung per Bluetooth herstellen:
Eine weitere Möglichkeit, Ihr Android-Telefon mit Ihrem Computer zu verbinden, ist Bluetooth. So geht’s:
1. Schalten Sie Bluetooth sowohl auf Ihrem Telefon als auch auf Ihrem PC ein.
2. Gehen Sie anschließend zur Seite „Konnektivität“ und tippen Sie auf das Bluetooth- Symbol. Anschließend wird eine Liste der Bluetooth-Geräte in der Nähe angezeigt.
3. Tippen Sie auf den Namen Ihres PCs , und schon können Sie Ihr Android-Telefon als Controller verwenden.
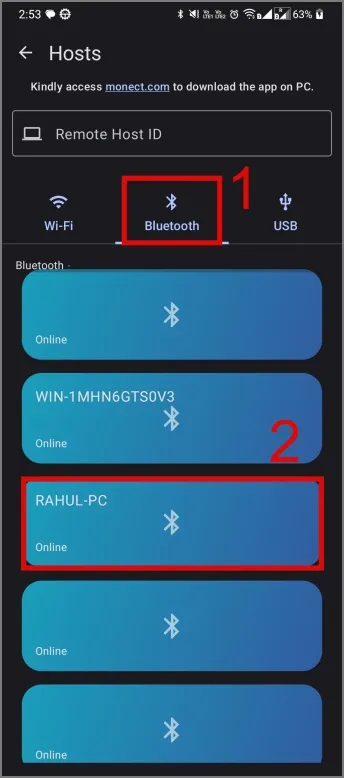
Das ist alles. Sie können Ihr Telefon jetzt ganz einfach als Controller zum Spielen von PC-Spielen verwenden.
Einschränkungen der PC Remote App
- Sie können nicht zwei Telefone als Controller am selben PC verwenden, um Spiele zu spielen.
- Manchmal kann es beim Spielen zu einem Einfrieren der Joystick-Bewegung kommen.
- Möglicherweise müssen Sie gelegentlich mit Videoanzeigen im Vollbildmodus rechnen.
Beherrschen Sie PC-Spiele mit Ihrem Telefon
Es ist nicht so, dass PC Remote die einzige App ist, die Ihr Telefon in einen Gaming-Controller verwandeln kann. Im Internet finden Sie viele andere Apps, die behaupten, ähnliche Funktionen und Features zu bieten. Wir haben sie alle ausprobiert und während unserer Recherche fanden wir keine davon so effektiv oder funktional.
Wenn Sie jedoch kein Gaming-Fan sind und Ihren PC einfach von Ihrem Smartphone aus steuern möchten, gibt es eine App namens Unified Remote. Sie ist für Android- , iOS- und Windows -Plattformen verfügbar und bietet eine umfangreiche Sammlung von Funktionen, darunter einen Musik-Controller, Tastatur und Maus, einen Dateimanager, einen Remote-Bildschirmbetrachter und mehr.


Schreibe einen Kommentar