
Sie nutzen das Internet auf Ihrem Windows-Computer zum Surfen, Einkaufen, Streamen, Banking, Spielen und zum Speichern von Dingen in der Cloud. Apps, die Internetdaten im Hintergrund nutzen, können das Datenvolumen erschöpfen, die Internetgeschwindigkeit verlangsamen und den Akku auf Windows-Computern entladen. Es ist wichtig, die Datennutzung der Apps im Auge zu behalten, um Daten zu sparen und den reibungslosen Betrieb des Systems zu gewährleisten. Hier erfahren Sie, wie Sie Apps anhand der Daten unter Windows 11 überprüfen und diese einschränken.
1. Überprüfen Sie es mit dem Task-Manager
Der Task-Manager in Windows kann Systemprozesse überwachen und verwalten und die Leistung optimieren. Sie können damit auch Apps über das Internet auf Ihrem Windows-PC überwachen. So verwenden Sie den Task-Manager, um die Datennutzung von Apps auf einem Windows-PC in Echtzeit zu überprüfen.
1. Klicken Sie mit der rechten Maustaste auf die leere Stelle in der Taskleiste und wählen Sie Task-Manager . (Tastaturkürzel: Umschalt + Strg + ESC-Taste )
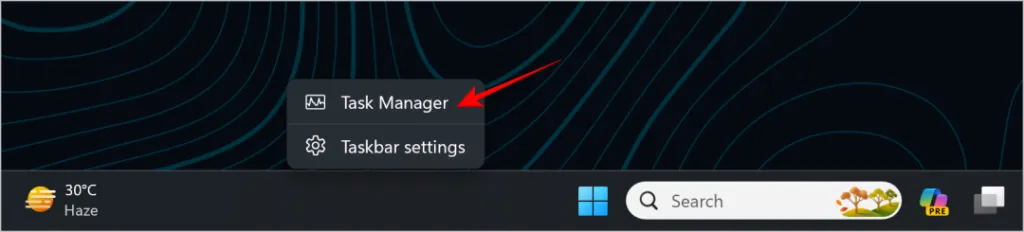
2. In einer Spalte mit dem Namen „ Netzwerk“ wird die Internetaktivität der App in Echtzeit angezeigt.
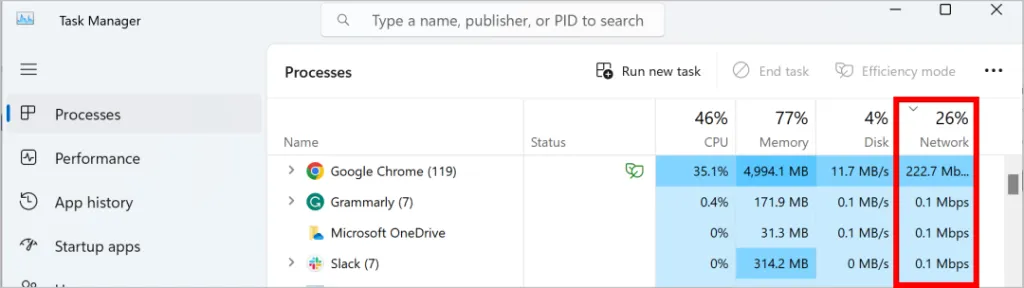
3. Durch Klicken auf das Netzwerk werden die Apps in aufsteigender oder absteigender Reihenfolge ihrer Netzwerknutzung sortiert.
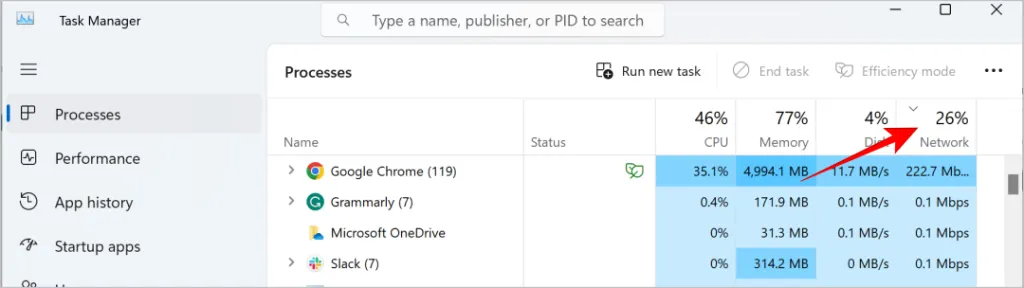
- Vorteile: Leicht verständlich.
- Nachteile: Es fehlen detaillierte Angaben zur Datennutzung.
Es gibt jedoch einige andere Apps, die besser und fortschrittlicher sind als der Task-Manager . Lesen Sie, um mehr zu erfahren.
2. Aktivieren Sie die Option „Ressourcenmonitor verwenden“.
Resource Monitor ist ein in das Windows-Betriebssystem integriertes Softwaretool, das Echtzeitdaten zur Nutzung von Hardware- und Softwareressourcen anzeigt. Befolgen Sie die Schritte, um die Apps und Dienste über das Internet auf Ihrem Windows-PC zu überprüfen.
1. Geben Sie Resource Monitor in die Suchleiste ein und klicken Sie darauf, um es zu öffnen.
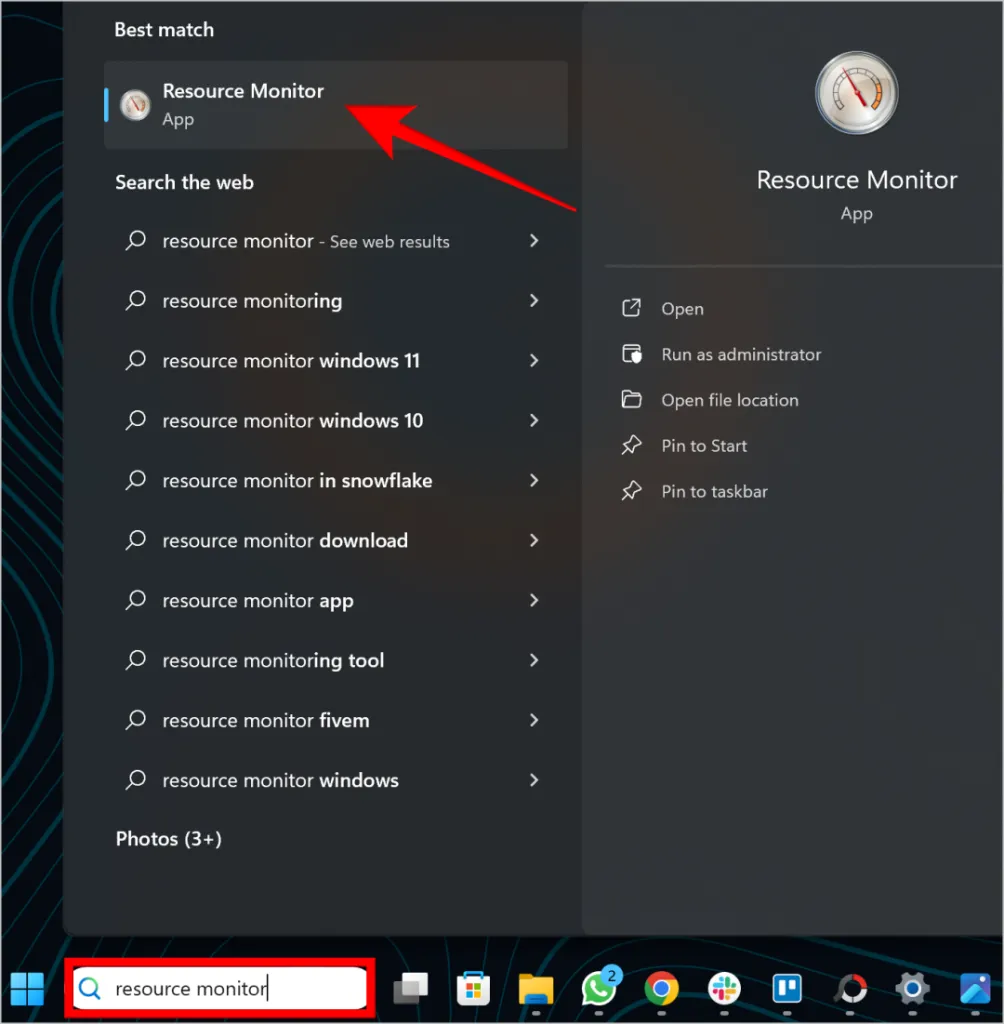
2. Klicken Sie auf die Registerkarte Netzwerk .
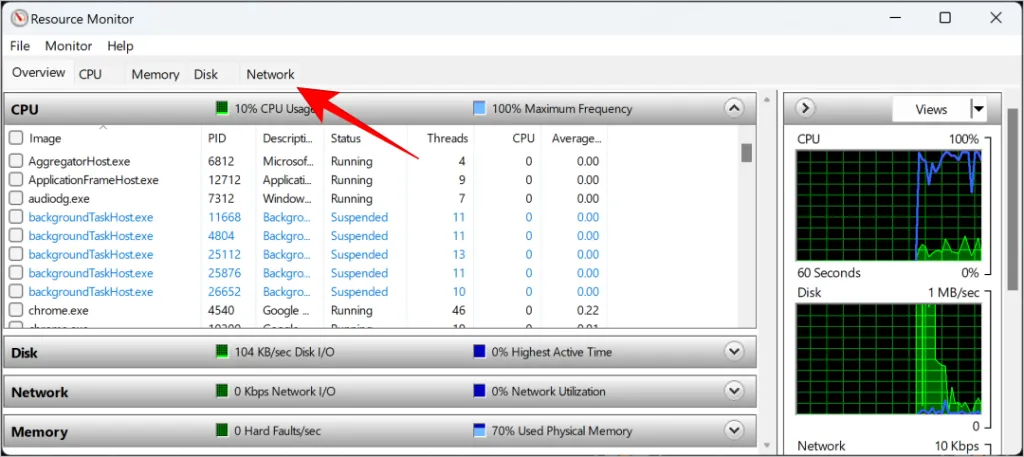
3. Unter Netzwerkaktivität wird die Echtzeitnutzung von Daten verschiedener Apps und Dienste angezeigt. Bitte beachten Sie, dass die Daten hier in B/s und nicht in Mbit/s angegeben sind, wie im Task-Manager angezeigt. Beachten Sie, dass 1 Mbit/s = 125.000 B/s.
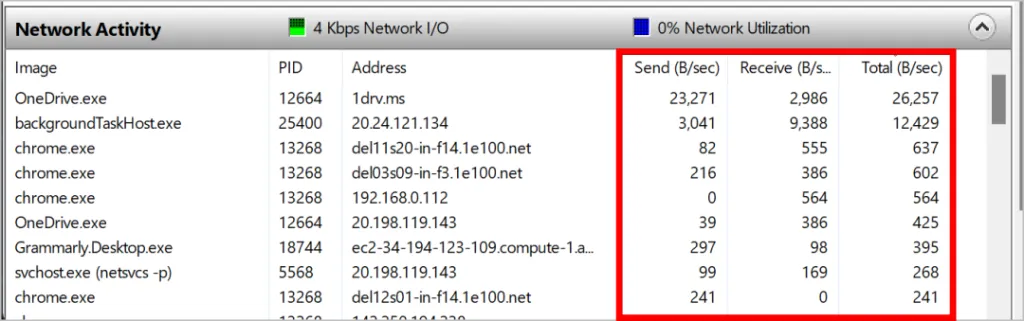
4. Für detaillierte Informationen zur Datennutzung ist es weiter in „Senden“, „Empfangen“ und „Gesamt“ kategorisiert. „Senden“ ist im Wesentlichen die Upload-Geschwindigkeit, „Empfangen“ die Download-Geschwindigkeit und „Gesamt“ ist die Summe beider Geschwindigkeiten, die von einer App oder einem Dienst genutzt werden.
- Vorteile: Detaillierte Informationen zur Datennutzung.
- Nachteile: Keine Möglichkeit, die App und Dienste nach Datennutzung zu sortieren.
3. Überprüfen Sie die Gesamtdatennutzung
Die Überwachung von Apps mithilfe von Daten ist äußerst wichtig, da sie dabei hilft, die Bandbreite zu verwalten, insbesondere wenn Sie einen begrenzten Datentarif haben. Auch die von einzelnen Apps verbrauchte Datenmenge und die Summe der in den letzten 30 Tagen verbrauchten Daten können überprüft werden.
Drücken Sie die Windows-Taste + I , um die Einstellungen zu öffnen und klicken Sie auf Netzwerk & Internet .
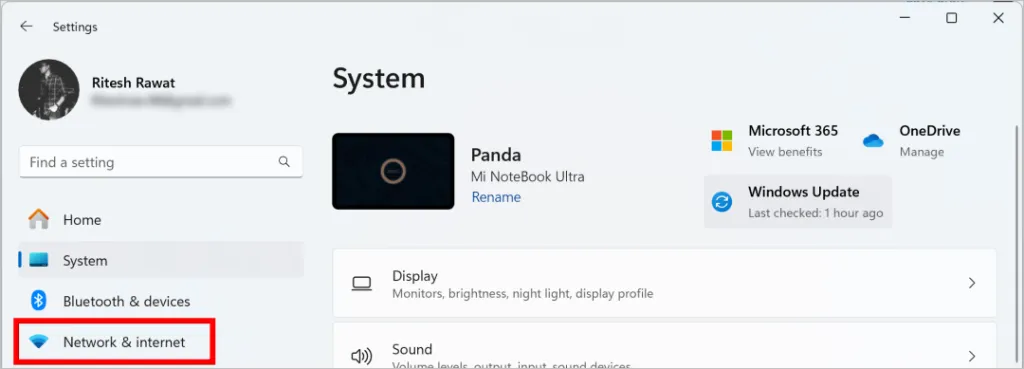
Klicken Sie auf Datennutzung . Außerdem wird unter der Datennutzung die Gesamtdatenmenge aufgeführt, die in den letzten 30 Tagen verwendet wurde.
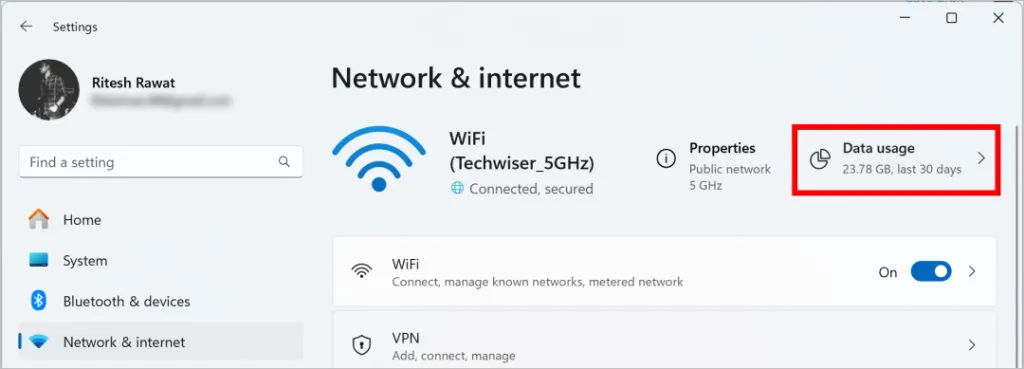
Hier werden einzelne Apps und Dienste mit ihrem Datenverbrauch aus dem verbundenen Netzwerk in den letzten 30 Tagen aufgelistet. Außerdem kann hier die gesamte Datennutzung der letzten 30 Tage überprüft werden.
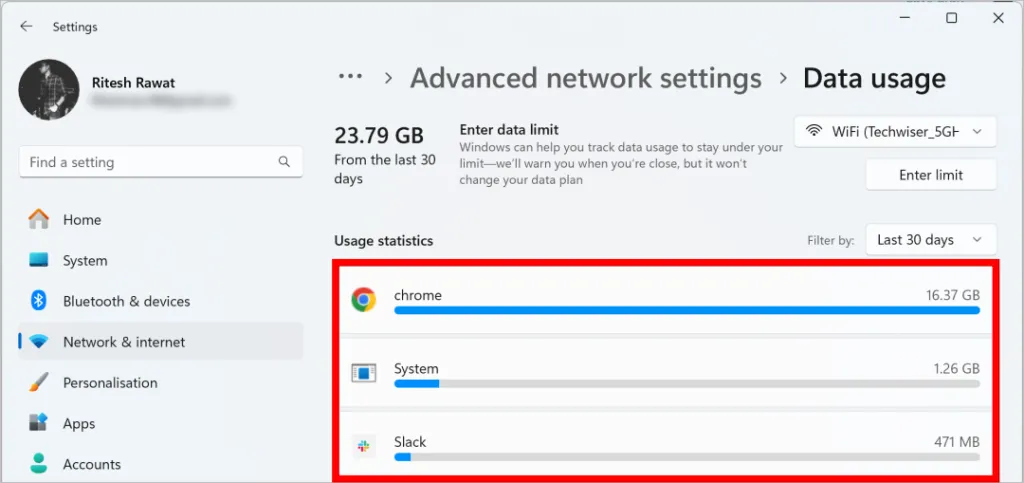
Die angezeigte Datennutzung stammt von dem Netzwerk, mit dem Sie verbunden sind. Stellen Sie daher sicher, dass Sie sich mit dem Netzwerk verbinden, dessen Datennutzung Sie untersuchen möchten.
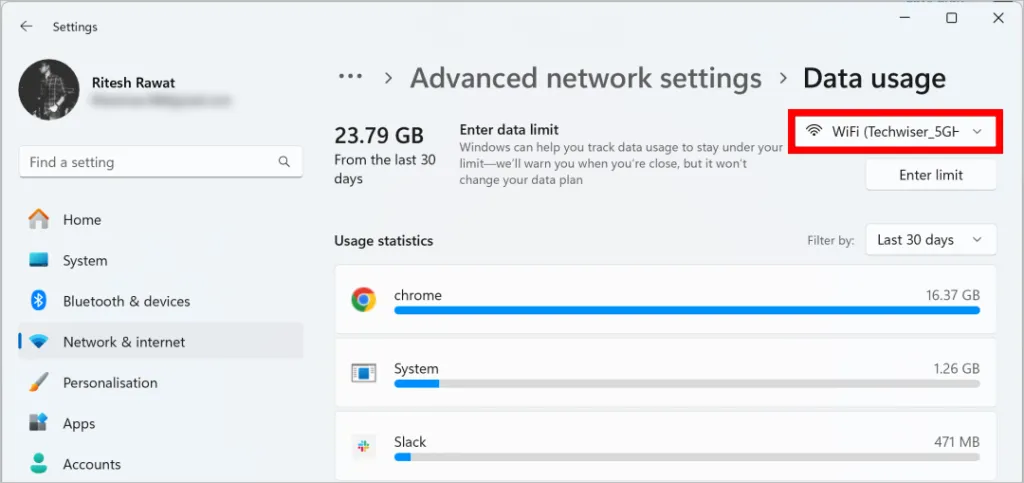
- Vorteile: Zusammenfassung aller von Apps in 30 Tagen verwendeten Daten.
- Nachteile: Keine Echtzeitnutzung.
Beschränken Sie die Datennutzung
Wenn Sie einen begrenzten Datentarif haben oder einen mobilen Hotspot nutzen, ist es immer eine gute Idee, die Datennutzung zu begrenzen, um zusätzliche Kosten zu vermeiden. Selbst wenn Apps das Internet nutzen dürfen, dürfen sie es nicht übertreiben.
Viele Windows-Apps und -Dienste verbrauchen Daten im Hintergrund, auch wenn Sie sie nicht aktiv nutzen. Durch die Begrenzung der Datennutzung kann unnötiger Datenverbrauch verhindert und Bandbreite gespart werden. Hier erfahren Sie, wie Sie das Datenlimit auf Windows-Computern festlegen.
1. Gehen Sie zu Einstellungen > Netzwerk & Internet > Datennutzung, wie in der vorherigen Methode beschrieben.
2. Klicken Sie auf Limit eingeben .
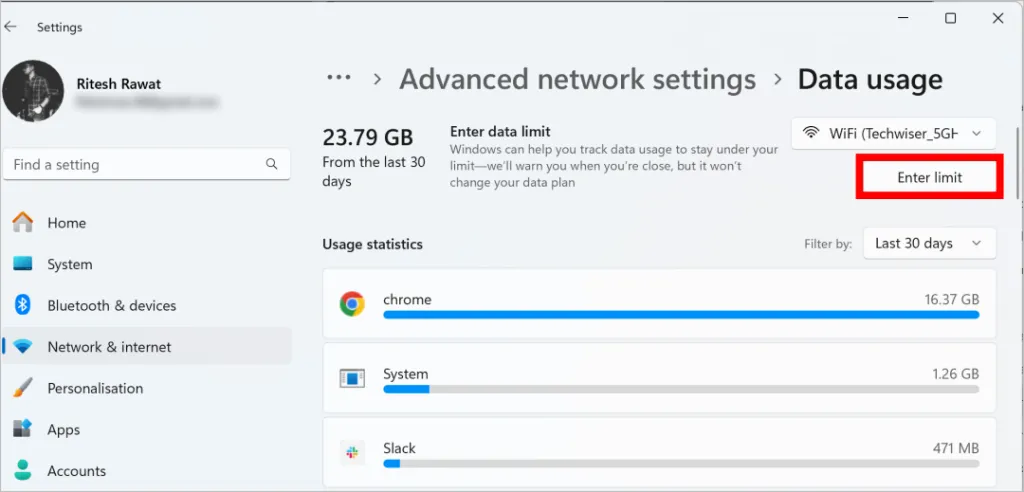
3. Hier können wir verschiedene Parameter für das Datenlimit einstellen und haben drei Limittypen. Mit der Option „Monatlich“ können Sie ein monatliches Zurücksetzungsdatum und ein Datenlimit auswählen. Wenn Sie es einrichten, erhalten Sie eine Benachrichtigung, wenn das Datenlimit erreicht ist, und werden an dem von Ihnen ausgewählten Datum zurückgesetzt.
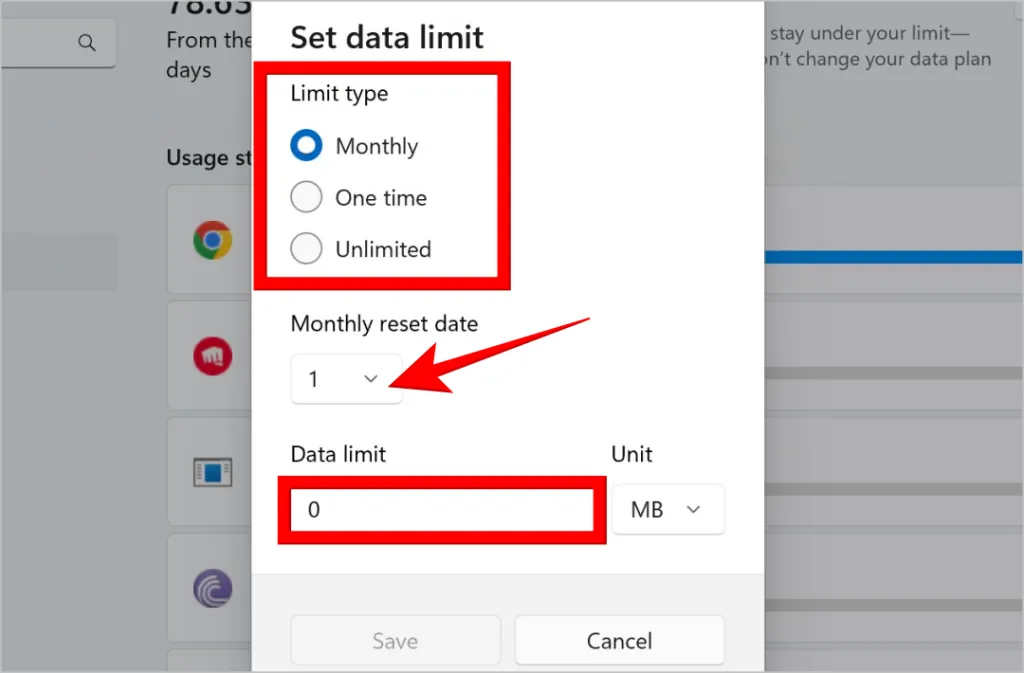
4. Wenn Sie sich für Einmalig entscheiden , können Sie die Anzahl der Tage bis zum Ablauf der Daten und das Datenlimit auswählen. Es benachrichtigt Sie, wenn das Datenlimit erreicht ist, und setzt es nach den von Ihnen ausgewählten Tagen zurück.
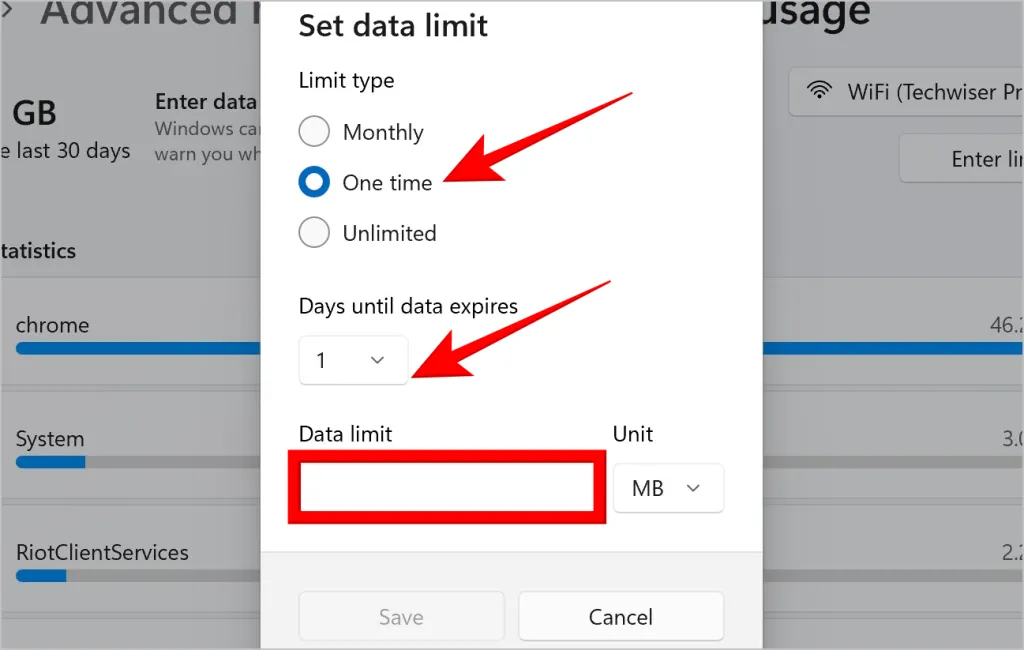
5. Wenn Sie „Unbegrenzt“ auswählen, können Sie ein monatliches Zurücksetzungsdatum festlegen. Ihr gesamter Datenverbrauch wird ab dem von Ihnen ausgewählten Datum berechnet.
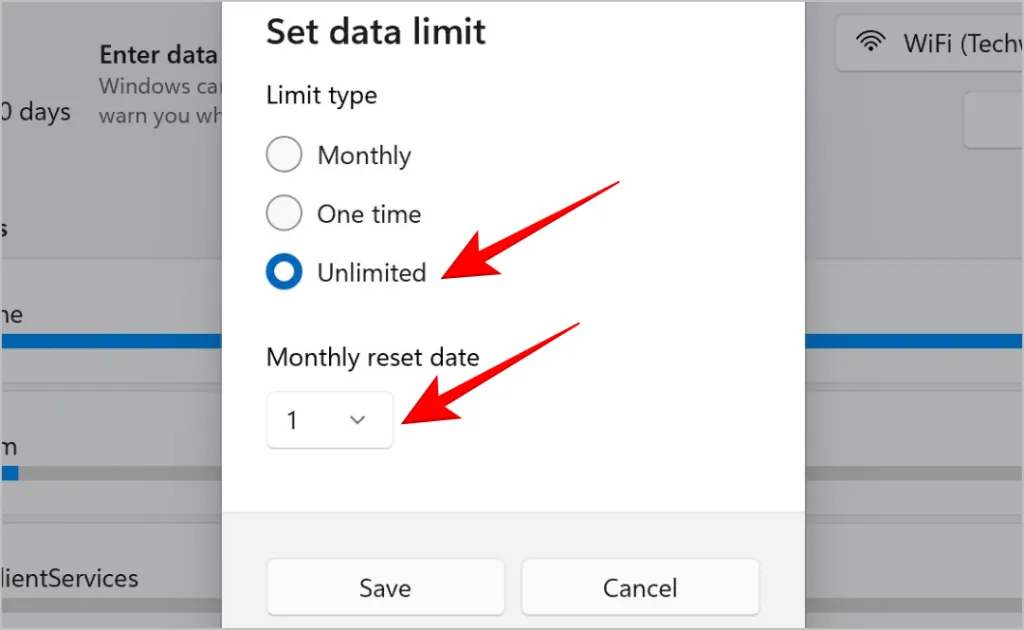
6. Der Datentyp kann auch von MB auf GB geändert werden, indem Sie unter der Einheit zum Einrichten des Datenlimits klicken.
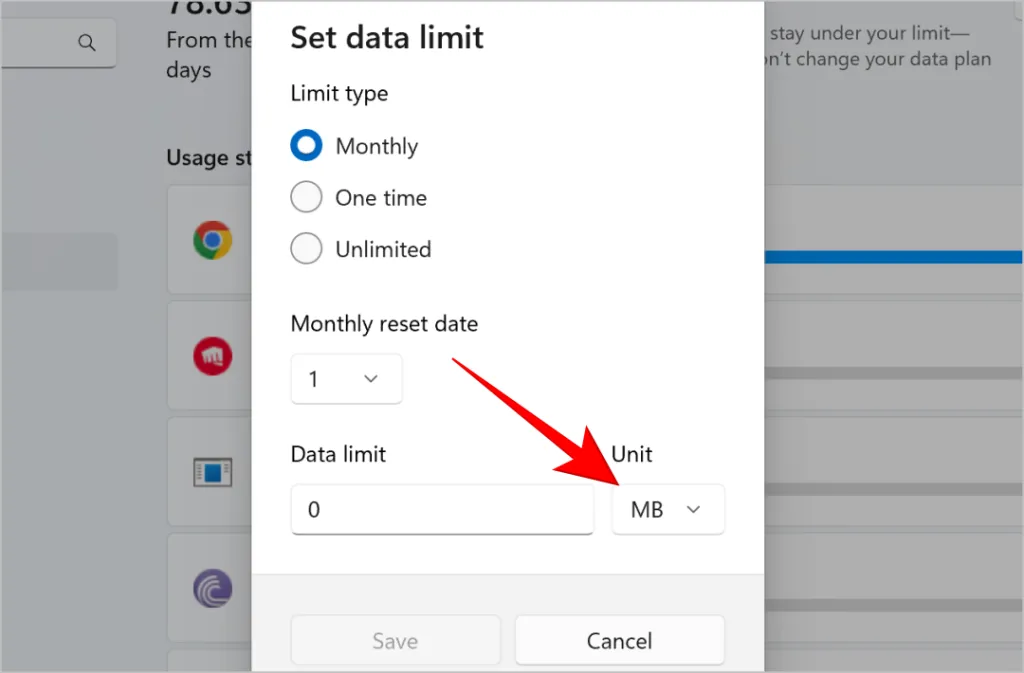
7. Nachdem Sie den Limittyp und andere Optionen ausgewählt haben, klicken Sie auf Speichern .
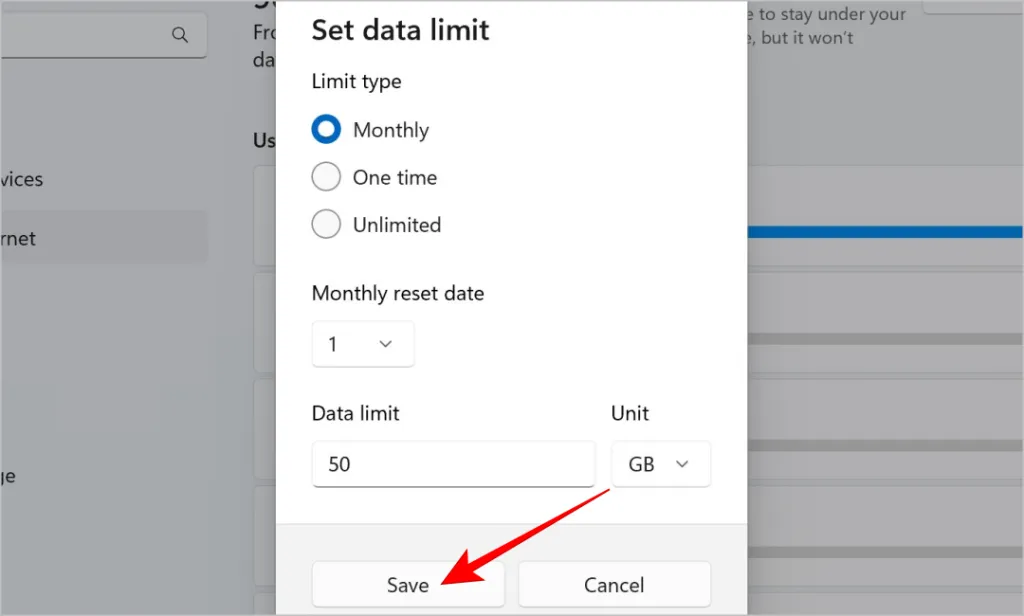
8. Jetzt ist das Datenlimit festgelegt und oben auf derselben Seite wird eine Leiste angezeigt, die den Datenverbrauch, die verbleibende Datenmenge und die Anzahl der verbleibenden Tage bis zum Zurücksetzen angibt.
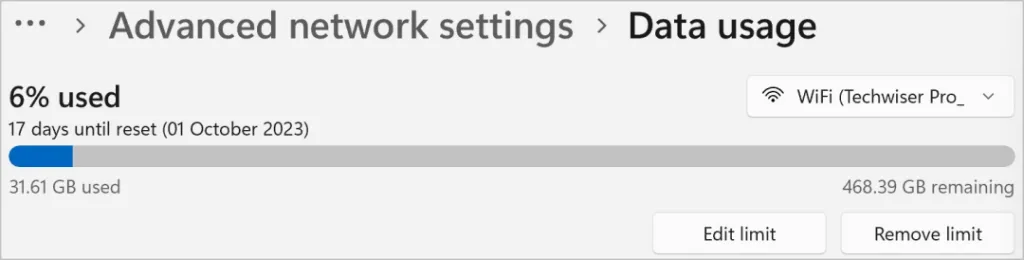
9. Klicken Sie auf die Schaltfläche „Limit bearbeiten“ oder „Limit entfernen“, um Datenlimits auf Ihrem Computer zu entfernen oder zu bearbeiten.
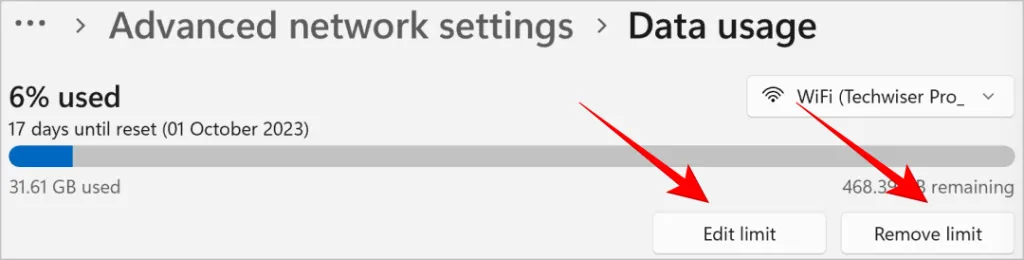
Überprüfen Sie Apps, die Daten unter Windows verwenden
Maximieren Sie Ihr Interneterlebnis, sparen Sie Geld und steigern Sie die Leistung, indem Sie die Datennutzung in Windows begrenzen. Sie können diesen Vorgang regelmäßig durchführen, um sicherzustellen, dass Ihr PC in optimalem Zustand läuft und funktioniert.


Schreibe einen Kommentar