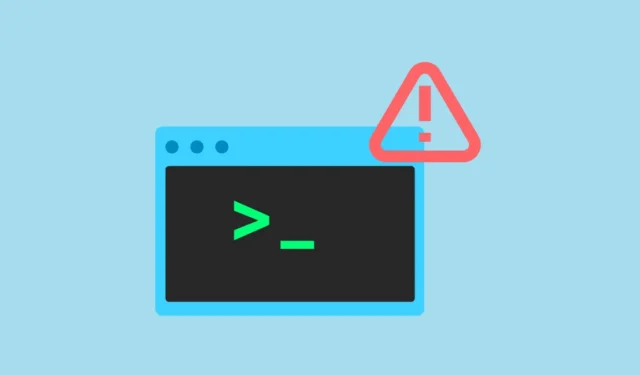
Linux-Distributionen verfügen über mehrere integrierte Funktionen, die die vollständige Sicherheit des Systems gewährleisten. Einige davon beziehen sich auf Benutzerkonten. Beispielsweise hat ein Benutzerkonto auf einem Linux-Betriebssystem standardmäßig eingeschränkte Berechtigungen und kann bestimmte Verwaltungsaktionen nicht ausführen, z. B. auf bestimmte Abschnitte des Betriebssystems zugreifen oder bestimmte Dateien ausführen. Unter Linux können einige Aktionen nur vom Root-Benutzer ausgeführt werden, oder Sie können dafür den Befehl „sudo“ verwenden.
Was ist Sudo in Linux? Mit diesem Befehl, der für „superuser do“ steht, können Sie Aktionen ausführen, indem Sie Root-Berechtigungen erhalten. Abgesehen davon ist sudo ein Paket, das standardmäßig auf den meisten Linux-Systemen installiert ist.
Wenn Sie jedoch gerade ein neues Linux-System eingerichtet haben, kann der Fehler „Sudo: Befehl nicht gefunden“ auftreten. Dies kommt recht häufig vor und Sie können das Problem ganz einfach mit verschiedenen Methoden beheben, die wir hier besprechen werden.
Warum erhalten Sie den Fehler „Sudo: Befehl nicht gefunden“?
Um Befehle als Root-Benutzer auszuführen, benötigen Sie das Sudo-Paket, das auf den meisten Linux-Distributionen vorinstalliert ist. Wenn Sie jedoch Arch, Fedora, CentOS, RHEL 8 oder höher und Debian 10 oder höher verwenden, ist es möglicherweise nicht installiert. Dies ist ein möglicher Grund, warum Sie den Fehler erhalten.
Ein weiterer Grund könnte sein, dass das Sudo-Verzeichnis in der PATH-Variable Ihres Systems fehlt. Ein fehlendes Sudo-Verzeichnis bedeutet, dass Ihr System es nicht finden und verwenden kann.
Es gibt zwei Möglichkeiten, mit denen Sie die oben genannten Probleme lösen können. Die erste besteht darin, das sudo-Paket zu installieren, und die zweite darin, sudo zur PATH-Variable hinzuzufügen.
1. Installieren Sie das Sudo-Paket
Um Sudo zu installieren, müssen Sie sich von Ihrem Benutzerkonto abmelden und als Root-Benutzer anmelden. Alternativ können Sie einfach direkt zum Root-Benutzer wechseln, indem Sie diese Schritte ausführen.
- Klicken Sie auf das Terminalsymbol im Bedienfeld, um es zu öffnen.
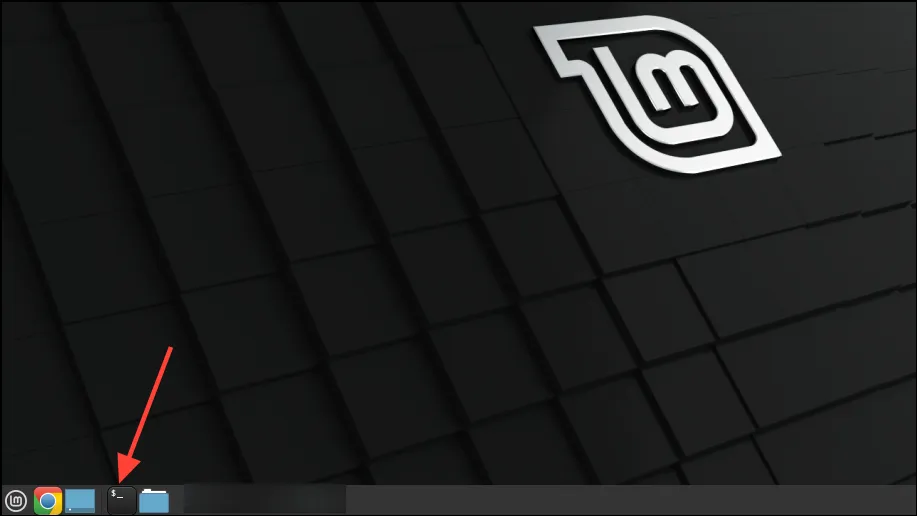
- Wenn das Terminal geöffnet wird, geben Sie ein,
sudo subevor Sie die Eingabetaste drücken.
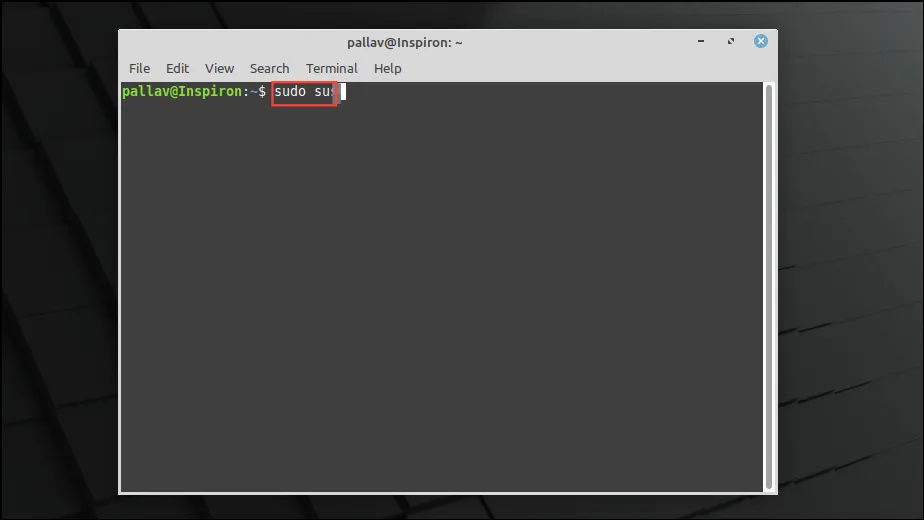
- Wenn Sie die Eingabetaste drücken, fragt Mint nach Ihrem Passwort. Geben Sie es ein und drücken Sie erneut die Eingabetaste.
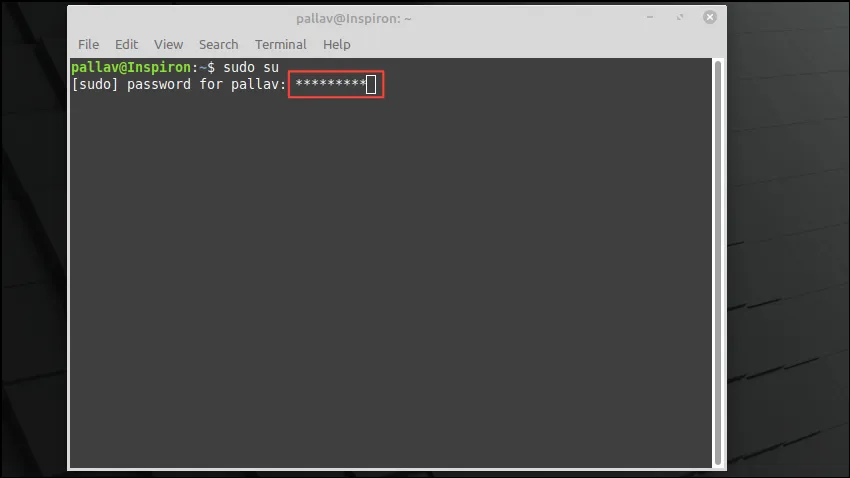
- Jetzt haben Sie Root-Benutzerrechte. Geben Sie ein
apt install sudound drücken Sie die Eingabetaste, wenn Sie eine Debian-basierte Distribution verwenden. Für Arch Linux lautet der Befehlpacman -S sudo. Für RHEL-basierte Distributionen verwenden Sieyum install sudo. Für Gentoo geben Sie einemerge --ask app-admin/sudo.

- Dadurch wird das Sudo-Paket auf dem System installiert. Falls es bereits installiert ist, erhalten Sie eine entsprechende Meldung.
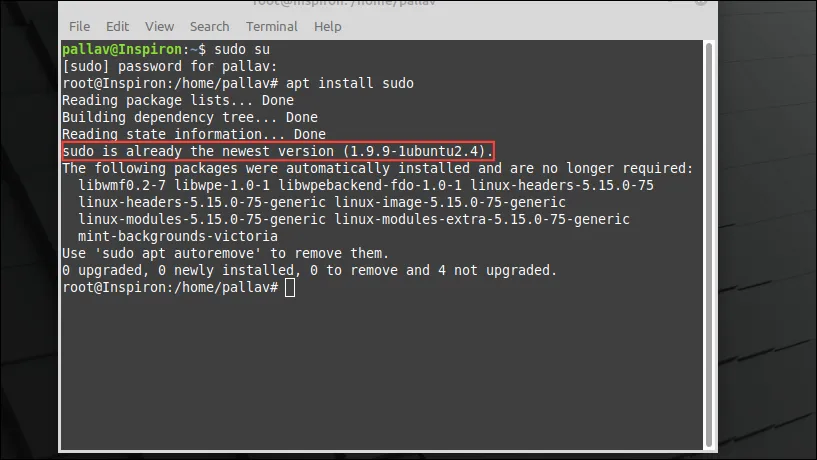
- Geben Sie als Nächstes
usermod -aG sudogefolgt von Ihrem Benutzernamen ein, um Ihr Benutzerkonto zur Sudo-Gruppe hinzuzufügen, und drücken Sie die Eingabetaste. Der Befehl für Arch-, Fedora- und RHEL-basierte Systeme lautetusermod -aG wheel username.
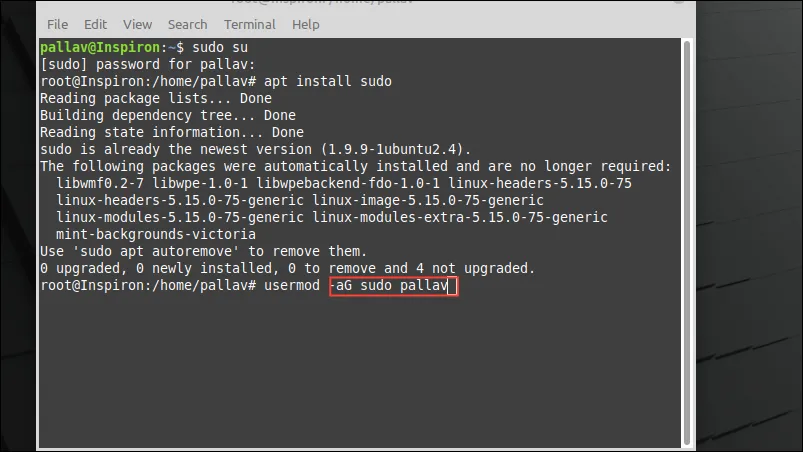
- Sie werden sehen, dass Ihr Benutzername zur Sudo-Gruppe hinzugefügt wurde, sodass Sie Sudo-Befehle ohne den Fehler „Sudo: Befehl nicht gefunden“ ausführen können.
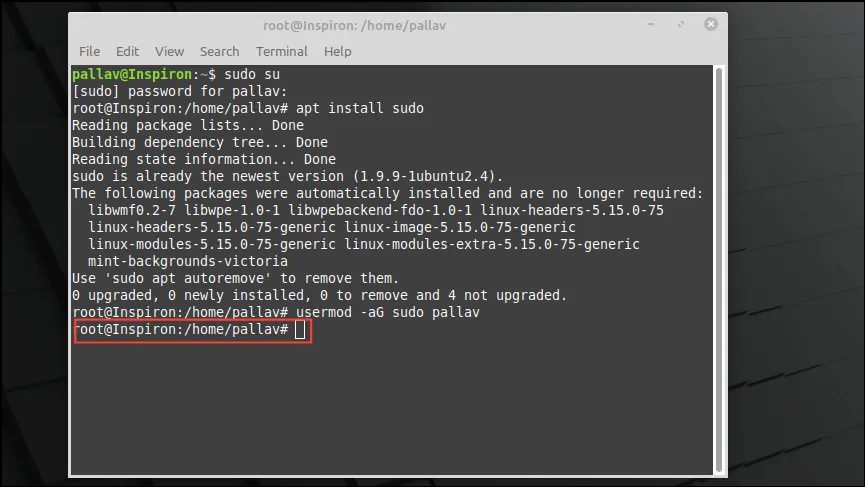
- Jetzt müssen Sie nur noch
exitin das Terminal tippen und die Eingabetaste drücken, um zu Ihrem regulären Benutzerkonto zurückzuwechseln.
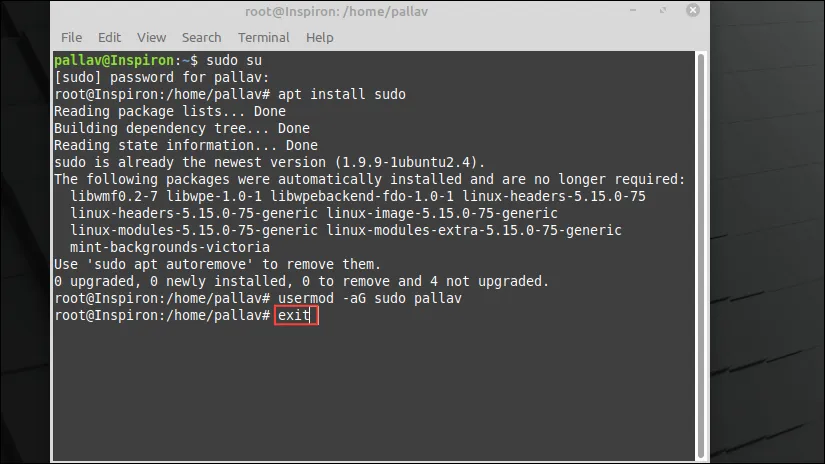
2. Fügen Sie Sudo zur Pfadvariable hinzu
Wenn sudo auf Ihrem Linux-System installiert ist, aber nicht funktioniert, können Sie es wie folgt zur PATH-Variable hinzufügen.
- Öffnen Sie das Terminal und geben Sie ein,
which sudobevor Sie die Eingabetaste drücken. Dadurch wird Ihnen angezeigt, wo sich sudo befindet.
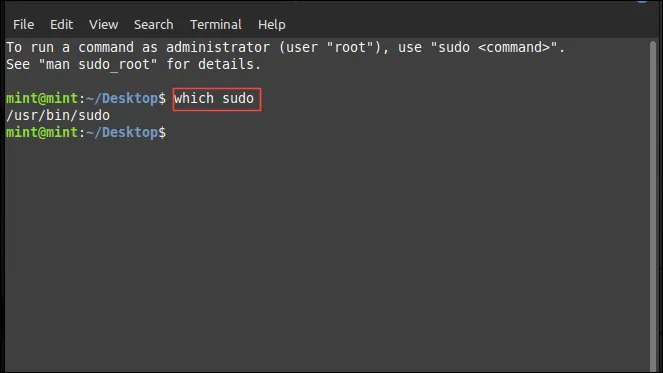
- Geben Sie anschließend ein
echo $PATHund drücken Sie erneut die Eingabetaste.
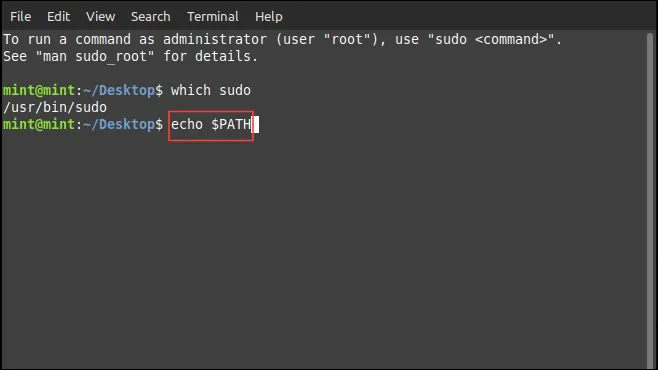
- Um sudo zur PATH-Variable hinzuzufügen, geben Sie „Eingabe“ ein
export PATH=$PATH:/usr/binund drücken Sie die Taste „Enter“. Dies ist jedoch eine temporäre Lösung, die nicht mehr funktioniert, sobald Sie das Terminal schließen.
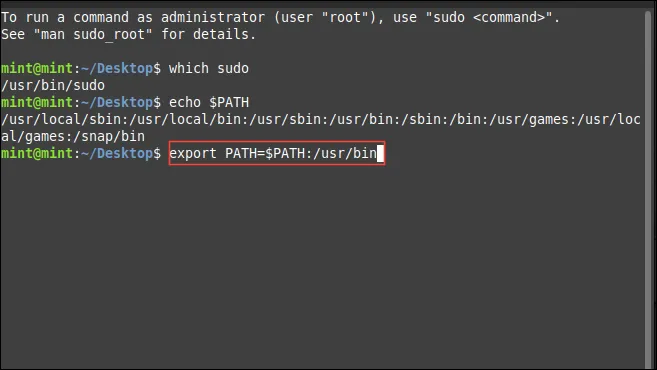
- Um dies zu verhindern, öffnen Sie Ihren Dateibrowser, der standardmäßig in Ihrem Home-Verzeichnis geöffnet wird. Verwenden Sie die Verknüpfung,
Ctrl + Hum versteckte Dateien anzuzeigen.
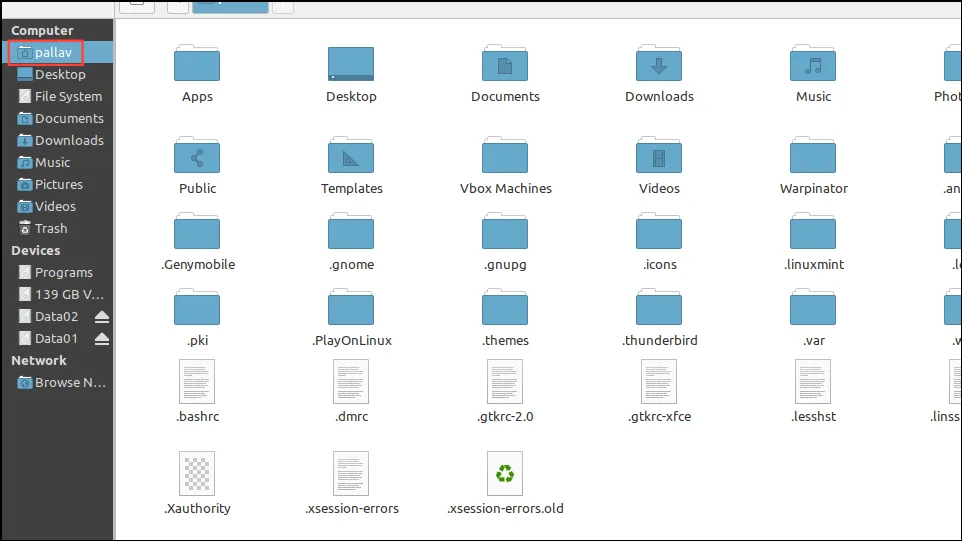
- Suchen Sie die bashrc-Datei und doppelklicken Sie darauf. Sie wird in einem Texteditor geöffnet.

- Gehen Sie zum Ende der Datei und geben Sie ein,
export PATH=$PATH:usr/bin:bevor Sie dieCtrl + OVerknüpfung zum Speichern verwenden.
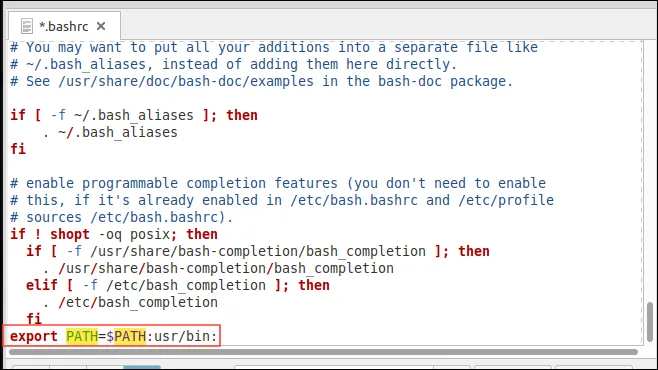
Wenn Sie jetzt „sudo“ für beliebige Befehle verwenden, etwa zum Installieren, Aktualisieren oder Entfernen von Anwendungen, wird die Fehlermeldung „Befehl nicht gefunden“ nicht mehr angezeigt.
Mit den oben genannten Korrekturen können Sie den Fehler „Sudo: Befehl nicht gefunden“ unter Linux problemlos beheben. Seien Sie jedoch vorsichtig, wenn Sie zum Root-Benutzer wechseln und Aktionen über diesen ausführen, da der Root-Benutzer vollständigen Zugriff auf das gesamte System hat. Die unsachgemäße Verwendung der Berechtigungen des Root-Benutzers kann Ihr Betriebssystem beschädigen und Sie müssen es möglicherweise vollständig neu installieren. Aus diesem Grund empfehlen wir, wieder zu Ihrem normalen Benutzerkonto zu wechseln, sobald Sie es zur Sudo-Gruppe hinzugefügt haben.



Schreibe einen Kommentar