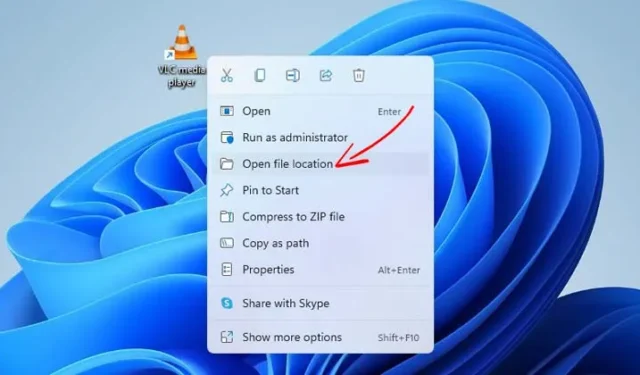
Wenn Sie Apps und Programme in verschiedenen Ordnern oder Laufwerken installieren, vergessen Sie möglicherweise irgendwann den tatsächlichen Installationspfad. In einem solchen Fall müssen Sie sich auf einige Workarounds verlassen, um die Apps oder Programme zu finden.
Es ist ziemlich einfach, das Installationsverzeichnis einer App oder eines Spiels auf Ihrem Windows 11-PC zu finden. Dieser Artikel listet einige der besten Methoden auf, um herauszufinden, wo ein Programm installiert ist.
1. Finden Sie den Standort über das Programmsymbol
Der Installationsordner befindet sich auf dem App-Symbol auf Ihrem Desktop-Bildschirm. So gehen Sie vor:
1. Klicken Sie zunächst mit der rechten Maustaste auf das Programm, dessen Installationsordner Sie suchen möchten. Klicken Sie anschließend auf Eigenschaften .
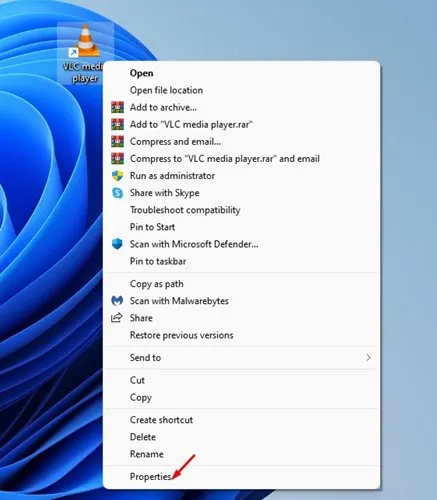
2. Den Installationspfad finden Sie im Feld „Ziel“ .
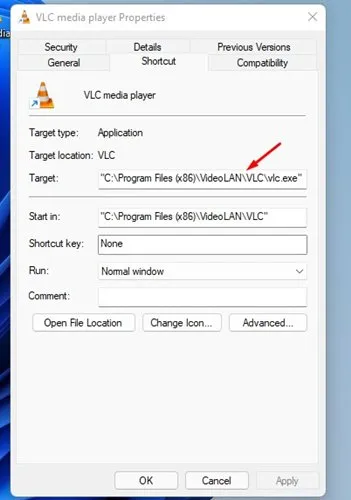
3. Klicken Sie alternativ auf die Schaltfläche „Dateispeicherort öffnen“ , um den Installationsordner direkt zu öffnen.
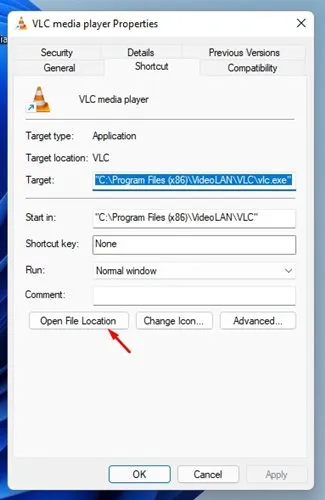
2. Suchen Sie den Programmspeicherort über das Startmenü
Bei dieser Methode verwenden wir das Windows 11-Startmenü, um den App- und Programmspeicherort zu finden. Hier sind einige der einfachen Schritte, die Sie befolgen müssen.
1. Öffnen Sie zunächst das Startmenü von Windows 11 und geben Sie den Namen des gesuchten Programms ein. Hier haben wir den VLC Media Player verwendet, um den Vorgang zu demonstrieren.
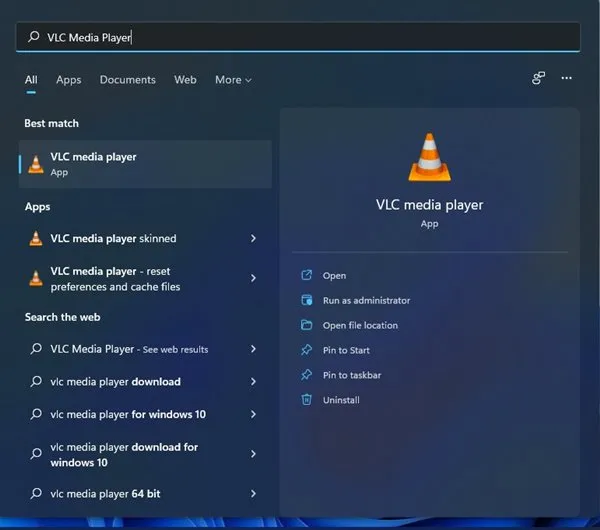
2. Wählen Sie das Programm aus und klicken Sie mit der rechten Maustaste darauf. Wählen Sie anschließend die Option „Dateispeicherort öffnen“ .
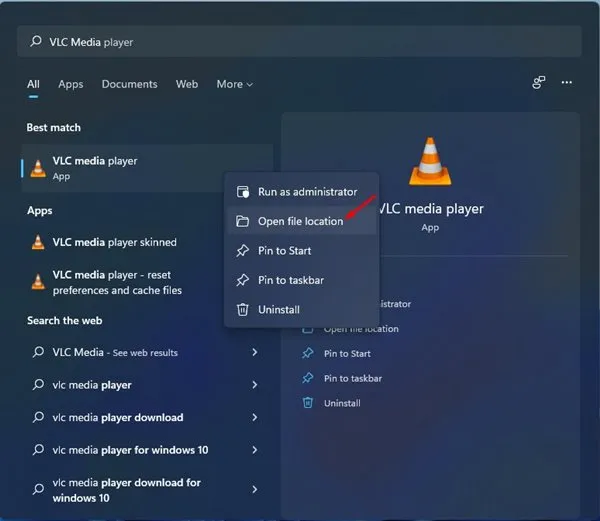
3. Suchen Sie den App- und Programmspeicherort über den Task-Manager
Sie können sogar den Task-Manager unter Windows 11 verwenden, um den Speicherort der App und des Programms zu finden. So gehen Sie vor:
1. Öffnen Sie zunächst das Startmenü von Windows 11 und geben Sie „Task-Manager“ ein. Öffnen Sie den Task-Manager aus der Optionsliste.

2. Wechseln Sie im Task-Manager zur Registerkarte Details , wie unten gezeigt.
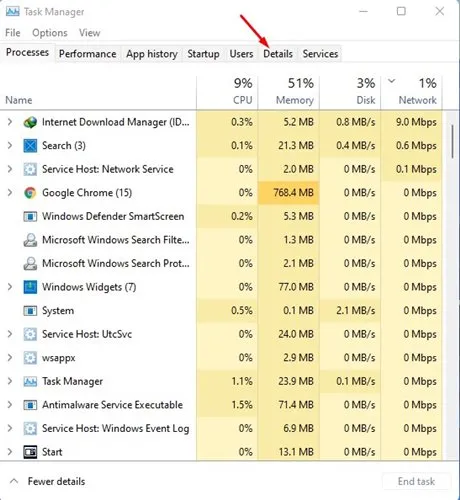
3. Jetzt finden Sie alle Prozesse und Anwendungen, die auf Ihrem System ausgeführt werden.
4. Suchen Sie Ihre Anwendung, klicken Sie mit der rechten Maustaste darauf und wählen Sie „ Dateispeicherort öffnen“ aus .
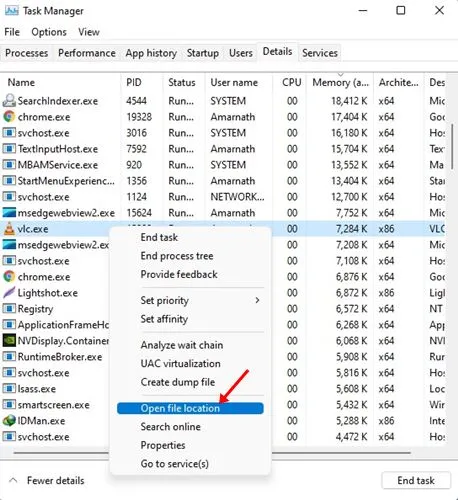
4. Suchen Sie den Programmspeicherort über die Befehlszeile im Task-Manager
Sie können die Befehlszeilenspalte im Task-Manager aktivieren, um den Programmspeicherort unter Windows 11 zu finden. Befolgen Sie die von uns beschriebenen Schritte, um die Befehlszeilenspalte im Task-Manager anzuzeigen.
1. Starten Sie den Task-Manager auf Ihrem Windows 11-PC.
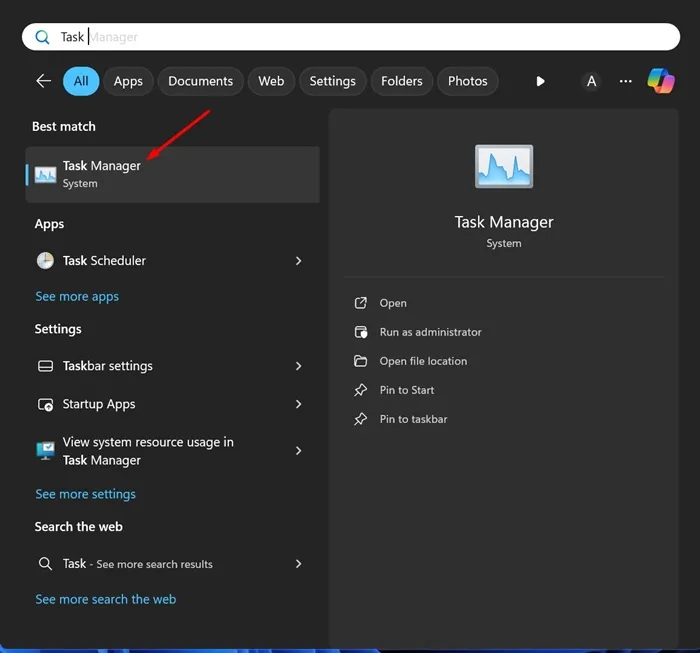
2. Wenn der Task-Manager geöffnet wird, wechseln Sie zur Registerkarte „Prozesse“ .
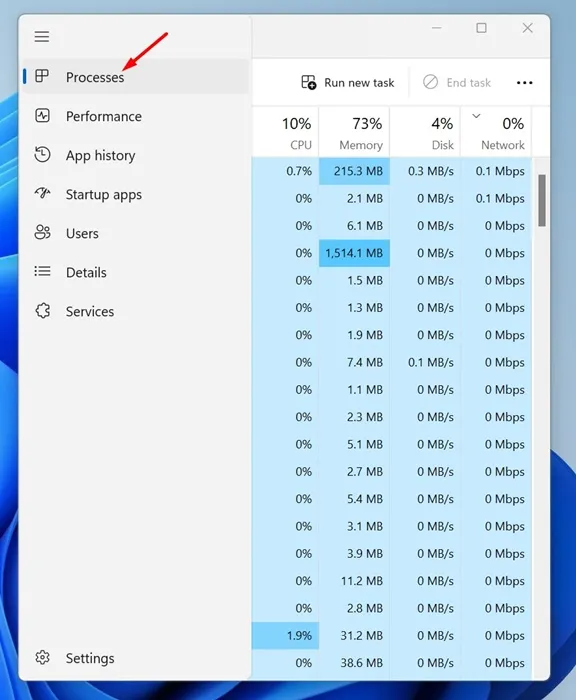
3. Klicken Sie nun mit der rechten Maustaste auf eine beliebige Spaltenüberschrift und überprüfen Sie die Befehlszeile .
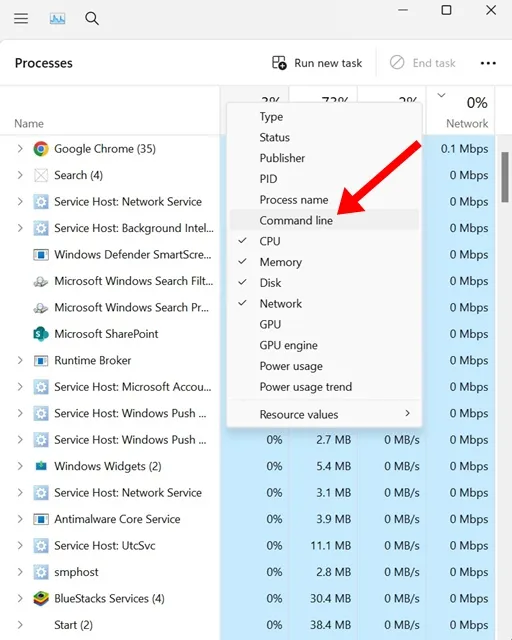
4. In der Spalte „Befehlszeile“ können Sie den genauen Speicherort der App sehen .
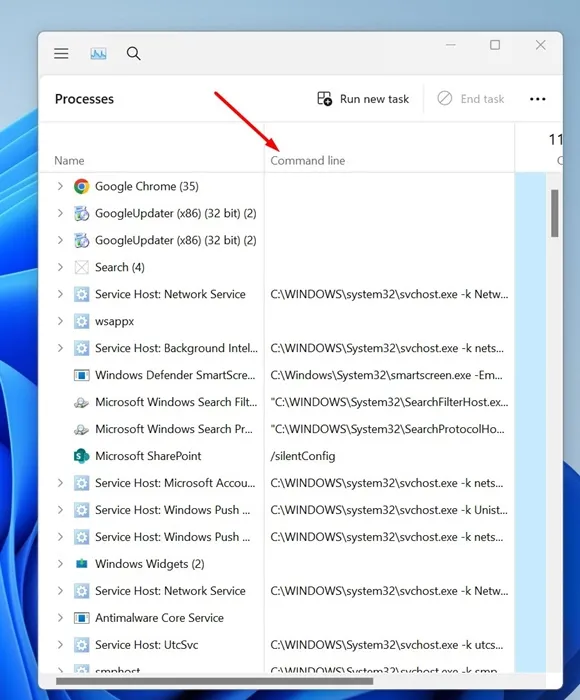
Mit diesen drei Methoden können Sie das Installationsverzeichnis jeder App oder jedes Spiels auf Ihrem Windows 11-PC finden. Ich hoffe, dieser Artikel hat Ihnen geholfen! Bitte teilen Sie ihn auch mit Ihren Freunden. Wenn Sie Zweifel haben, lassen Sie es uns im Kommentarfeld unten wissen.




Schreibe einen Kommentar