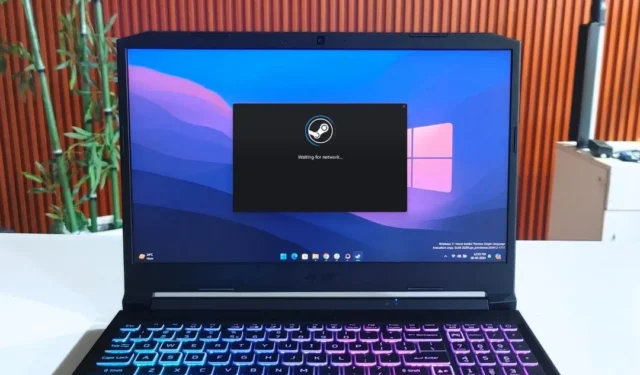
Es kann frustrierend sein, wenn Sie Ihr Lieblingsspiel unbedingt spielen möchten, sich aber nicht bei Ihrem Steam-Konto anmelden können. Keine Sorge, ich werde Lösungen zur Behebung von Steam-Anmeldefehlern bereitstellen, von grundlegenden bis hin zu fortgeschritteneren Fehlerbehebungstechniken. Sehen wir uns also alle Möglichkeiten zur Behebung von Steam-Anmeldeproblemen an.
Bevor wir anfangen
Hier ist eine Liste mit Tricks zur Fehlerbehebung, die Sie zuerst ausprobieren können. Später können Sie zu fortgeschritteneren Methoden zur Fehlerbehebung übergehen.
- Prüfe deine Internetverbindung .
- Starte deinen Computer neu.
- Überprüfen Sie, ob bei Steam Wartungsarbeiten durchgeführt werden oder ob ein aktueller Serverausfall vorliegt .
- Stellen Sie sicher, dass Sie zum Anmelden bei Steam einen Benutzernamen und nicht eine E-Mail-Adresse oder einen tatsächlichen Namen verwenden.
- Installieren Sie Steam neu.
- Deaktivieren Sie störende Programme wie VPN-Apps, IP-Filter-/Blockierungsprogramme, Firewalls und Sicherheitsanwendungen oder andere.
- Zu viele fehlgeschlagene Anmeldeversuche oder häufige Passworteingaben können ebenfalls zu Ihrer Sperrung führen und Sie müssen eine Abkühlphase abwarten, bevor Sie einen erneuten Anmeldeversuch unternehmen können.
- Ihr Steam-Konto wurde möglicherweise aufgrund verbotener Aktivitäten wie Piraterie, Betrug, Kauf oder Verkauf eines Kontos, Missbrauch und mehr gesperrt.
1. Wechseln Sie zu einer anderen IP-Adresse
Das Problem mit der Steam-Anmeldung kann mit Ihrer aktuellen IP-Adresse zusammenhängen. In diesem Fall können Sie ein VPN verwenden, zu einer Ethernet-Verbindung wechseln oder einen mobilen Hotspot verwenden. Sobald Sie angemeldet sind, können Sie zu Ihrem bevorzugten Internetverbindungsmodus zurückkehren. Dies hat bei mir persönlich auch funktioniert, als ich zu einem anderen Wi-Fi-Netzwerk gewechselt bin.
2. Synchronisieren Sie Datum und Uhrzeit
Manchmal liegt das Problem an Datum und Uhrzeit Ihres Computers, was zu Schwierigkeiten bei der Anmeldung bei Steam führt. Daher empfehle ich Ihnen, Ihre Uhr zu synchronisieren. Navigieren Sie dazu zu Einstellungen (Windows-Taste + I) > Zeit und Sprache > Datum und Uhrzeit und klicken Sie auf die Schaltfläche Jetzt synchronisieren .
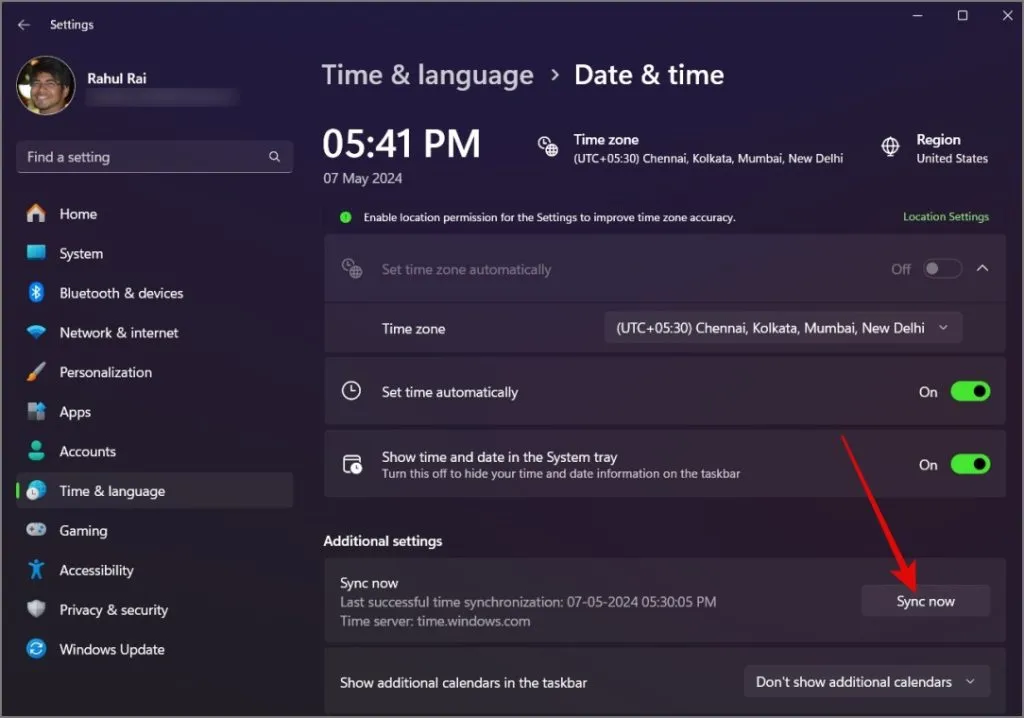
3. Steam Guard Authenticator deaktivieren
Das Entfernen der Zwei-Faktor-Authentifizierung (2FA) von Ihrem Steam-Konto kann das Anmeldeproblem beheben. Viele Benutzer in Foren berichteten von Erfolgen, nachdem sie dies getan hatten. Es lohnt sich also, es einmal auszuprobieren. Überspringen Sie diesen Abschnitt, wenn Sie keine Zwei-Faktor-Authentifizierung auf Ihrem Steam-Konto haben.
Um 2FA zu entfernen, befolgen Sie die folgenden Schritte:
1. Öffnen Sie die mobile Steam-App und navigieren Sie zum Bereich Steam Guard .
2. Tippen Sie auf „Einstellungen“ (Zahnradsymbol) und wählen Sie die Option „Authentifikator entfernen“ .
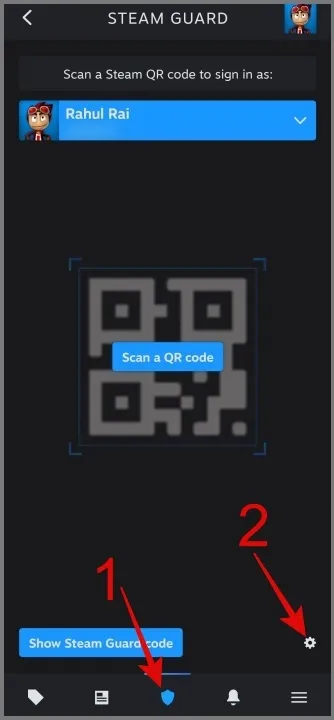
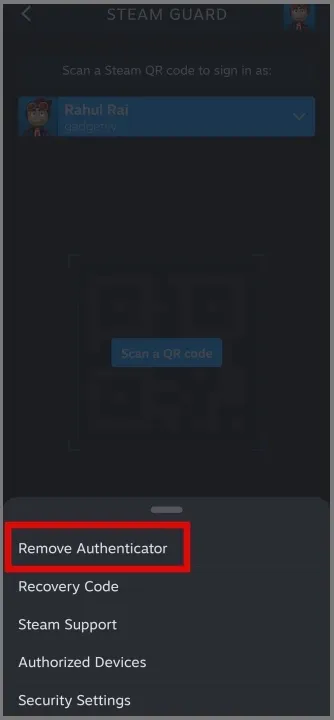
3. Tippen Sie nun auf die Schaltfläche „Authentifikator entfernen“ und bestätigen Sie Ihre Entscheidung erneut, indem Sie auf die Schaltfläche „Entfernen“ tippen .
4. Klicken Sie abschließend auf die Schaltfläche „Fertig“ .
Sobald Sie sich erfolgreich bei Ihrem Steam-Konto angemeldet haben, können Sie 2FA später für Ihr Konto wiederherstellen.
4. Steam-Passwort zurücksetzen
Haben Sie versucht, Ihr Steam-Passwort zurückzusetzen? Ich weiß, dass es mühsam ist, es zurückzusetzen und sich wieder daran zu erinnern, aber glauben Sie mir, es lohnt sich. Viele Benutzer konnten sich mit dieser Methode wieder bei ihren Steam-Konten anmelden. Hier ist also ein Schritt-für-Schritt-Prozess:
1. Öffnen Sie die Steam- App und klicken Sie auf den Link „Hilfe, ich kann mich nicht anmelden“ .
2. Ein neues Fenster wird geöffnet. Wählen Sie dort die Option „ Ich habe meinen Steam-Kontonamen oder mein Passwort vergessen.“
3. Geben Sie die mit Ihrem Steam-Konto verknüpfte E-Mail-Adresse ein und klicken Sie auf die Schaltfläche „Suchen“ .
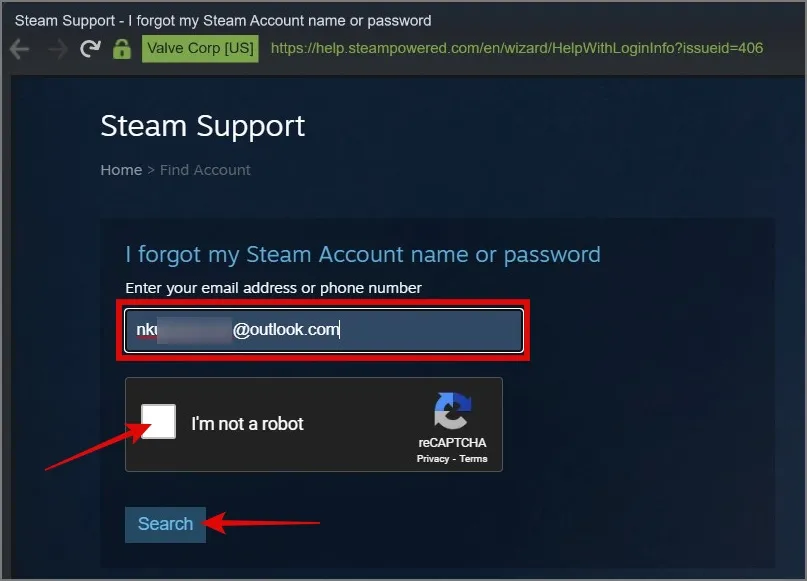
4. Sobald Steam Ihre E-Mail-Adresse gefunden hat, klicken Sie auf „ Einen Kontobestätigungscode per E-Mail an [Ihre E-Mail-ID] senden“ .
5. Anschließend erhalten Sie von Steam einen Bestätigungslink an Ihre E-Mail-Adresse. Wenn Sie den Bestätigungslink nicht erhalten haben, klicken Sie auf die Schaltfläche „Kontobestätigungscode erneut senden“ .
6. Öffnen Sie die E-Mail und klicken Sie auf die Schaltfläche „Wiederherstellung fortsetzen“ , um den Link in Ihrem Standardbrowser zu öffnen.
7. Klicken Sie auf die Option „Mein Passwort zurücksetzen“ , geben Sie Ihr neues Passwort ein und klicken Sie dann auf die Schaltfläche „Passwort ändern“ .

Öffnen Sie nun erneut die Steam-App und versuchen Sie, sich mit Ihrem neuen Passwort anzumelden. Das Problem sollte dadurch behoben werden.
5. Löschen Sie Steam-Paketdateien
Während meiner Recherchen habe ich festgestellt, dass sich mehrere Benutzer nach dem Löschen der Steam-Paketdateien erfolgreich bei ihrem Steam-Konto anmelden konnten . Daher lohnt es sich möglicherweise, diese Methode auszuprobieren, um zu sehen, ob sie das Steam-Anmeldeproblem auf Ihrem Gerät behebt.
Um die Steam-Paketdateien zu löschen, öffnen Sie den Datei-Explorer und navigieren Sie zu C: > Programme (x86) > Steam > Paket . Verwenden Sie anschließend die Tastenkombination Strg + A, um alle Dateien auszuwählen , und klicken Sie auf die Schaltfläche Löschen .
6. Löschen Sie Steam-Cache-Dateien
Auch Steam speichert Cache in seinem Verzeichnis, um die Leistung der App zu verbessern. Manchmal kann ein fehlender oder beschädigter Cache jedoch mehr Schaden als Nutzen anrichten. Um Anmeldeprobleme zu beheben, sollten Sie daher möglicherweise die App-Daten löschen.
Öffnen Sie dazu den Datei-Explorer (Windows-Taste + E) und navigieren Sie zu C: > Benutzer > Benutzername > AppData > Lokal > Steam . Wählen Sie anschließend alle Ordner mit der Tastenkombination Strg + A aus und klicken Sie auf die Schaltfläche Löschen .
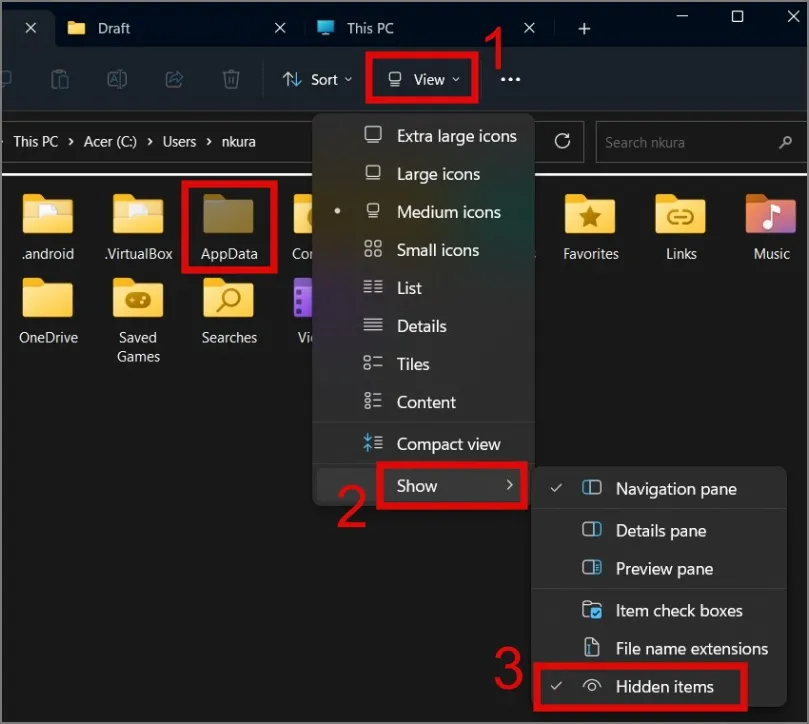
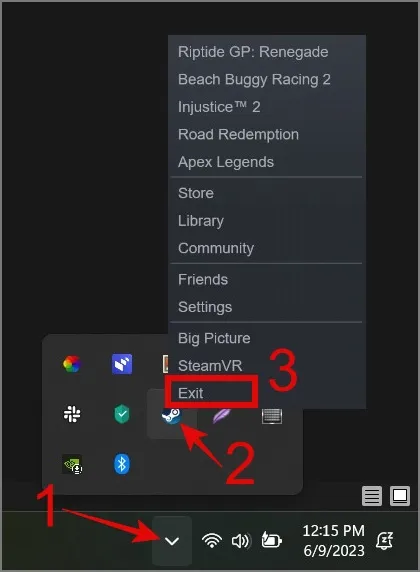
7. Versuchen Sie, sich mit der Steam Mobile App anzumelden
Wenn Sie bereits eine Steam-App auf Ihrem Telefon haben, können Sie diese verwenden, um sich bei Ihrer Steam-Desktop-App anzumelden. So geht’s:
1. Öffnen Sie die mobile Steam-App und fahren Sie mit dem Abschnitt „Steam Guard“ fort .
2. Tippen Sie auf die Schaltfläche „QR-Code scannen“ und richten Sie Ihre Kamera auf den QR-Code (Anmeldebildschirm des Steam-Desktops).
3. Sobald der Scan abgeschlossen ist, klicken Sie auf die Schaltfläche „Bei Steam anmelden“ und Sie werden bei Ihrem Steam-Konto angemeldet.
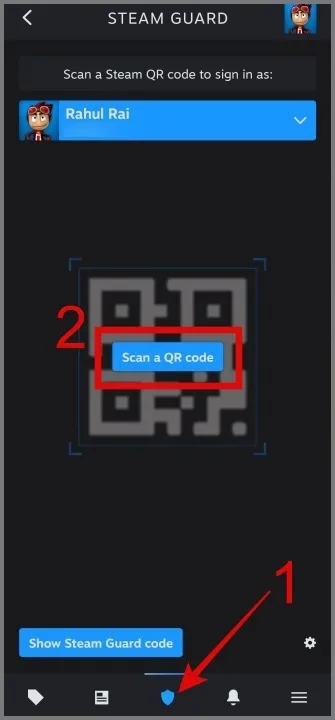
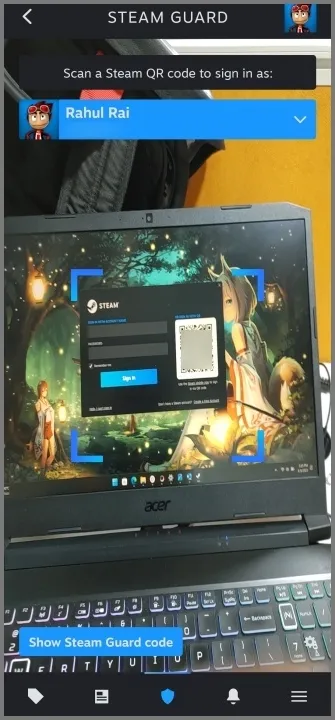

8. Auf Malware scannen
Wenn Ihr PC Opfer von Malware geworden ist, verursacht dies wahrscheinlich Probleme bei der Anmeldung bei Steam, da Viren die Funktion von Anwendungen stören können. Ich würde empfehlen, zuverlässige Anti-Malware-Software zum Schutz Ihres PCs zu verwenden. Alternativ können Sie die kostenlose integrierte Malware-Scanner-App Windows Security in Windows verwenden.
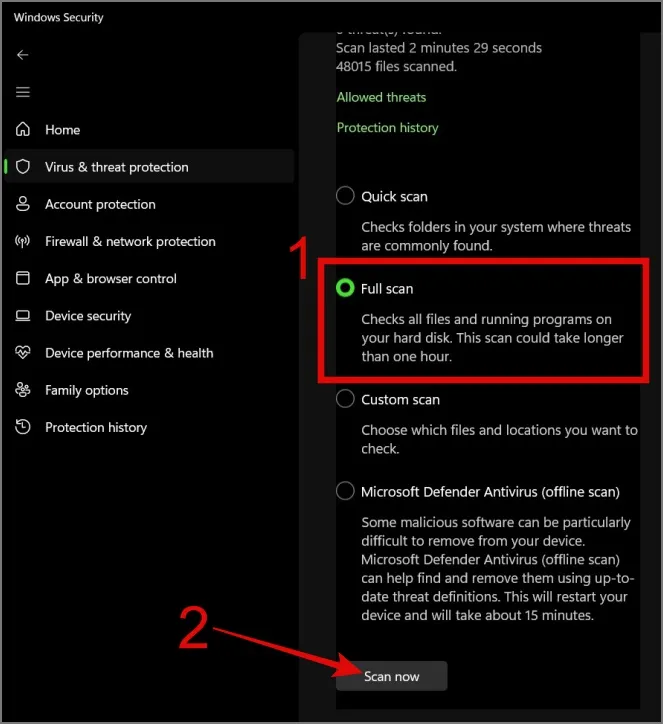
Lassen Sie sich nicht aus der Ruhe bringen
Wenn Sie sich mit den oben genannten Methoden immer noch nicht bei Ihrem Steam-Konto anmelden können, bleibt Ihnen nur die Möglichkeit, den Steam-Support zu kontaktieren. Ich bin sicher, dass Ihnen das Team bei der Behebung Ihres Steam-Anmeldeproblems helfen wird, wenn Sie gegen keine der AGB von Steam verstoßen haben .


Schreibe einen Kommentar