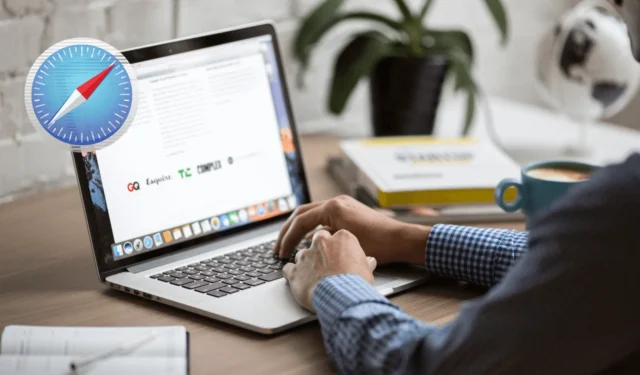
macOS Sonoma ist da und bringt eine Reihe von Updates für den Safari-Browser mit sich. Die meisten Funktionen konzentrieren sich auf Sicherheit und Datenschutz und sind damit deutlich besser als die Konkurrenz wie Chrome und Edge. Wenn Sie den Safari-Browser lieben, wird Ihnen gefallen, was Apple mit macOS Sonoma zum Safari-Browser hinzugefügt hat. Schauen wir uns die neuen Safari-Funktionen auf macOS Sonoma an.
1. Durchsuchen der Trennung mit Profilen
Sie können endlich Profile in Safari erstellen, um Ihre Arbeit und Ihr Privatleben zu trennen. Dadurch bleiben Ihre Einstellungen, Ihr Verlauf, Cookies, Erweiterungen, Tab-Gruppen und Favoriten für jedes Profil getrennt, was das Leben organisierter und einfacher macht.
Sehen wir uns an, wie Sie Profile im Safari-Browser erstellen können.
1. Öffnen Sie den Safari-Browser und klicken Sie in der oberen Menüleiste auf Safari .
2. Wählen Sie Profil erstellen.

3. Klicken Sie hier unter der Registerkarte Profile auf Profile verwenden a>.

4. Geben Sie den Namen ein, wählen Sie ein Symbol und eine Farbe und wählen Sie aus, ob Sie die aktuellen Lesezeichen in Ihrem Profil oder in einem neuen Ordner behalten möchten.
5. Klicken Sie zur Bestätigung auf Profil erstellen.

Ihr neues Safari-Profil ist jetzt erstellt. Sie können den gleichen Vorgang wiederholen und mehrere Profile für Ihre berufliche oder persönliche Nutzung erstellen.
1. Öffnen Sie Safari in der oberen Menüleiste und wählen Sie Profile verwalten.

2. Klicken Sie auf das Symbol + , um der Liste weitere Profile hinzuzufügen und diese anzupassen.

Auf dem Hauptbildschirm können Sie außerdem mit einem Klick zwischen Ihren Profilen wechseln oder diese alle einzeln öffnen.

Einige Safari-Funktionen, die von allen Profilen gemeinsam genutzt werden, und diejenigen, die nicht gemeinsam genutzt werden, werden unten aufgeführt.
- Jedes Profil verwaltet seinen eigenen, einzigartigen Satz von Datenelementen wie Browserverlauf, Cookies und andere Website-Daten.
- Websites haben keinen Zugriff auf Cookies oder Website-Daten anderer Profile.
- Lesezeichen, zu denen auch Favoriten gehören, stehen allen Profilen über das Menü „Lesezeichen“ oder die Seitenleiste zur Verfügung. Die Favoritenleiste wird nur von Profilen gemeinsam genutzt, die für die Verwendung desselben Favoritenordners eingerichtet sind. Private Browserfenster hingegen nutzen nur die Favoritenleiste des Standardprofils.
- Jedes Profil verwaltet seinen eigenen Satz an Registerkartengruppen und benutzerdefinierten Startseiteneinstellungen.
- Safari-Erweiterungen, bei denen es sich um Add-ons handelt, die Ihr Surferlebnis verbessern, sind für alle Profile verfügbar.
2. Web-Apps für den schnellen Zugriff
Im Dock werden alle Ihre zuletzt verwendeten und bevorzugten Apps geparkt, sodass Sie schnell darauf zugreifen können. Sie können jetzt Ihre Lieblingswebsites im Dock speichern.
Diese gespeicherten Websites verhalten sich wie normale Apps und bieten ein einfaches und unkompliziertes Surferlebnis, ähnlich wie die Verwendung der Apps, die Sie auf Ihrem Computer haben. Dies ist eine praktische Möglichkeit, schnell und effizient auf Ihre häufig besuchten Websites zuzugreifen.
1. Öffnen Sie eine Website in Ihrem Safari-Browser.
2. Klicken Sie nun in der oberen Menüleiste auf Datei .
3. Wählen Sie Zum Dock hinzufügen

4. Geben Sie den Namen Ihrer Web-App ein. Sie können auch das Symbol ändern, indem Sie darauf klicken.
5. Sobald Sie fertig sind, klicken Sie auf Hinzufügen.

Die Web-App wird dem Dock unten hinzugefügt. Wenn Sie darauf klicken, wird die Website für die von Ihnen gespeicherte Webadresse geöffnet.
3. Erweitertes privates Surfen mit Sperrung
Privates Surfen wurde entwickelt, um Ihren Safari-Browserverlauf, Cookies und andere Daten privat zu halten. Safari sperrt Ihr privates Browserfenster automatisch, wenn Sie es nicht aktiv nutzen, und stellt so sicher, dass Ihre geöffneten Tabs vor neugierigen Blicken geschützt bleiben.
Es ist auch auf iPhones mit iOS 17 und höher verfügbar. Bei macOS wird es automatisch aktiviert, wenn Sie Safari nicht aktiv verwenden, der Mac gesperrt ist oder sich im Ruhezustand befindet.
Um das Fenster zu entsperren, verwenden Sie Ihre FaceID auf Ihrem iPhone und Ihre Touch ID oder Ihr Passwort auf Ihrem MacBook. Wenn Sie jedoch nicht möchten, dass diese Funktion automatisch funktioniert, können Sie sie in Ihren Safari-Einstellungen aktivieren oder deaktivieren.
1. Öffnen Sie den Safari-Browser und klicken Sie in der oberen Menüleiste auf Safari .
2. Klicken Sie auf Einstellungen.

3. Gehen Sie zur Registerkarte Datenschutz. Deaktivieren Sie das Kontrollkästchen neben Zum Anzeigen ist Touch ID erforderlich Gesperrte Tabs, um es zu deaktivieren.

Hier sind ein paar Dinge, die Sie beim privaten Surfen mit Sperre beachten sollten.
- Automatische Sperre: Safari wird gesperrt, wenn es eine Zeit lang nicht aktiv genutzt wird, wenn Sie Ihren Mac manuell sperren, wenn er in den Ruhezustand wechselt oder wenn ein Bildschirmschoner startet
- Manuelle Sperrung: Sie können alle Fenster auch manuell sperren. Gehen Sie in der oberen Menüleiste zu Fenster und klicken Sie auf Alle privaten Fenster sperren.
- Ausnahmen beim Sperren:Private Fenster werden nicht gesperrt, wenn Sie keine Webseite darin geladen haben. Darüber hinaus werden sie auch nicht gesperrt, wenn Sie aktiv Audio- oder Videodateien abspielen.
4. Erweiterter Datenschutz
Neben dem Hinzufügen einer Sperrfunktion zum Privaten Surfen hat Apple Safari effizienter gemacht. Wie? Indem wir den Datenschutz verbessern, indem wir Websites und Werbetreibende daran hindern, Ihre Online-Aktivitäten zu verfolgen.
Ihre Online-Aktionen sind jetzt besser geschützt und bleiben privat. So bleibt Ihr Surfverhalten vertraulich und sicher, wenn Sie Private Browsing in Safari verwenden, und zwar durch eine aggressivere Tracker-Blockierung und einen Fingerabdruckschutz.
Obwohl dies beim privaten Surfen automatisch aktiviert ist, können Sie es für alle Browsersitzungen aktivieren.
1. Öffnen Sie den Safari-Browser und gehen Sie zu Safari in der oberen Menüleiste.
2. Klicken Sie auf Einstellungen.
3. Gehen Sie zu Erweitert und suchen Sie nach Datenschutz Option.
4. Stellen Sie sicher, dass die Option Erweiterten Tracking- und Fingerabdruckschutz verwenden aktiviert ist.
5. Klicken Sie auf das Dropdown-Menü daneben und wählen Sie „im gesamten Browser“ .

5. Stoppen Sie das Tracking mit dem Link-Tracking-Schutz
Eine weitere Funktion, die Safaris privatem Surfen hinzugefügt wurde, ist der Link-Tracking-Schutz. Dies hilft dabei, Tracking-Elemente zu entfernen, die zur Identifizierung Ihrer Person aus URLs verwendet werden.
Wenn Sie beim privaten Surfen auf Links klicken, wird sichergestellt, dass die Zielwebsite keine Informationen über Ihr Klickverhalten sammeln kann. Dadurch wird Ihre Online-Privatsphäre weiter verbessert.
Auch wenn der Link-Tracking-Schutz einen großen Schritt in Richtung Datenschutz darstellt, kann er für Vermarkter problematisch sein. Dies bedeutet, dass es für Vermarkter und Werbetreibende möglicherweise schwieriger ist, Daten über das Benutzerverhalten zu sammeln, einschließlich des Verständnisses, wie Benutzer mit ihren Links und Online-Inhalten interagieren. Dies kann sich auf die Effektivität von Marketingkampagnen auswirken, da es immer schwieriger wird, den Erfolg bestimmter Links, Kampagnen oder Werbekanäle zu messen und zielgerichtete Anzeigen auszuliefern.
6. Benutzerdefinierte Suche im privaten Surfen
Möglicherweise haben Sie Ihre Standardsuchmaschine zum Surfen im Internet auf Google eingestellt. Das Gleiche gilt auch für das private Surfen. Sie können jetzt jedoch eine einzigartige Suchmaschine speziell für das private Surfen einrichten.
Dadurch können Sie im privaten Browsermodus einen anderen Suchanbieter verwenden und so sicherstellen, dass Ihre Suchaktivität von Ihrem normalen Surfen getrennt und anonym bleibt. DuckDuckGo erfreut sich unter Befürwortern des Datenschutzes großer Beliebtheit.
So können Sie es auf Ihrem MacBook tun.
1. Öffnen Sie den Safari-Browser und klicken Sie in der oberen Menüleiste auf Safari .
2. Gehen Sie im Dropdown-Menü zu Einstellungen .
3. Wählen Sie Suchen aus den oberen Menüoptionen und öffnen Sie es.
4. Öffnen Sie das Dropdown-Menü neben Private Browsing-Suchmaschine
5. Wählen Sie die Suchmaschine aus den Optionen: Google, Yahoo, Bing, DuckDuckGo und Ecosia.

Und das ist es. Von nun an wird für alles, was Sie online durch privates Surfen suchen, je nach Ihrer Auswahl eine der oben aufgeführten Suchmaschinen verwendet.
7. Effiziente Tab-Verwaltung
Mit Safari 17 können Sie mehrere Tabs gleichzeitig auswählen und verwalten. Sie können ausgewählte Registerkarten einfach in der Registerkartenleiste verschieben oder sie in einer Registerkartengruppe organisieren. Diese Funktion ist besonders praktisch für Benutzer, die mit einer großen Anzahl geöffneter Tabs arbeiten und diese gut organisiert halten möchten.
Hier erfahren Sie, wie Sie sie auswählen und verwalten können.
1. Klicken Sie auf eine Registerkarte und wählen Sie sie aus.
2. Drücken Sie Befehl und klicken Sie, um mehrere Registerkarten auszuwählen.
3. Sie können auch Umschalttaste drücken und auf eine beliebige Registerkarte klicken. Alle Registerkarten dazwischen werden ausgewählt.
Jetzt können Sie die mehreren ausgewählten Registerkarten in die Registerkartenleiste, Seitenleiste oder ein anderes Fenster ziehen. Sie können sie auch einer neuen Registerkartengruppe hinzufügen.
8. Optimiertes Sucherlebnis
Es gab eine geringfügige Änderung an Ihrer Safari-Suchfunktion. Es bietet leichter lesbare und relevantere Suchvorschläge und macht die Suche nach Websites oder Informationen schneller und benutzerfreundlicher. Diese Verbesserung trägt dazu bei, Ihr Surferlebnis zu optimieren.
Wechseln Sie zu Safari!
Nachdem ich Safari nun seit einigen Jahren verwende, würde ich nie mehr zu einem anderen Browser wechseln. Es ist nicht nur stark für Apple MacBook, iPhone und iPad optimiert, sondern diese neuen Funktionen haben die Dinge nur noch besser gemacht.
Egal, ob es darum geht, separate Profile für die Arbeit zu erstellen oder das Beste aus dem privaten Surfen herauszuholen, es bietet alles. Wenn Sie noch Chrome oder einen anderen Browser verwenden, ist dies der beste Zeitpunkt, mit Safari zu beginnen.




Schreibe einen Kommentar