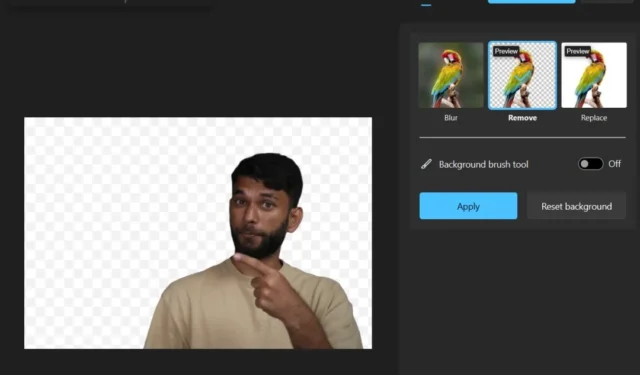
Im Surface-Event stellte Microsoft ein Tool zum Entfernen des Hintergrunds für die Paint- und Paint 3D-App vor . Jetzt sind sie jedoch noch einen Schritt weiter gegangen und haben Benutzern ermöglicht, den Hintergrund zu entfernen und ihn direkt in der Fotos-App transparent zu machen. Das bedeutet, dass Sie nicht mehr eine separate App öffnen müssen, nur um ein Foto zu bearbeiten, das Sie gerade angezeigt haben. So entfernen Sie den Hintergrund und machen ihn mit der Windows-Fotos-App transparent.
Ändern Sie den Bildhintergrund in Fotos in „Transparent“.
Da diese Funktion nun in der nativen Fotos-App unter Windows verfügbar ist, ist das Entfernen des Hintergrunds aus jedem Bild ein Kinderspiel. Sehen Sie sich die folgenden Schritte an, um zu sehen, wie es geht.
1. Öffnen Sie zunächst das Bild, das Sie bearbeiten möchten, in der Fotos-App. Wenn das Bild nicht in der Fotos-App geöffnet wird, klicken Sie mit der rechten Maustaste auf das Bild und dann auf Öffnen mit< /span>.Fotos und wählen Sie
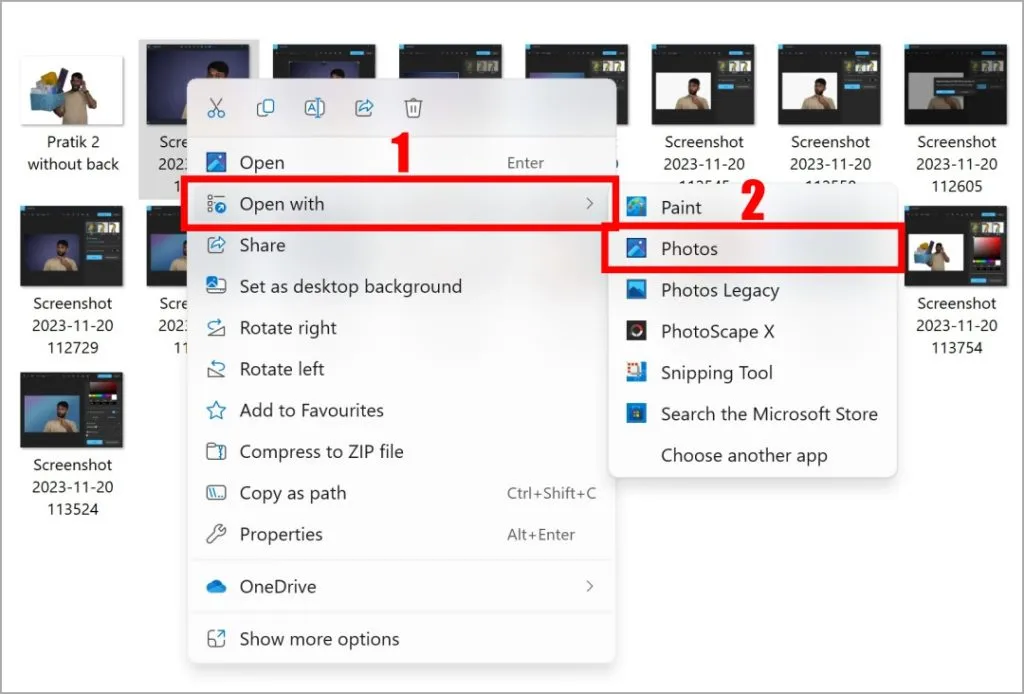
2. Da das Bild nun in der Fotos-App geöffnet ist, klicken Sie auf das Symbol Bild bearbeiten (Strg + E).
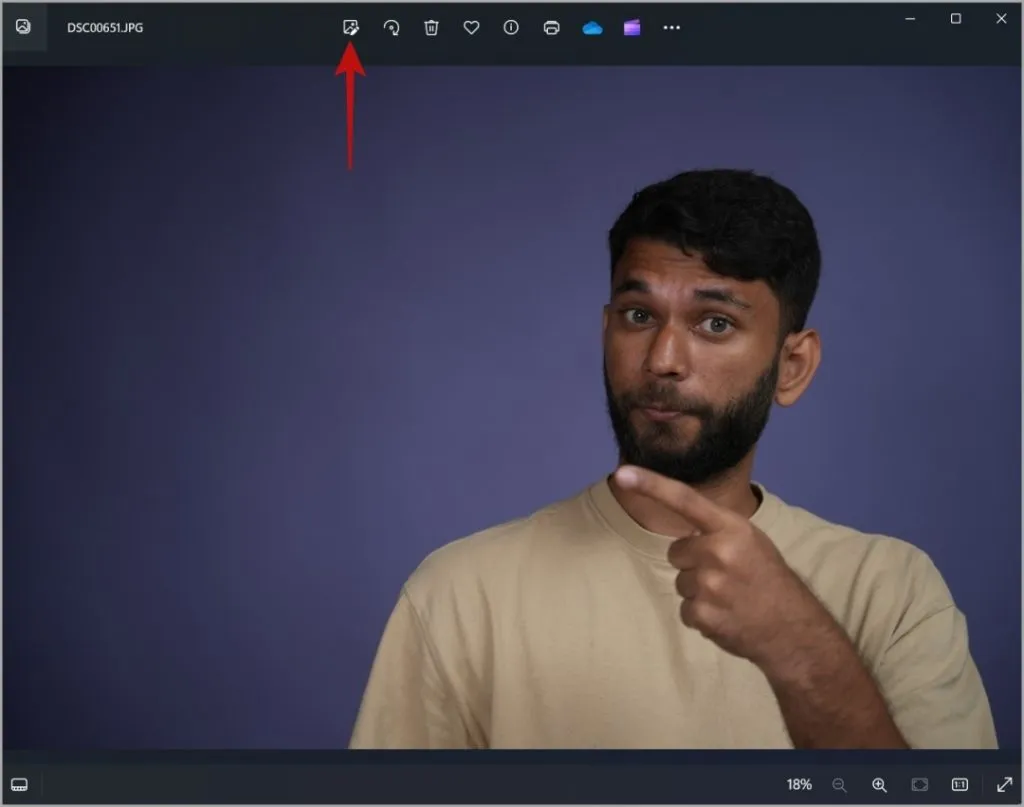
3. Klicken Sie hier einfach auf das Hintergrundunschärfe-Symbol in der Werkzeugliste oben, und von dort aus können Sie den Hintergrund verwischen, entfernen oder ersetzen.
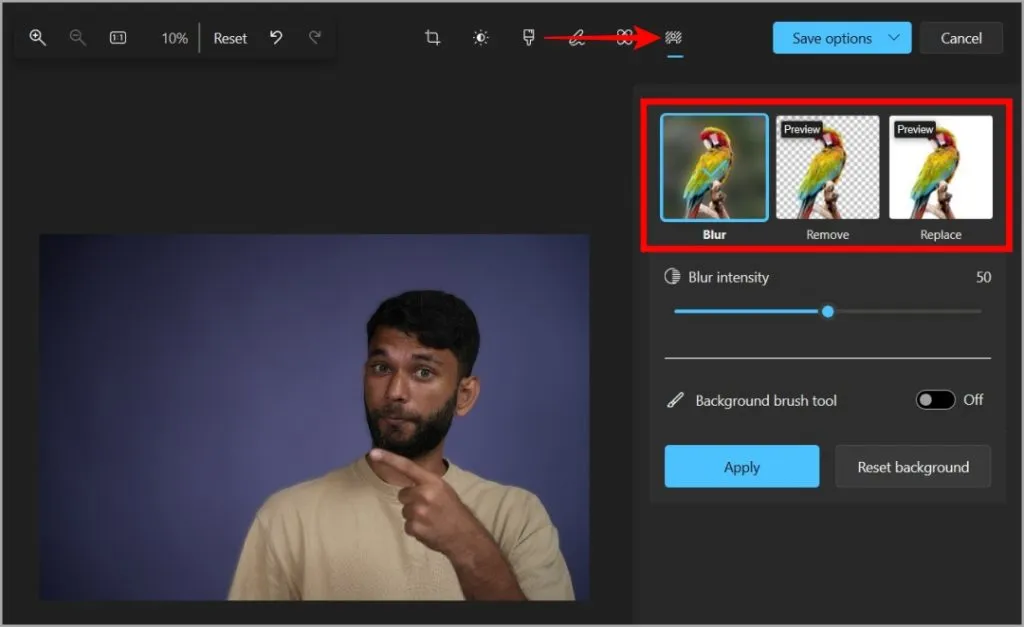
4. Klicken Sie nun auf Entfernen , um den Hintergrund Ihres ausgewählten Bildes zu entfernen. Die Verarbeitung dauert einige Sekunden.
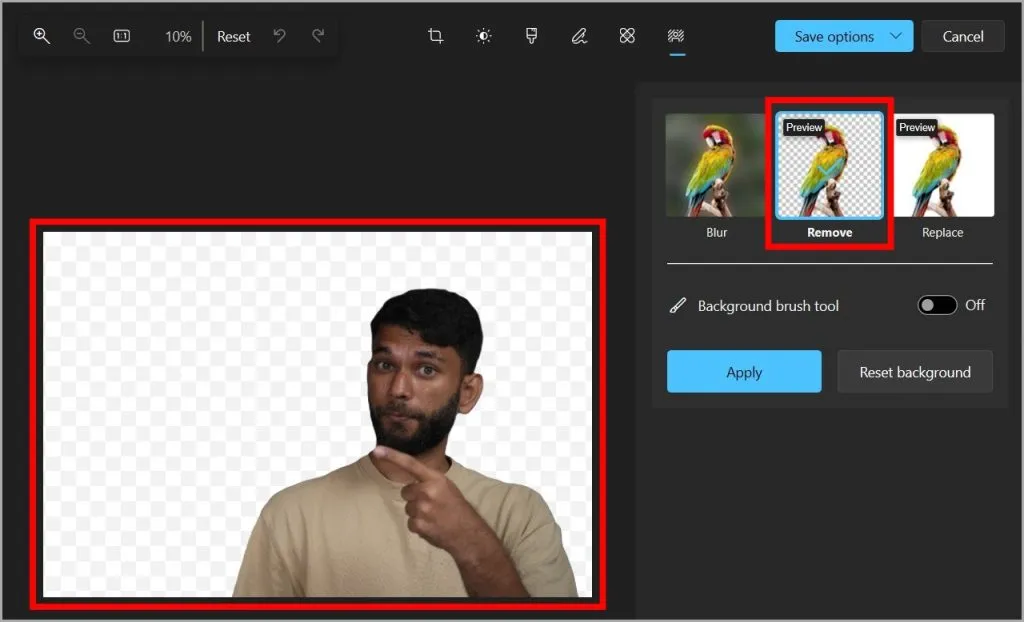
5. Wie Sie vielleicht sehen, wurde der Hintergrund unseres Bildes ziemlich gut entfernt. Wenn die Hintergrundentfernung für Ihr Bild nicht korrekt ist, können Sie den Schalter neben dem Hintergrundpinsel-Werkzeug aktivieren und Hinzufügen oder Subtrahieren um die Transparenz hinzuzufügen bzw. zu entfernen.
Passen Sie einfach die Pinselgröße und -weichheit entsprechend Ihren Anforderungen an und bearbeiten Sie das Bild mit dem Cursor.

6. Sobald Sie feststellen, dass der Hintergrund perfekt entfernt wurde, klicken Sie auf Anwenden, um dies anzuwenden bearbeiten.
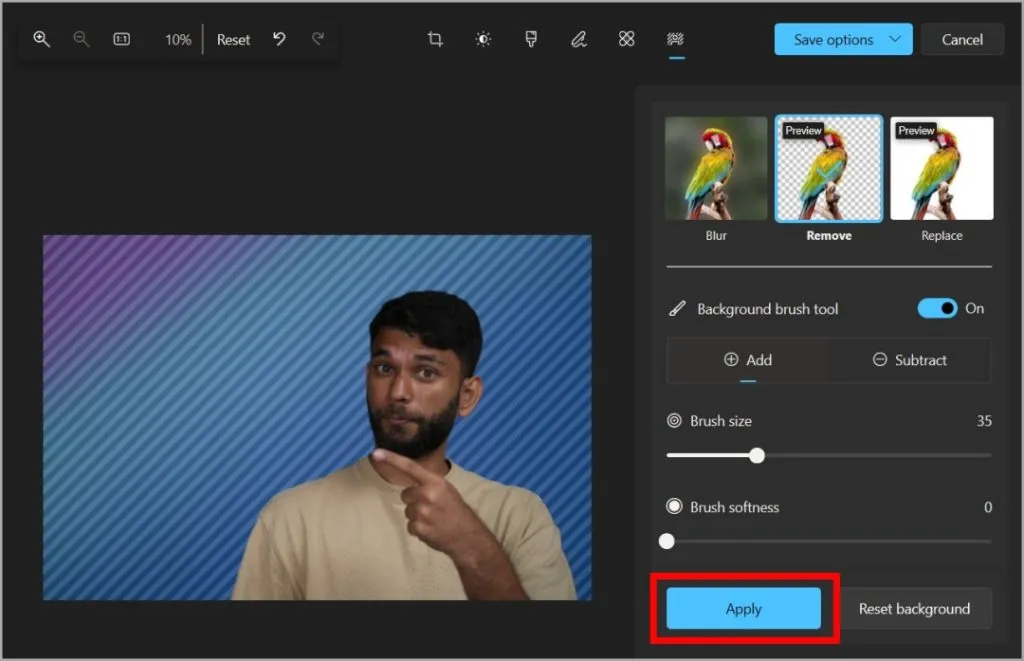
7. Um nun das Bild ohne Hintergrund zu speichern, klicken Sie zunächst auf Speicheroptionen und dann auf Speichern oder Als Kopie speichern. Wir haben das Bild als Kopie gespeichert, um sowohl das Originalbild als auch das bearbeitete Bild beizubehalten. Sie können auch In Zwischenablage kopieren wählen und das Bild dort einfügen, wo Sie es verwenden möchten.
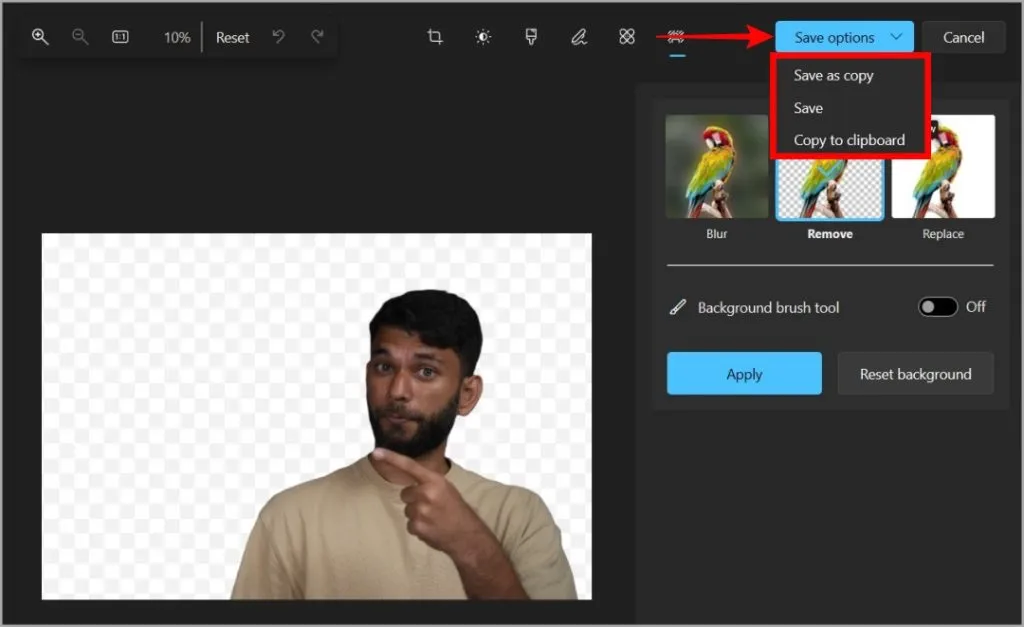
8. Nachdem Sie auf Als Kopie speichern geklickt haben, wählen Sie Speicherort, an dem Sie Ihr Bild speichern möchten, und klicken Sie dann auf die Schaltfläche Speichern. Standardmäßig ist das Format PNG, aber Sie können das ändern.
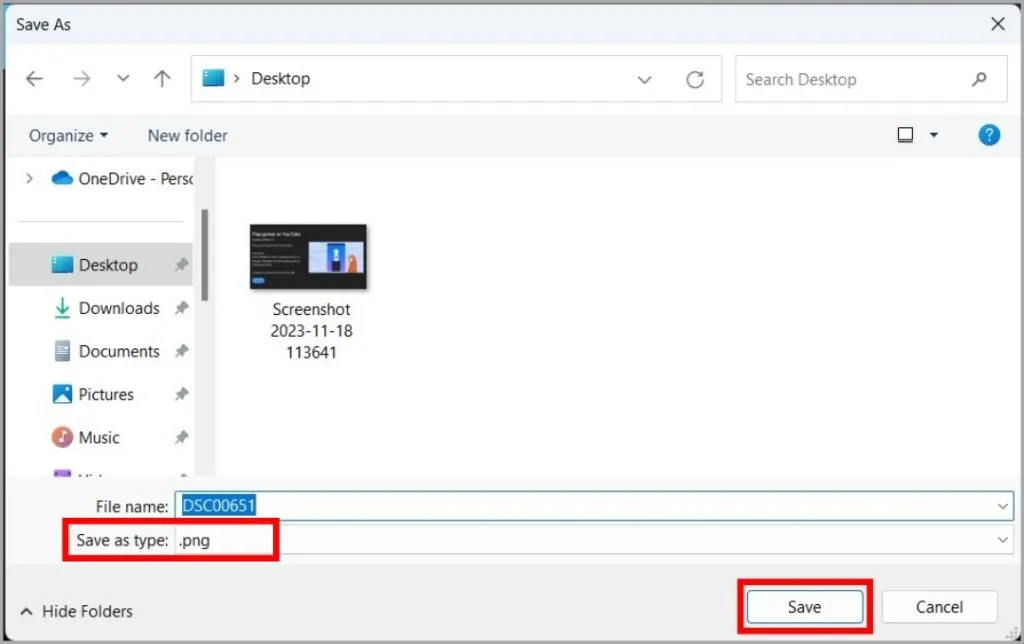
Fügen Sie Hintergrundunschärfe von Bildern in Fotos hinzu oder passen Sie sie an
Sie können nicht nur den Hintergrund entfernen, sondern Ihren Fotos auch Unschärfe hinzufügen oder anpassen, um so einen geringen Tiefeneffekt zu erzielen. Hier ist wie.
1. Nachdem Sie das Bild in der Fotos-App geöffnet haben, gehen Sie zu Schaltfläche „Bearbeiten“ > Hintergrundunschärfe wie in der vorherigen Methode beschrieben und wählen Sie Unschärfe.
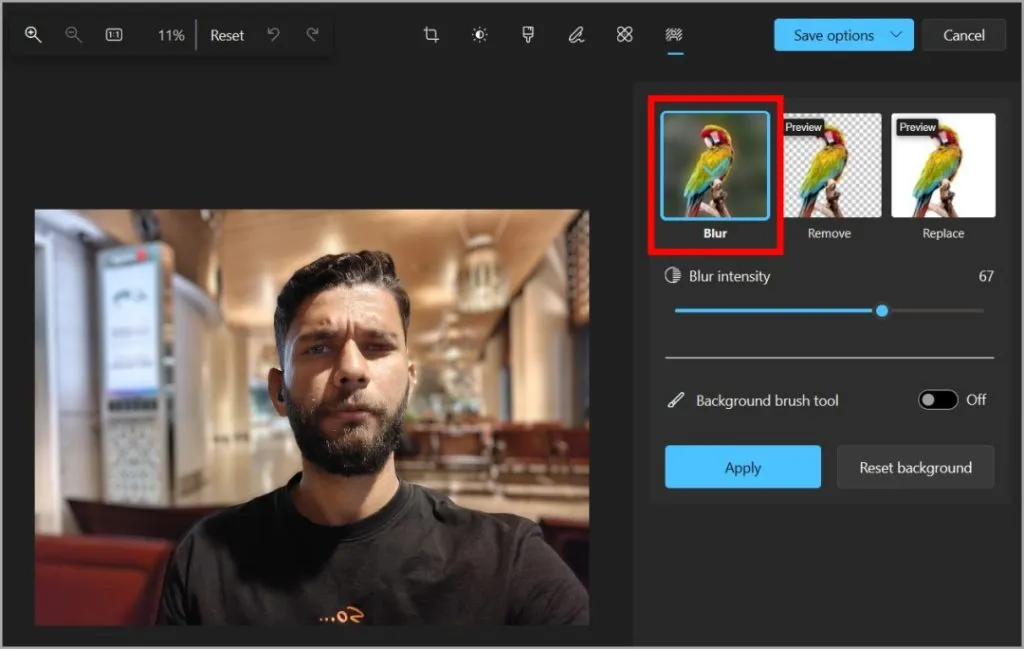
2. Sie können den Unschärfeeffekt anpassen, indem Sie die Stufe unter Unschärfeintensität verschieben. Und genau wie die Hintergrundtransparenz können Sie die Unschärfe bearbeiten, nachdem Sie den Schalter neben dem Hintergrundpinsel-Werkzeug aktiviert haben.
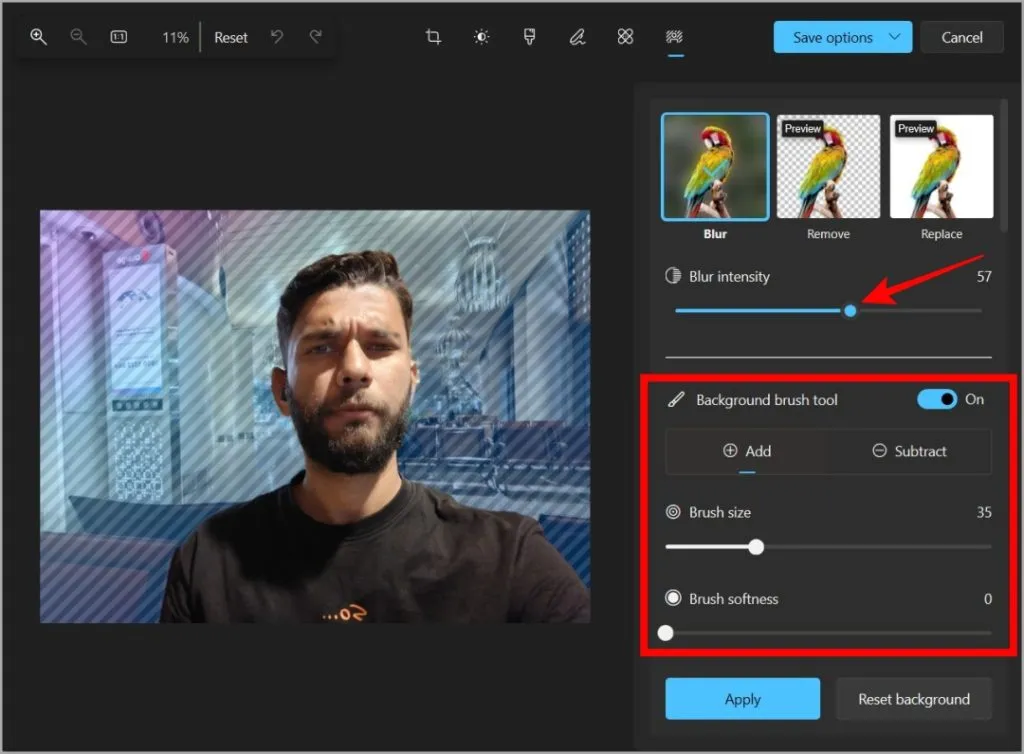
Ersetzen Sie den Hintergrund des Bildes in Fotos
Mit der Funktion „Ersetzen“ in der Fotos-App können Sie den Hintergrund Ihres Bildes austauschen, allerdings derzeit nur mit einer Volltonfarbe. Dies ist ein nützliches Tool zum Bearbeiten professionell aussehender Fotos bequem von zu Hause aus, ohne dass ein einfacher Hintergrund erforderlich ist.
1. Öffnen Sie das Bild und gehen Sie zu Schaltfläche „Bearbeiten“ > Hintergrundunschärfe wie in der vorherigen Methode erläutert. Wählen Sie anschließend Ersetzen. Hier können Sie eine beliebige Farbe für den Hintergrund Ihres Bildes auswählen.
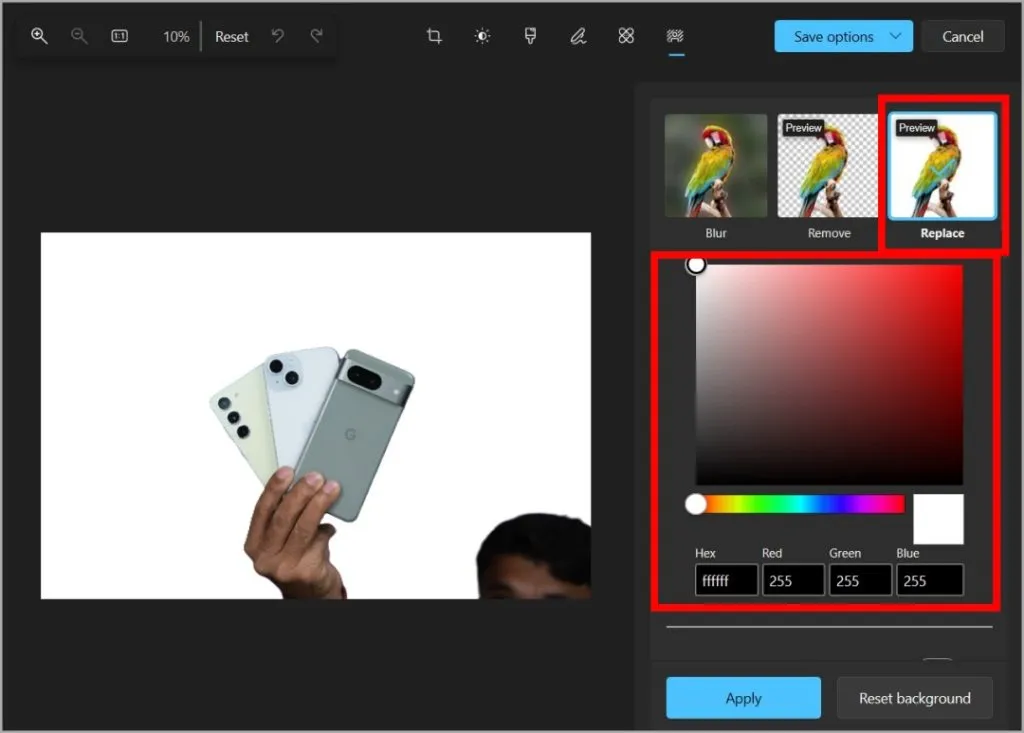
2. Unterhalb der Option zum Auswählen der Farbe können Sie den Schalter neben dem Hintergrundpinsel-Werkzeug
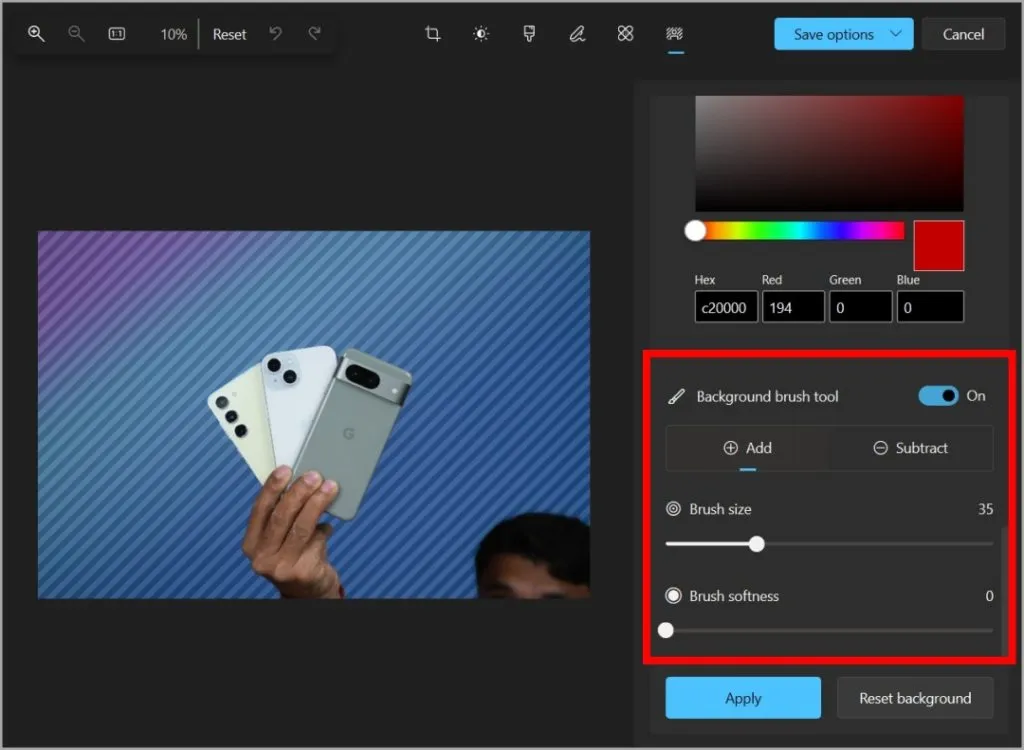
Schnelle Bearbeitungen
Sie können jetzt die Verwendung kostenloser Tools zum Entfernen des Hintergrunds vermeiden, die dazu neigen, Wasserzeichen hinzuzufügen und die Bildauflösung zu verringern. Mit dieser Integration in die Fotos-App können Sie viel mehr tun, ohne auf eine andere App angewiesen zu sein.


Schreibe einen Kommentar