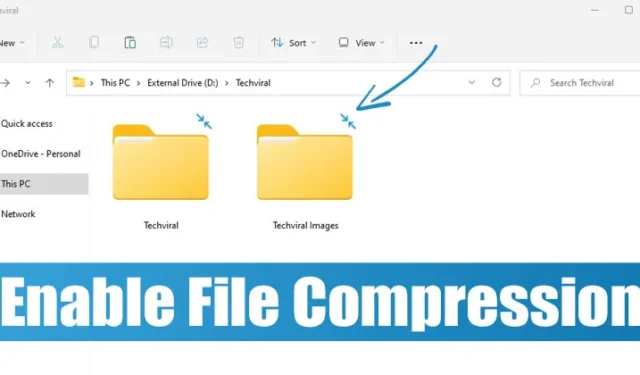
Unter Windows 11 steht Ihnen eine einfache Dateikomprimierungsfunktion zur Verfügung, mit der Sie Speicherplatz freigeben können. Die Dateikomprimierungsfunktion von Windows 11 kann die Größe der Dateien und Ordner verringern, ohne auf Dateikomprimierungstools von Drittanbietern angewiesen zu sein.
Die Funktion funktioniert nur mit Laufwerken, die das NTFS-Dateisystem verwenden, und hat einige Nachteile. Auf Low-End-Computern kann die Dateikomprimierungsfunktion von Windows 11 die Leistung beeinträchtigen.
Wenn Sie eine komprimierte NTFS-Datei in einen anderen Ordner oder auf ein anderes Laufwerk kopieren/verschieben, dekomprimiert NTFS die Dateien, kopiert/verschiebt die Datei an den neuen Speicherort und komprimiert sie dann erneut. Dieser zusätzliche Vorgang beansprucht Ihre CPU- und RAM-Ressourcen und beeinträchtigt die Systemleistung.
So aktivieren Sie die Dateikomprimierung unter Windows 11
Wenn Sie jedoch einen High-End-PC haben, werden Sie beim Verschieben der komprimierten Dateien zwischen Ordnern oder Laufwerken keine Leistungsprobleme feststellen. Hier sind einige einfache Schritte zum Aktivieren der Dateikomprimierung unter dem Betriebssystem Windows 11.
1. Öffnen Sie den Datei-Explorer auf Ihrem PC und navigieren Sie zu dem Ordner, den Sie komprimieren möchten .
2. Klicken Sie mit der rechten Maustaste auf den Ordner und wählen Sie Eigenschaften .
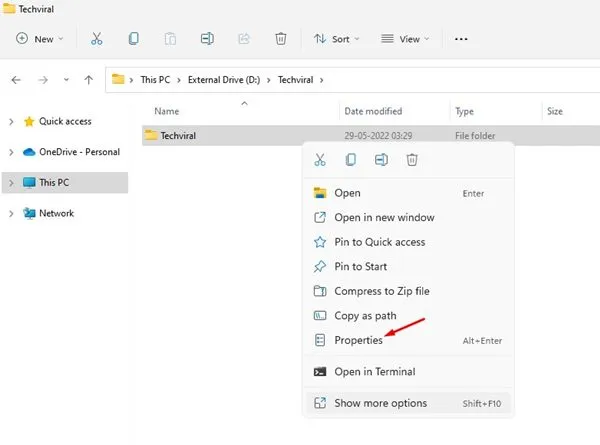
3. Wechseln Sie in den Ordnereigenschaften zur Registerkarte Allgemein und klicken Sie auf Erweitert.
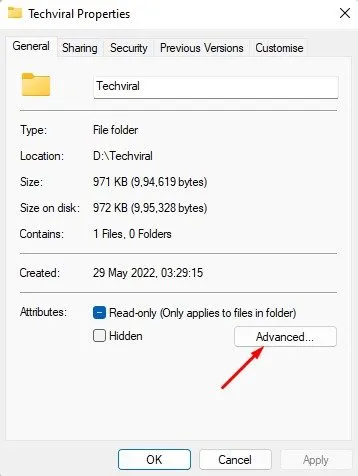
4. Aktivieren Sie unter „Erweiterte Attribute“ die Option „ Inhalt komprimieren, um Speicherplatz zu sparen“ . Klicken Sie anschließend auf die Schaltfläche „OK“ .
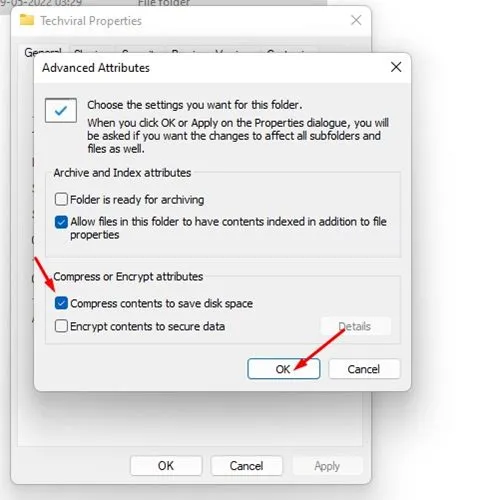
5. Wählen Sie bei der nächsten Eingabeaufforderung die Option „ Änderungen nur auf diesen Ordner anwenden“ und klicken Sie auf die Schaltfläche „OK“ .
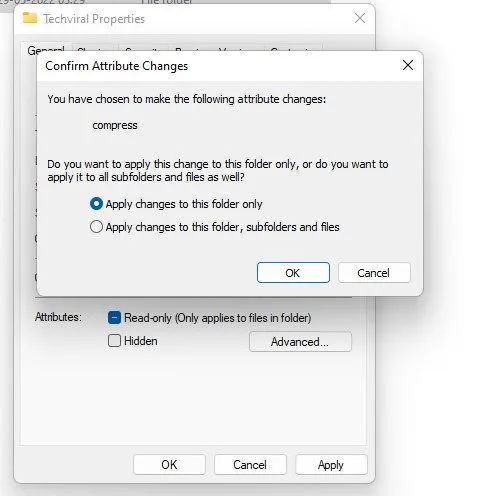
Dadurch wird die NTFS-Dateikomprimierung für den ausgewählten Ordner aktiviert. Über dem Ordner werden zwei blaue Pfeile angezeigt . Diese Pfeile zeigen an, dass der Ordner komprimiert wurde.
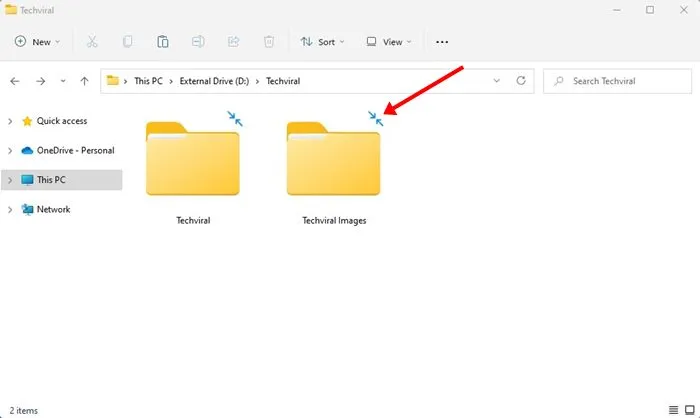
Laufwerk mit NTFS unter Windows 11 komprimieren
Wenn Sie möchten, können Sie mit der NTFS-Dateikomprimierung unter Windows 11 ein ganzes Laufwerk komprimieren. Befolgen Sie dazu einige der einfachen Schritte, die wir beschrieben haben.
1. Öffnen Sie zunächst den Datei-Explorer auf Ihrem PC. Klicken Sie anschließend mit der rechten Maustaste auf das Laufwerk, auf dem Sie die NTFS-Komprimierung aktivieren möchten, und wählen Sie Eigenschaften .
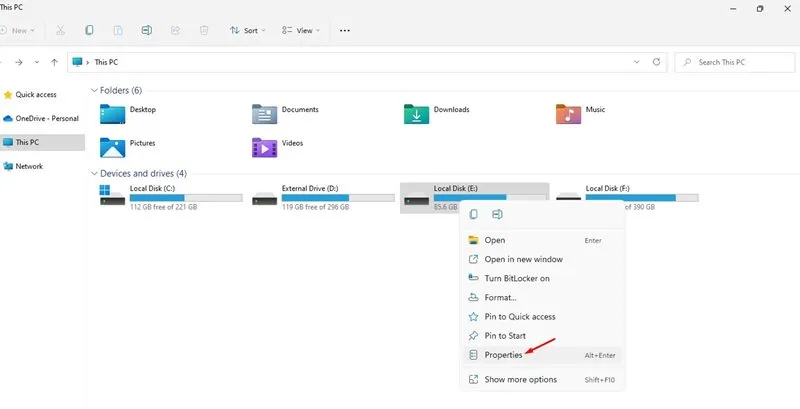
2. Aktivieren Sie in den Laufwerkseigenschaften die Option „Dieses Laufwerk komprimieren, um Speicherplatz zu sparen“ .

3. Klicken Sie anschließend auf die Schaltfläche „Übernehmen“ .
4. Wählen Sie im nächsten Popup „ Änderungen nur auf dieses Laufwerk anwenden“ und klicken Sie auf die Schaltfläche „OK“ .
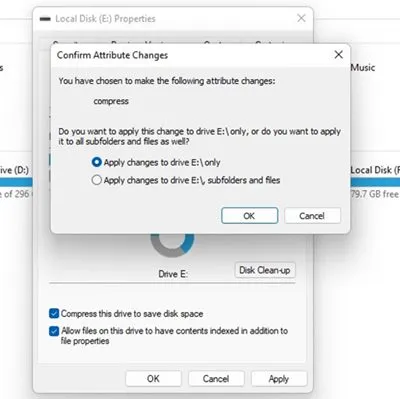
Aktivieren Sie die NTFS-Dateikomprimierung über die Eingabeaufforderung
Sie können das Dienstprogramm „Eingabeaufforderung“ verwenden, um die NTFS-Dateikomprimierung zu aktivieren. So müssen Sie vorgehen:
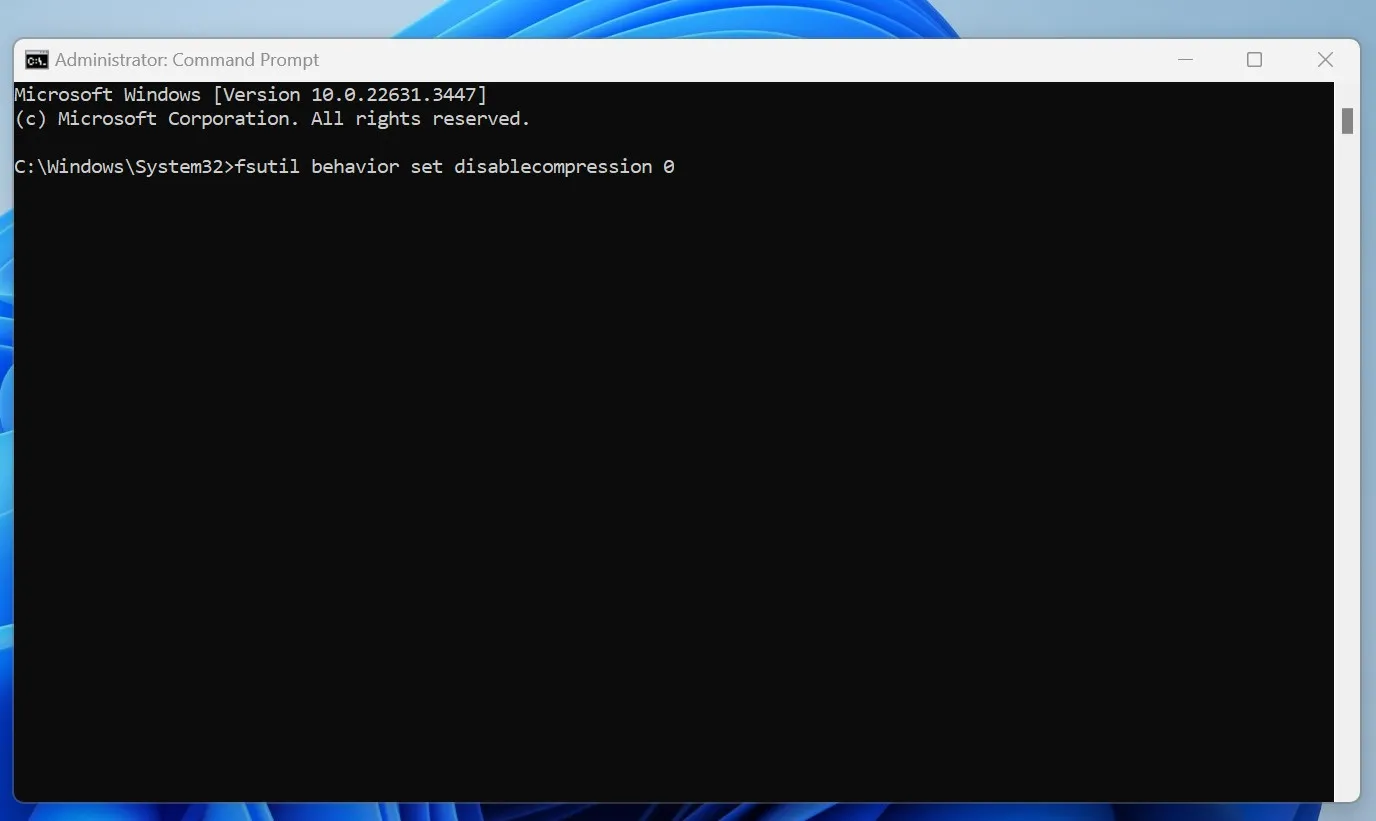
- Geben Sie „ Eingabeaufforderung“ in die Windows-Suche ein.
- Klicken Sie mit der rechten Maustaste auf die Eingabeaufforderung und wählen Sie „ Als Administrator ausführen“ aus .
- Wenn die Eingabeaufforderung geöffnet wird, führen Sie diesen Befehl aus:
fsutil behavior set disablecompression 0
- Sie erhalten die Meldung „Ein Neustart ist erforderlich, damit diese Änderung wirksam wird“.
- Um die Dateikomprimierung zu deaktivieren, führen Sie diesen Befehl aus:
fsutil behavior set disablecompression 1
So können Sie die Dateikomprimierung in Windows 11 aktivieren. Wenn Sie einen Low-End-PC haben, können Sie die NTFS-Komprimierung zulassen, um Ordner oder Laufwerke zu komprimieren, die Sie nicht oft verwenden. Auf diese Weise können Sie Speicherplatz sparen. Wenn ein Leistungsproblem auftritt, müssen Sie Ihre Änderungen rückgängig machen, um die Dateikomprimierung zu deaktivieren.


Schreibe einen Kommentar