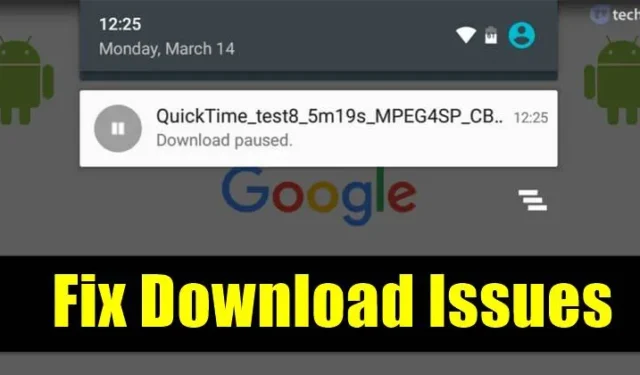
Das Herunterladen von Dateien aus Google Chrome ist relativ einfach. Es verfügt über einen integrierten Download-Manager, der beim Herunterladen von Dateien recht gut funktioniert.
Manchmal kann es jedoch beim Herunterladen bestimmter Dateien zu Problemen kommen, z. B. dass der Download nicht funktioniert oder bei 50 % hängen bleibt usw.
Viele Android-Nutzer haben uns kürzlich Nachrichten bezüglich des angehaltenen Downloads im Chrome-Browser geschickt. Wenn Sie kürzlich dasselbe Problem hatten, können Sie Folgendes tun.
1. Überprüfen Sie Ihre Internetverbindung

Bevor Sie eine andere Methode ausprobieren, stellen Sie zunächst sicher, dass Ihre Internetverbindung funktioniert. Wenn dies nicht der Fall ist, macht es keinen Sinn, sich über Download-Probleme unter Android zu beschweren.
Wenn Downloads unterbrochen werden, starten Sie Ihr WLAN-Gerät neu. Stellen Sie vor jedem anderen Versuch sicher, dass Ihre Internetverbindung funktioniert.
2. Starten Sie Ihr Gerät neu

Ein Neustart des Geräts kann die meisten Probleme beheben, einschließlich der Fehlermeldungen zum Hängenbleiben des Downloads. Stellen Sie daher sicher, dass Sie Ihr Android-Gerät neu starten, bevor Sie andere Methoden ausprobieren. Überprüfen Sie anschließend, ob das Problem weiterhin besteht oder nicht.
3. Überprüfen Sie den Speicherplatz

Wenn Ihr Telefon nicht genügend Speicherkapazität hat, wird Ihr Download automatisch angehalten. Nicht nur bei Chrome, sondern auch bei anderen Apps wie dem Google Play Store treten Downloadprobleme auf, wenn Ihr Telefon nicht genügend Speicher hat. Gehen Sie also zu Einstellungen > Speicher und prüfen Sie, ob Ihr Telefon über genügend Speicherplatz verfügt.
Wenn auf Ihrem Telefon nicht genügend Speicherplatz vorhanden ist, deinstallieren Sie die nicht verwendete App oder bereinigen Sie die doppelten Dateien von Ihrem Gerät.
4. Erlauben Sie Chrome, Dateien auf Ihrem Telefon zu speichern
Während der Installation fordert Sie der Chrome-Browser auf, einige Berechtigungen zu erteilen, darunter die Speicherberechtigung. Wenn Sie Chrome den Zugriff auf den Speicher verweigert haben, kann der Browser keine Dateien auf Ihrem Telefon speichern.
Sie müssen also sicherstellen, dass der Chrome-Browser Dateien auf Ihrem Telefon speichern darf. So erteilen Sie dem Chrome-Browser die Speicherberechtigung.
1. Drücken Sie lange auf das Google Chrome-App-Symbol und wählen Sie „App-Info“.

2. Tippen Sie auf dem App-Infobildschirm auf Berechtigungen .

3. Wählen Sie nun „Dateien und Medien“. Wählen Sie bei den Datei- und Medienberechtigungen für diese App „ Nur Zugriff auf Medien erlauben“ aus .

5. Datensparmodus deaktivieren
Der Datensparmodus von Android ist vollständig mit dem Chrome-Browser kompatibel. Wenn Sie den Chrome-Browser in den Datenspareinstellungen jedoch versehentlich auf die schwarze Liste gesetzt haben, treten Downloadfehler auf. So schalten Sie den Datensparmodus auf einem Android-Telefon aus.
1. Öffnen Sie die Einstellungen und tippen Sie auf Mobilfunknetz .

2. Tippen Sie auf dem Bildschirm „Mobilfunknetzwerk“ auf „Datennutzung“ .

3. Wählen Sie nun Daten speichern .

4. Schalten Sie den Datensparmodus aus .

Dadurch wird der Datensparmodus auf Ihrem Android-Smartphone deaktiviert.
6. Erlauben Sie Chrome, Daten im Hintergrund zu verwenden
Wenn Chrome auf Ihrem Android keine Dateien herunterlädt, müssen Sie sicherstellen, dass Chrome im Hintergrund Daten verwenden kann.
Wenn Chrome keine Daten im Hintergrund verwenden darf, werden Ihre Downloads gestoppt oder angehalten, sobald Sie den Chrome-Browser minimieren.
Um die Datennutzung im Hintergrund für Chrome zuzulassen, öffnen Sie Einstellungen > Apps > Chrome-Browser und aktivieren Sie die Option Datennutzung im Hintergrund zulassen .

7. VPN deaktivieren
Viele Benutzer haben berichtet, dass sie die Probleme mit unterbrochenen Chrome-Downloads behoben haben, indem sie das VPN deaktiviert haben. Wenn Sie also eine VPN-App verwenden und die Chrome-Downloads immer wieder unterbrochen werden, müssen Sie die VPN-App deaktivieren.

8. Ändern Sie die DNS-Server

ISPs stellen Ihnen Standard-DNS-Server zur Verfügung. Manchmal neigt DNS zu Fehlverhalten und verursacht daher Probleme mit dem Internet. Instabile DNS-Server lösen häufig auch DNS-bezogene Fehler aus und unterbrechen laufende Downloads.
Für eine bessere Downloadgeschwindigkeit empfiehlt es sich daher, einen benutzerdefinierten DNS-Server unter Android zu verwenden. Im Internet sind viele öffentliche DNS-Server verfügbar, die Sie kostenlos nutzen können.
9. Leeren Sie den Chrome-Browser-Cache
Veralteter Cache und veraltete Daten sind häufig ein Grund für langsame Downloadgeschwindigkeiten im Chrome-Browser. Wenn die Cache-Daten des Browsers beschädigt werden, kann dies bestimmte Browserprozesse stören und dazu führen, dass Chrome keine Dateien herunterlädt. Daher ist es am besten, auch den Cache des Chrome-Browsers zu leeren.
1. Drücken Sie lange auf das Google Chrome-App-Symbol und wählen Sie „App-Info“ .

2. Wählen Sie auf dem App-Infobildschirm „ Speichernutzung“ aus .

3. Tippen Sie unter Speichernutzung auf Cache leeren .

10. Installieren Sie den Chrome-Browser neu

Wenn die oben genannten Methoden das Download-Problem nicht beheben, müssen Sie den Chrome-Browser neu installieren. Dadurch werden der gesamte Cache, alle Cookies und der im Browser gespeicherte Verlauf gelöscht. Um den Chrome-Browser neu zu installieren, deinstallieren Sie die App und starten Sie das Smartphone neu.
Gehen Sie nach dem Neustart zum Google Play Store und installieren Sie den Google Chrome-Browser.
Häufig gestellte Fragen:
Dies sind also die besten Methoden, um pausierende Downloads in Chrome für Android zu reparieren. Ich hoffe, dieser Artikel hat Ihnen geholfen! Bitte teilen Sie ihn auch mit Ihren Freunden.




Schreibe einen Kommentar