
Sind Sie schon einmal in einem Café stecken geblieben und haben versucht, eine Zahlung zu tätigen, aber Ihr Samsung-Telefon weigerte sich, eine Verbindung zu mobilen Daten herzustellen? Beim Überprüfen stellen Sie fest, dass Sie mehrere Nachrichten und Benachrichtigungen verpasst haben. Dies kann hauptsächlich auf ein Problem mit der schlechten Netzwerkverbindung oder eine Änderung in den Einstellungen Ihres Telefons zurückzuführen sein. So beheben Sie das Problem, dass Ihre mobilen Daten auf Samsung Galaxy-Telefonen nicht funktionieren.
Bevor du anfängst
Wir sprechen hauptsächlich Samsung Galaxy-Telefone an, auf denen die One UI-Version mit Android läuft. Bevor wir mit der Feinabstimmung der Einstellungen beginnen, versuchen Sie diese grundlegenden Korrekturen:
- Starten Sie Ihr Telefon neu: Dadurch können häufig vorübergehende Störungen behoben werden.
- Aktualisieren Sie die Software auf die neueste Version: Veraltete Software kann manchmal Verbindungsprobleme verursachen.
- Flugmodus ein- und ausschalten: Dadurch wird die Verbindung zwischen Ihrem Telefon und dem Mobilfunknetz aktualisiert.
- VPN deaktivieren: Wenn Sie ein virtuelles privates Netzwerk verwenden, schalten Sie es vorübergehend aus, um zu sehen, ob es Ihre mobile Datenverbindung stört.
- Testen Sie Ihre Internetgeschwindigkeit: Mithilfe einer Geschwindigkeitstest-App können Sie feststellen, ob Sie keinen Internetzugriff haben oder ob das Internet einfach nur langsam ist. Sie können die App „Speedtest“ von Okhla verwenden oder bei Google nach „Speedtest“ suchen.
- SIM-Karte reinigen und erneut einlegen: Staub oder falsche Platzierung können die Konnektivität beeinträchtigen.
- Versuchen Sie es mit einer anderen SIM-Karte: Leihen Sie sich die SIM-Karte eines Freundes, um zu überprüfen, ob das Problem an Ihrer SIM-Karte oder Ihrem Telefon liegt.
Die oben genannten Tricks zur Fehlerbehebung lösen das Problem auf Ihrem Galaxy-Telefon häufig. Wenn sie nicht helfen, befolgen Sie die folgenden Schritte.
1. Überprüfen Sie, welche SIM-Karte für Daten aktiviert ist (für Dual-SIM-Telefone)
Wenn Sie ein Telefon mit mehreren SIM-Karten verwenden, besteht die Möglichkeit, dass Sie die mobilen Daten für die falsche SIM-Karte aktiviert haben. Verlassen Sie sich nicht ausschließlich auf das Schnelleinstellungsfeld, da dort möglicherweise nicht die einzelnen SIM-Dateneinstellungen angezeigt werden. Öffnen Sie stattdessen Einstellungen > Verbindungen > SIM-Manager und wählen Sie die Option Mobile Daten . Im Popup können Sie die SIM-Karte auswählen, die für den mobilen Datenzugriff vorgesehen ist.

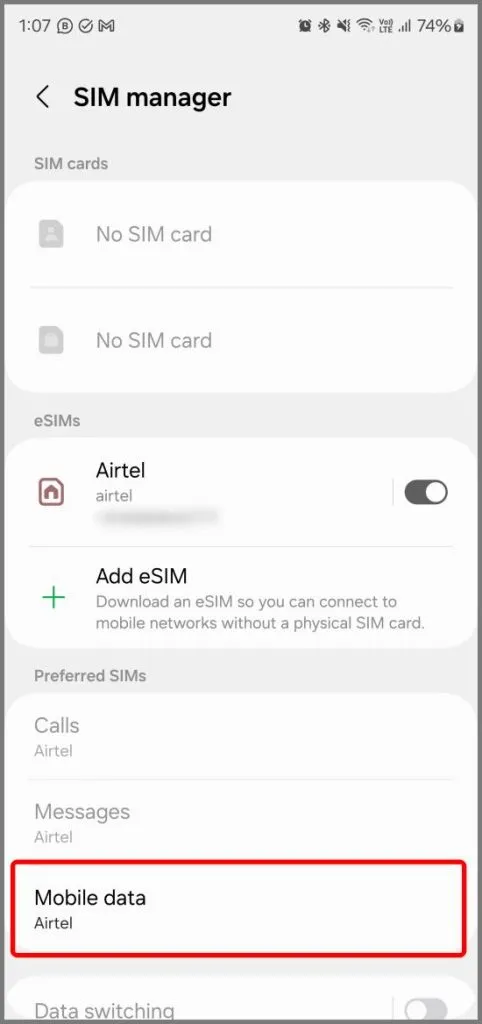
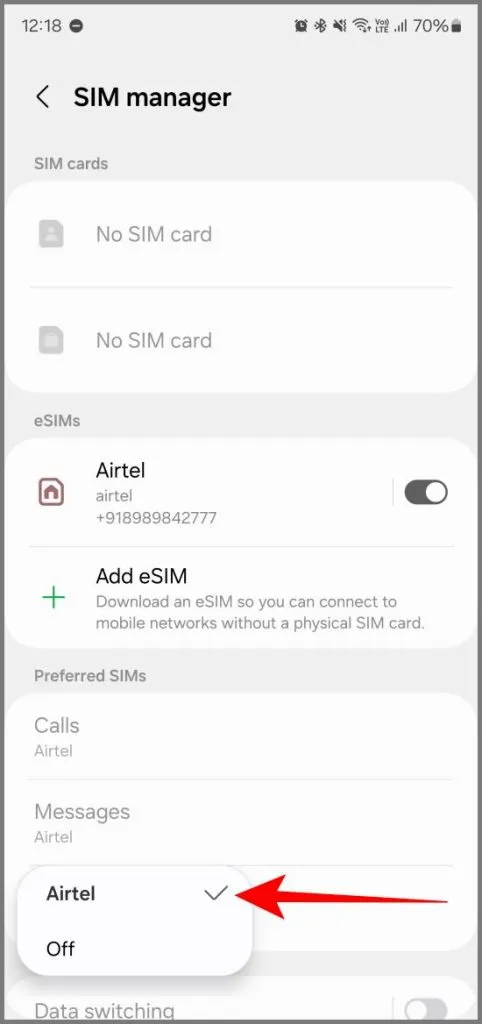
2. Überprüfen Sie die Datenlimits
Samsung bietet eine Datenlimitoption, die Ihre mobilen Daten auf eine bestimmte Anzahl beschränkt. Meistens, damit Sie das Datentariflimit nicht überschreiten und am Ende mehr bezahlen. Überprüfen Sie, ob die Datenlimitoption aktiviert ist und Sie Ihr Limit erreicht haben. Öffnen Sie dazu Einstellungen > Verbindungen > Datennutzung > Abrechnungszyklus und Datenwarnung und tippen Sie auf Datenlimit , um zu überprüfen, ob Sie Ihr Datenlimit erreicht haben. Wenn Sie es erreicht haben, erhöhen Sie das Datenlimit oder deaktivieren Sie es.
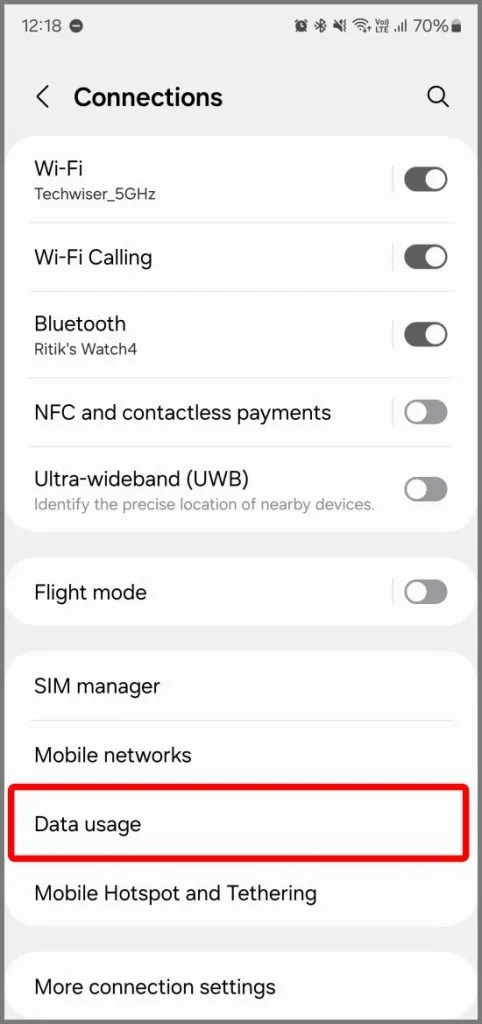
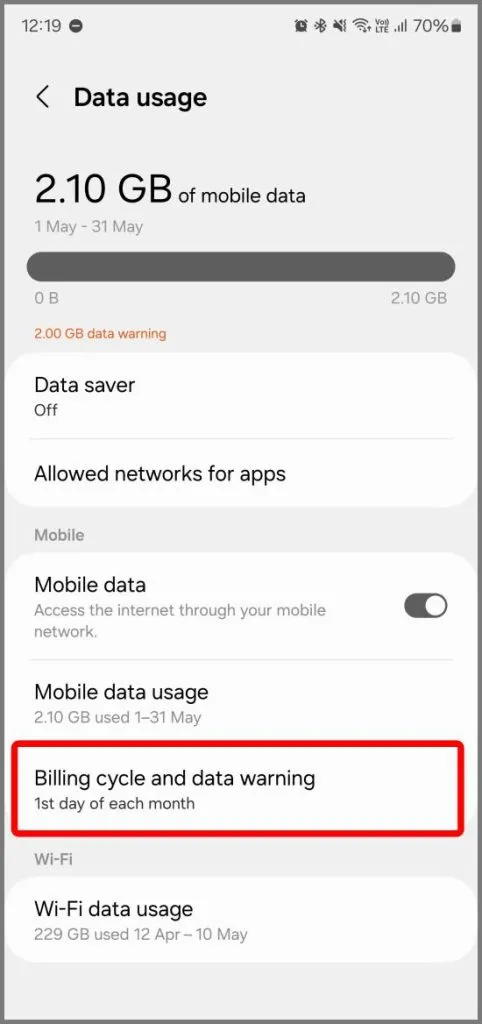
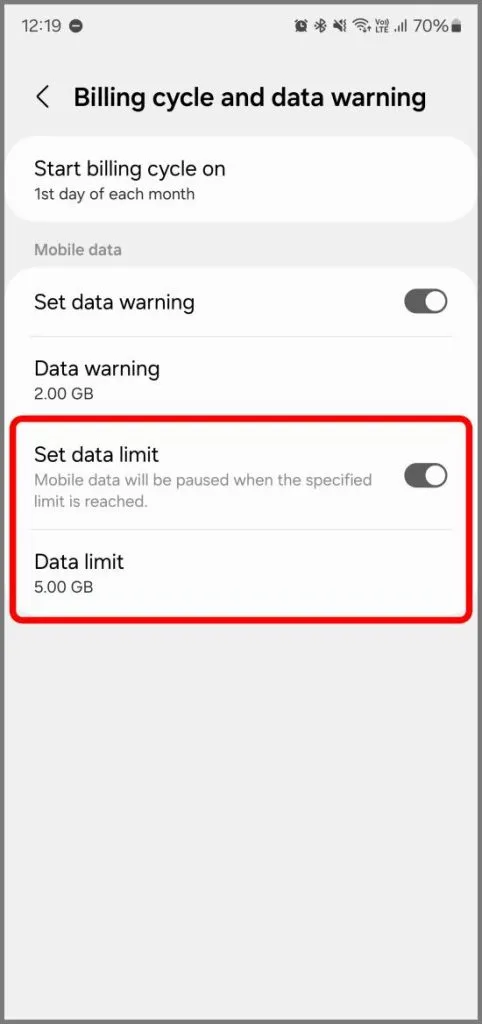
3. Überprüfen Sie Ihr Datenlimit bei Ihrem Mobilfunkanbieter
Wenn Sie vermuten, dass Sie Ihr Datenvolumen für den Abrechnungszeitraum aufgebraucht haben, überprüfen Sie dies mithilfe der Mobilfunkanbieter-App oder wenden Sie sich an Ihren Mobilfunkanbieter. Um Ihre Datennutzung zu überprüfen, öffnen Sie Einstellungen > Verbindungen > Datennutzung und wählen Sie Mobile Datennutzung.
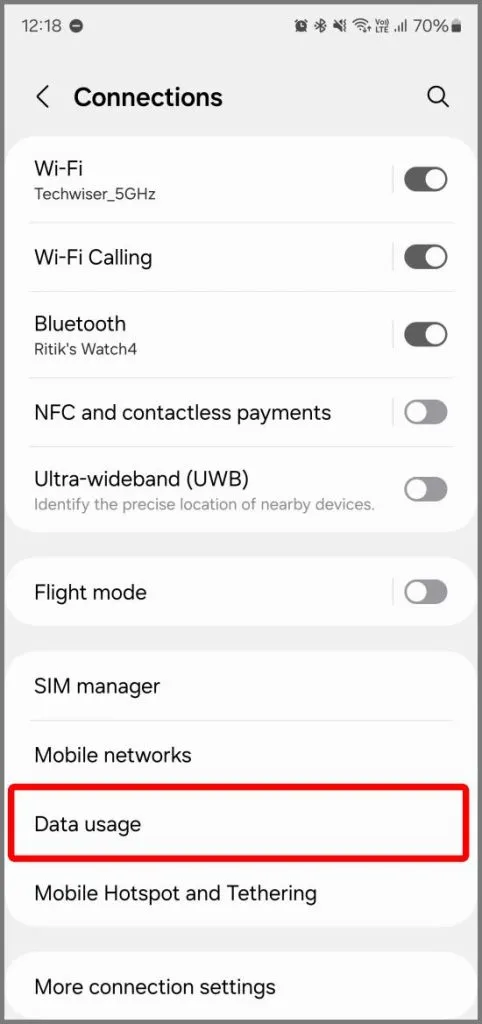
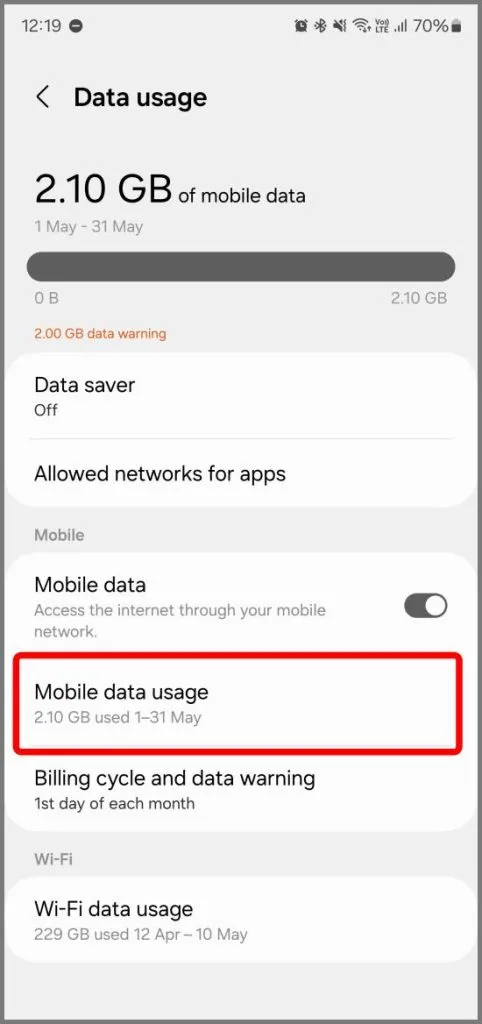
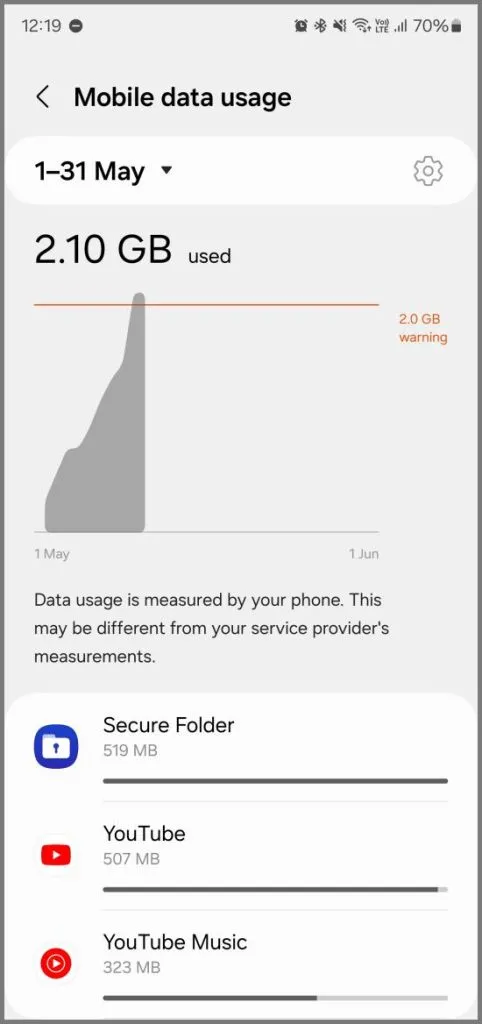
4. Überprüfen Sie die Optionen für Datensparen und Ultra-Datensparen
Datensparoptionen auf Samsung-Telefonen blockieren die Internetnutzung von Hintergrund-Apps. Falls Sie auf das Internet zugreifen können, aber nichts herunterladen, Backups erstellen usw. können, könnte die Datensparoption der Grund dafür sein. Öffnen Sie Einstellungen > Verbindungen > Datennutzung . Wählen Sie als Nächstes Datensparen und schalten Sie den Schalter aus. Wählen Sie dann Ultra-Datensparen und schalten Sie den Schalter aus.
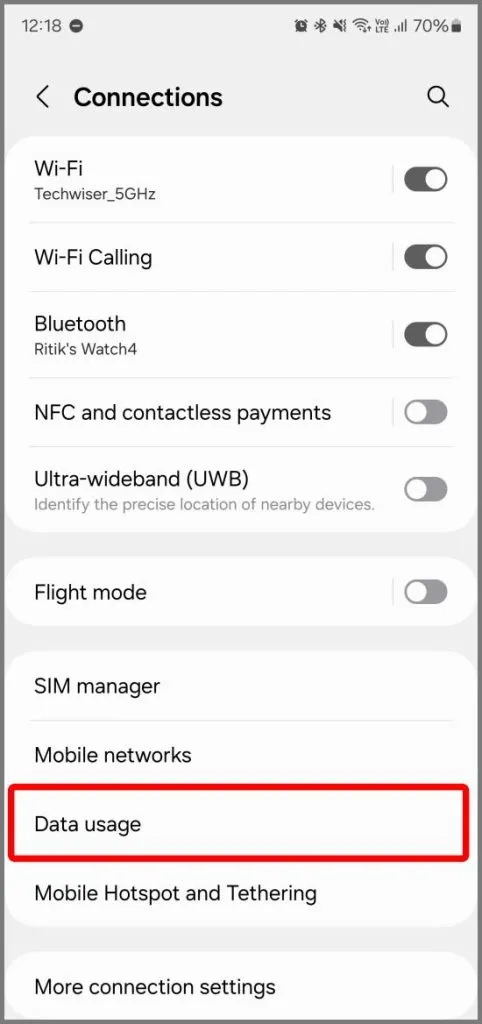
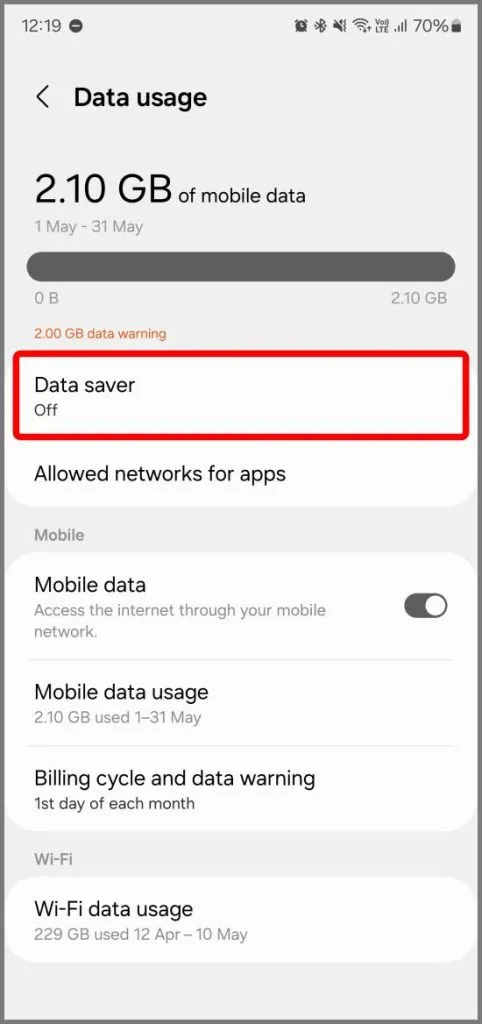
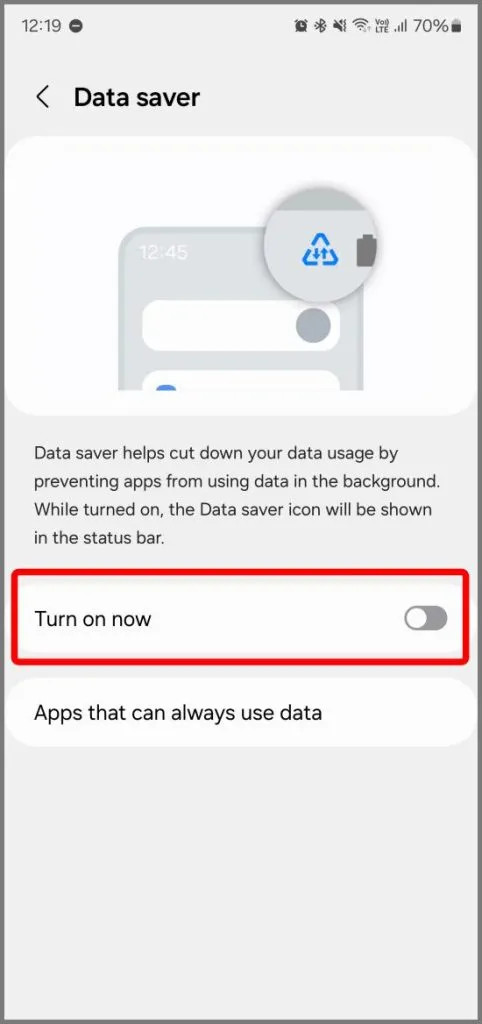
5. Aktivieren Sie Roaming auf Reisen
Ein weiterer häufiger Grund, warum Ihre mobilen Daten auf Ihrem Samsung-Telefon nicht funktionieren, ist, dass Sie außerhalb Ihres Staates oder Landes reisen. Ihr Telefon blockiert die mobilen Daten, um zusätzliche Roaming-Gebühren für die Nutzung von Daten im Ausland zu vermeiden. Wenn Sie auf Reisen Daten nutzen möchten, müssen Sie die Roaming-Option aktivieren. Öffnen Sie Einstellungen > Verbindungen > Mobilfunknetz und aktivieren Sie den Schalter neben Datenroaming .
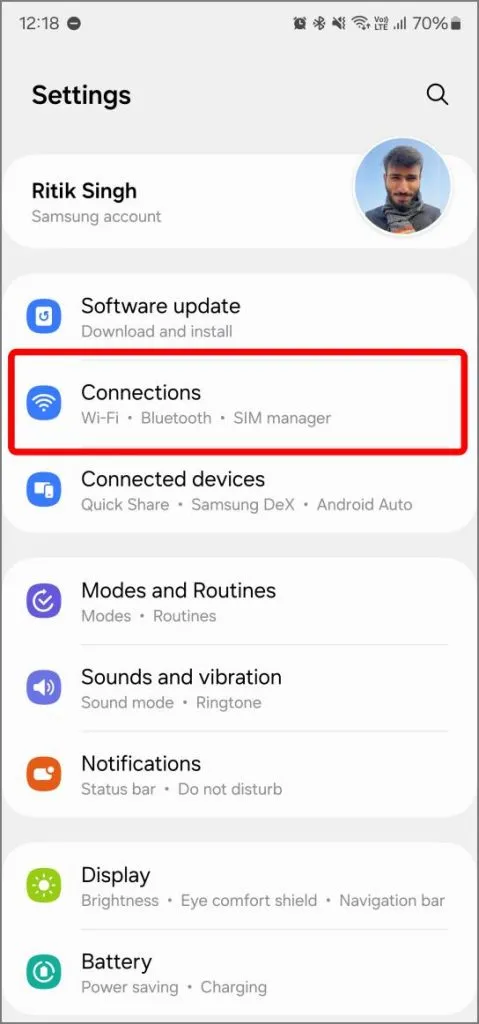
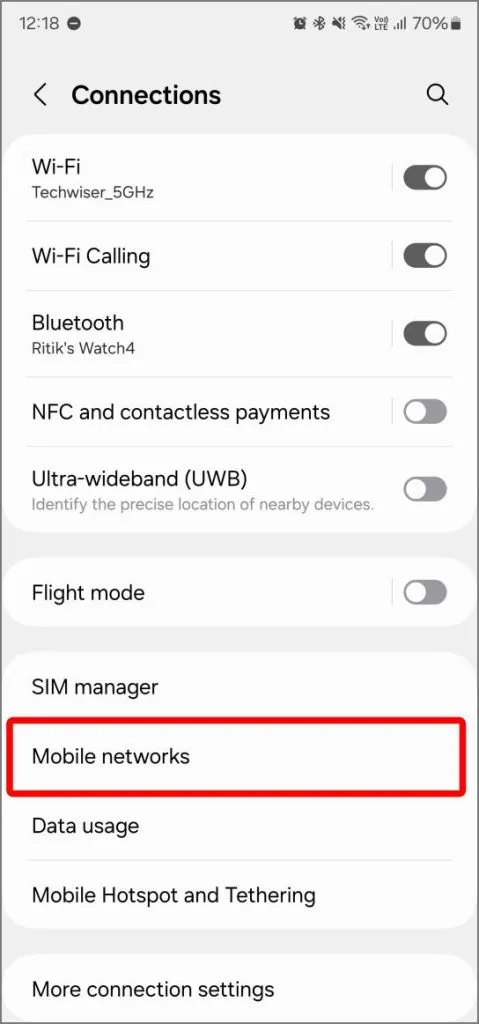
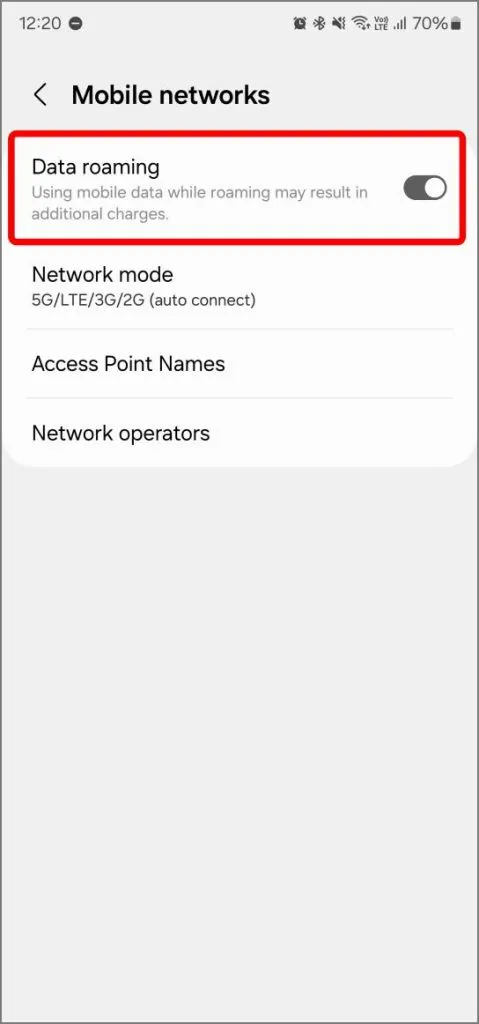
6. Wählen Sie Ihren Netzbetreiber manuell aus
In manchen Fällen stellt Ihr Telefon möglicherweise nicht automatisch eine Verbindung zum optimalen Netzwerkanbieter her. Sie können manuell nach verfügbaren Netzwerken suchen und das Netzwerk mit der stärksten Signalstärke oder dem bevorzugten Netzwerkanbieter auswählen. Diese Option finden Sie unter Einstellungen > Verbindungen > Mobilfunknetzwerke . Wählen Sie dort „Netzwerkbetreiber“ aus. Deaktivieren Sie auf dem nächsten Bildschirm den Schalter neben „ Automatisch auswählen“ und wählen Sie den bevorzugten Betreiber manuell aus.
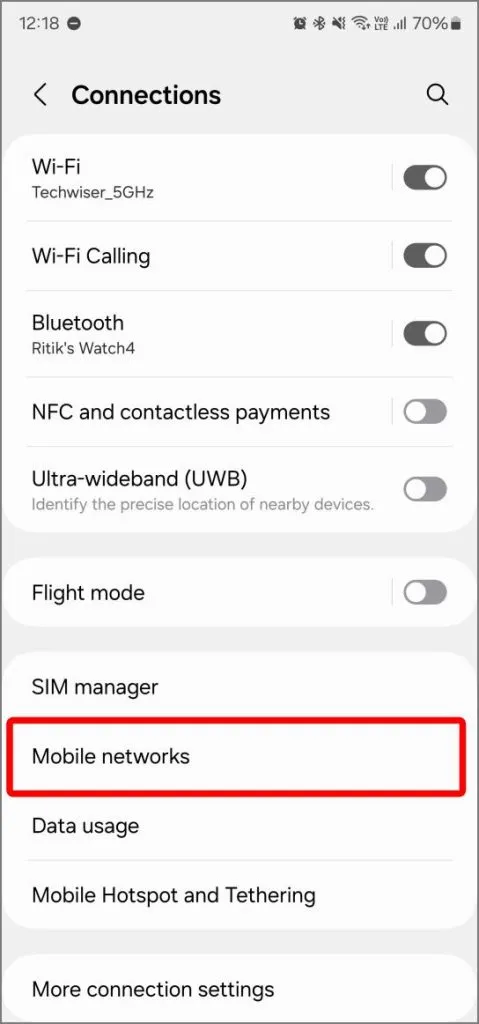
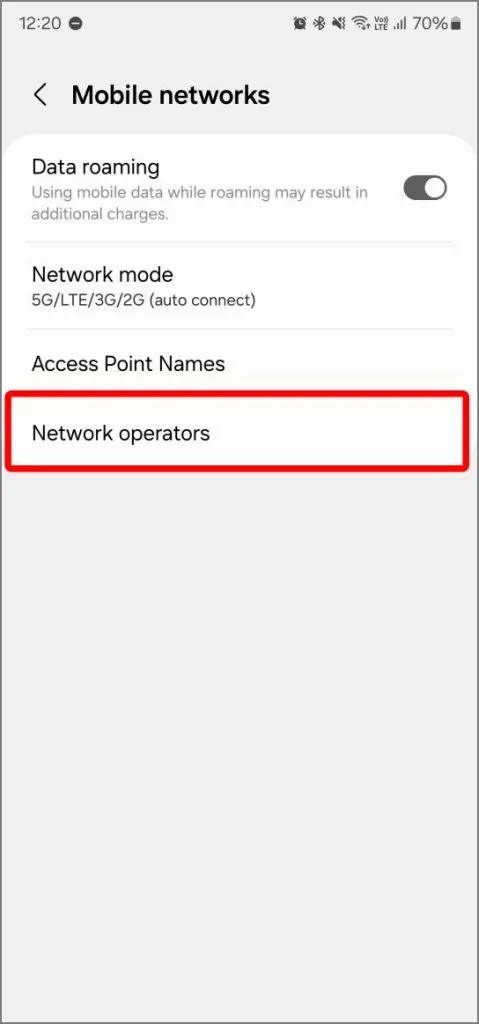
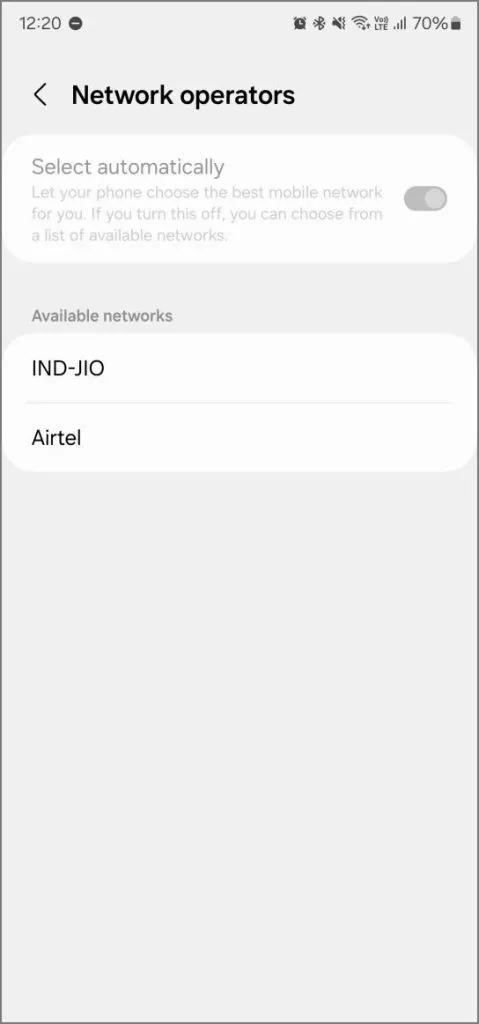
7. Wechseln Sie vorübergehend zu 4G LTE
Wenn Sie Probleme mit einer 5G-Verbindung haben, wechseln Sie vorübergehend zu 4G LTE. 5G bietet zwar höhere Geschwindigkeiten, hat in bestimmten Gebieten jedoch möglicherweise nicht die gleiche Reichweite oder Netzwerkstabilität wie 4G LTE. Sie finden diese Option unter Einstellungen > Verbindungen > Mobilfunknetze > Netzwerkmodus.
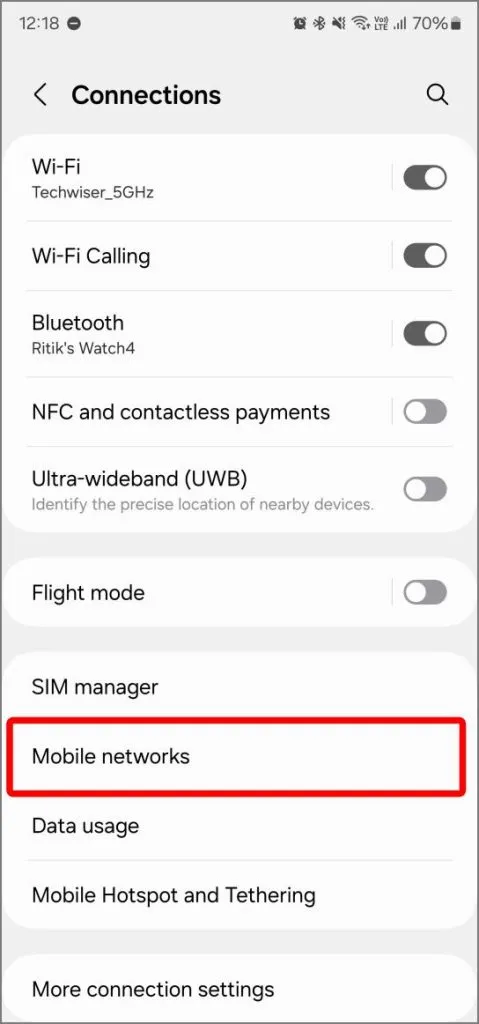
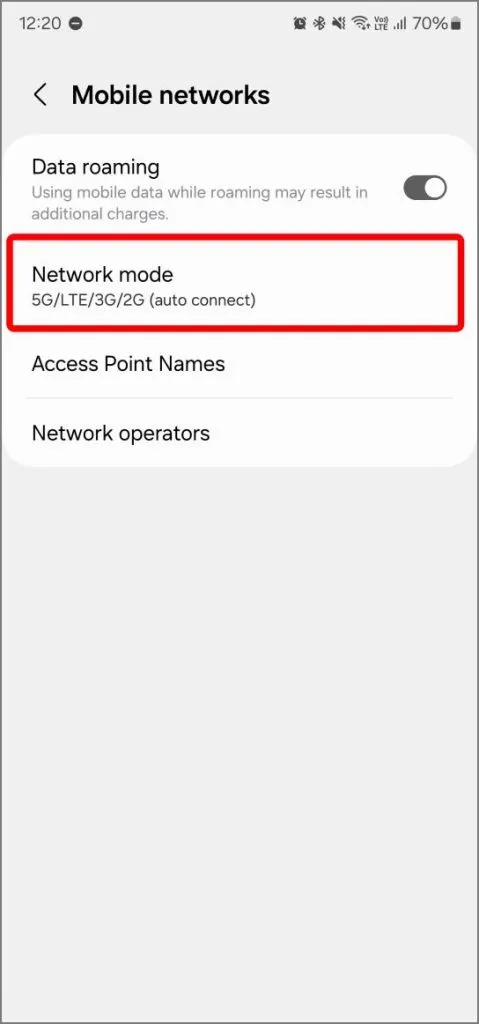
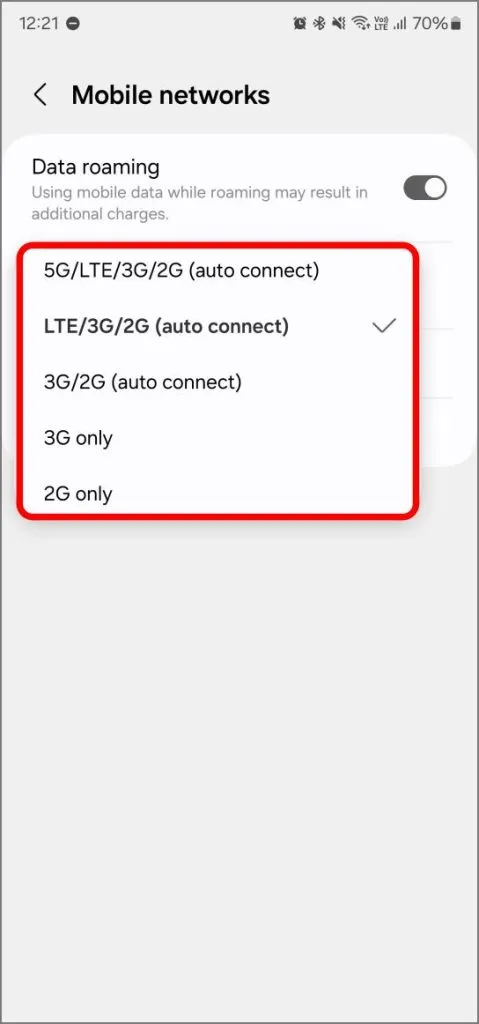
8. Zugriffspunktnamen (APNs) zurücksetzen
Access Point Names (APNs) sind Konfigurationen, die Ihr Telefon mit dem Netzwerk Ihres Mobilfunkanbieters verbinden. Wenn diese Einstellungen veraltet sind, kann dies zu Problemen mit der mobilen Datenverbindung führen. Das Zurücksetzen der APNs auf die von Ihrem Mobilfunkanbieter bereitgestellten Standardeinstellungen kann diese Probleme häufig lösen. Öffnen Sie zum Zurücksetzen Einstellungen > Verbindungen > Mobilfunknetzwerke und wählen Sie „ Access Point Names“ . Tippen Sie hier oben rechts auf die drei vertikalen Punkte und wählen Sie „ Auf Standard zurücksetzen“.
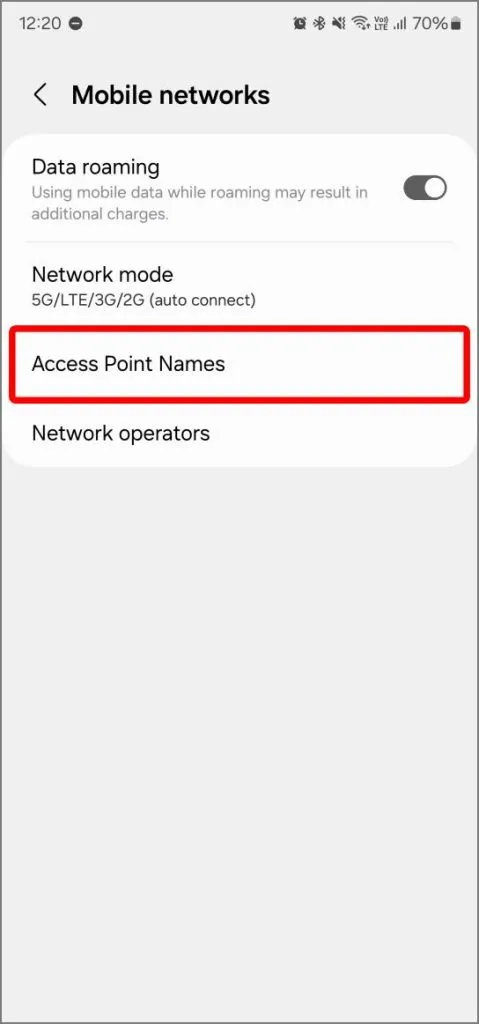
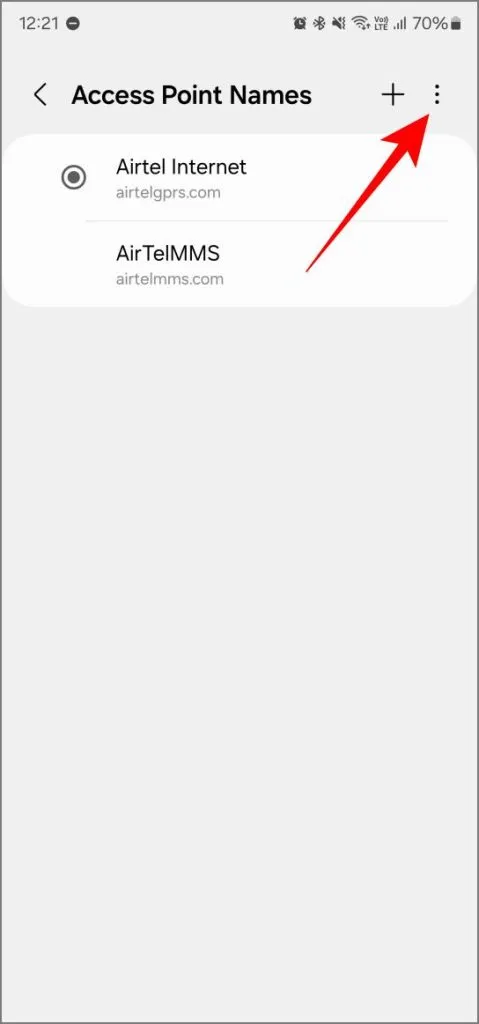
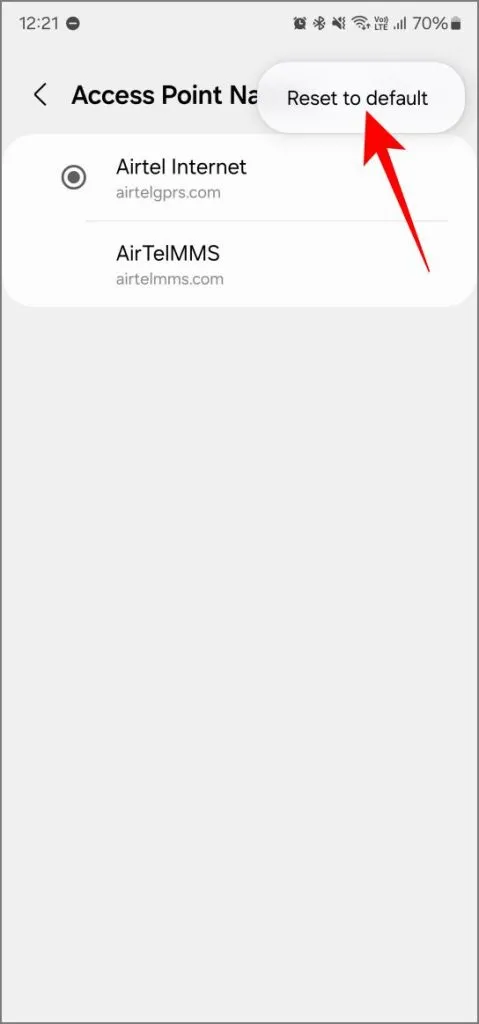
9. Stellen Sie das richtige APN-Protokoll ein
Wenn Sie mobile Daten auf Ihrem Galaxy-Telefon verwenden, definiert die APN-Konfiguration, wie sich Ihr Telefon mit dem Netzwerk Ihres Mobilfunkanbieters verbindet. Falls Ihr APN-Protokoll auf eine ältere Version von IPv4 eingestellt ist, können Sie auf IPv6 umstellen oder, noch besser, die Option dem Mobilfunkanbieter überlassen. Öffnen Sie dazu Einstellungen > Verbindungen > Mobilfunknetze > Zugriffspunktnamen und wählen Sie den bereits ausgewählten Zugriffspunkt aus. Scrollen Sie nach unten zur Option APN-Protokoll. Wählen Sie dann im Popup-Menü die Option IPv4/IPv6 aus.
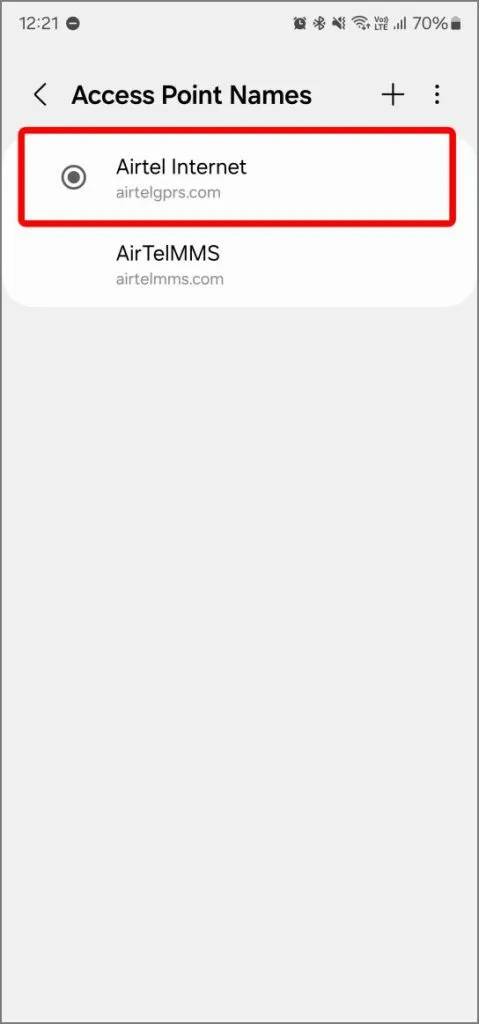
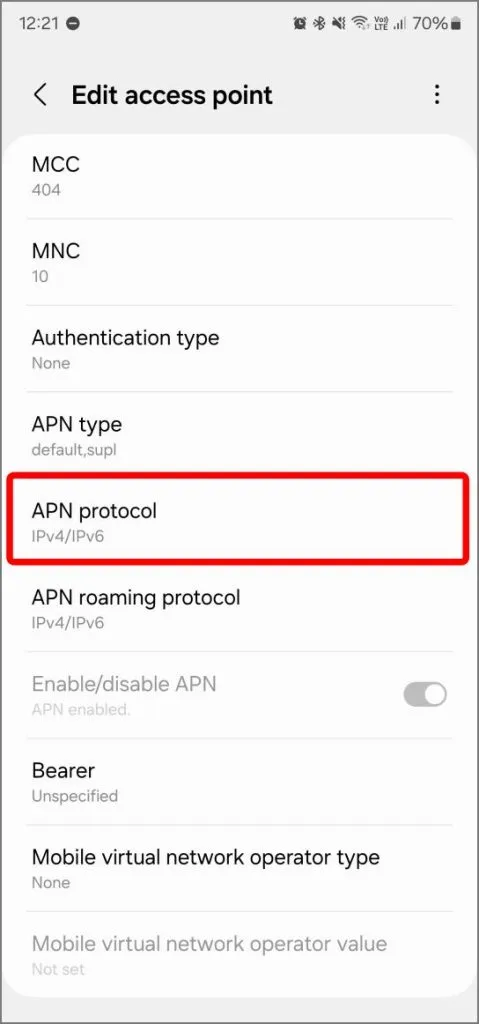
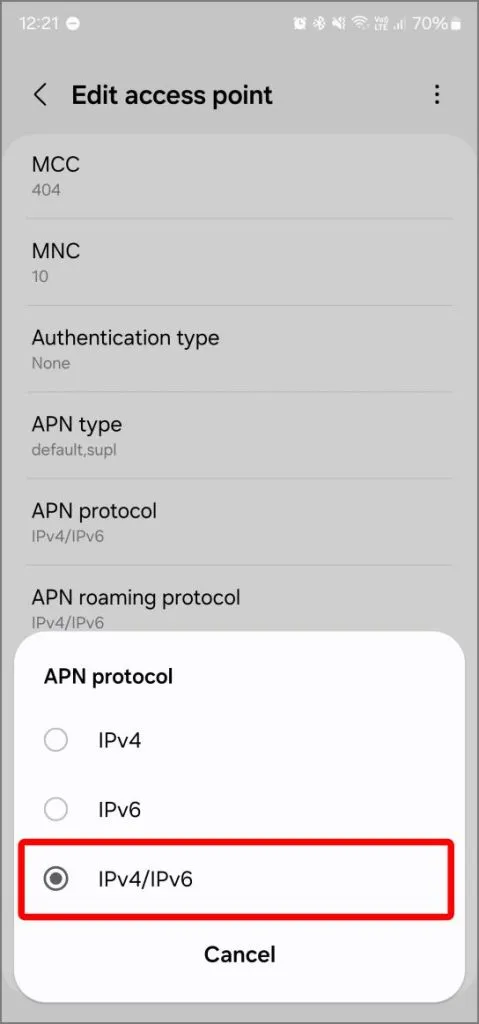
10. Netzwerkeinstellungen zurücksetzen
Wenn keiner der oben genannten Schritte Ihr Problem mit den mobilen Daten löst, können Sie als letzten Ausweg die Netzwerkeinstellungen Ihres Telefons zurücksetzen. Dadurch werden Details Ihrer WLAN-Verbindungen, Bluetooth-Kopplungen und anderer Netzwerkeinstellungen gelöscht. Notieren Sie sich vor dem Fortfahren wichtige WLAN-Passwörter, die Sie möglicherweise später erneut eingeben müssen. Die Option zum Zurücksetzen der Netzwerkeinstellungen wird unter Einstellungen > Allgemeine Verwaltung > Zurücksetzen > Mobile Netzwerkeinstellungen zurücksetzen angezeigt. Befolgen Sie die Schritte auf dem Bildschirm, um die Netzwerkeinstellungen zurückzusetzen.
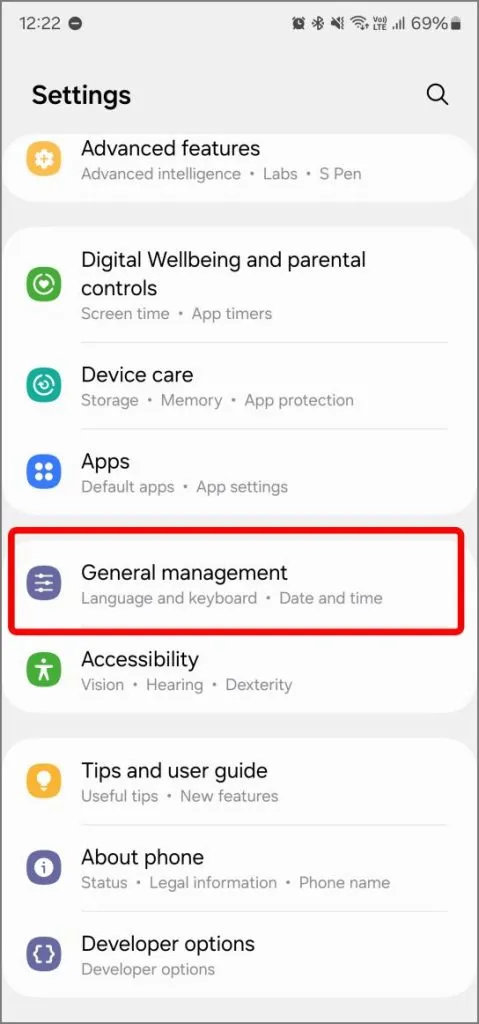

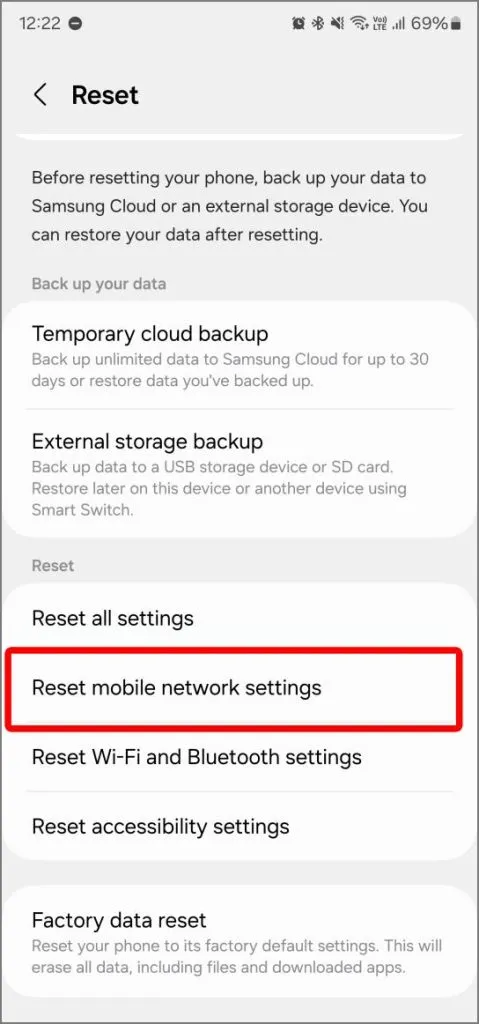
Wenn Ihr Galaxy-Telefon nach dem Ausprobieren aller oben genannten Lösungen immer noch keine Daten verwenden kann, sollten Sie es in einem Samsung-Servicecenter überprüfen lassen. Wenn Sie Probleme mit WLAN haben, lesen Sie unseren Beitrag zur Behebung des Fehlers „Android ist mit WLAN verbunden, aber es gibt kein Internet“.
So bringen Sie mobile Daten zum Laufen
Hoffentlich können Sie nach den oben genannten Lösungen mobile Daten auf Ihrem Samsung Galaxy-Telefon verwenden. Sie können auch den Kundendienst des Mobilfunkanbieters anrufen, um zu prüfen, ob das Problem dort liegt. In sehr seltenen Fällen handelt es sich um ein Hardwareproblem. Mit den oben genannten Lösungen funktionieren die mobilen Daten auf Ihrem Galaxy-Telefon jedoch meist wieder.


Schreibe einen Kommentar