
Wenn Sie bisher ein USB-Kabel zum Übertragen von Dateien zwischen Ihrem Android-Telefon und dem PC verwendet haben, ist es an der Zeit, sich vom Kabel zu verabschieden. In diesem Artikel zeige ich Ihnen 5 Möglichkeiten, Dateien drahtlos von einem Android-Telefon auf einen PC zu übertragen. Lassen Sie uns beginnen.
Bevor wir in die detaillierte Analyse eintauchen, hier ein kurzer Überblick über die Dateiübertragungsgeschwindigkeit der Tools.
| Methoden | Fotos und Videos (476 MB) | Zip und Dokumente (4,65 GB) |
|---|---|---|
| Lokales Senden | 50 Sek. | 8:42 Minuten |
| Solid Explorer (FTP) 🏆 | 38 Sek. | 4:40 Min. |
| Schnelles Teilen | 1:17 Minuten | 11:15 Minuten |
| ToffeeTeilen | 3:02 Minuten | 34:08 Minuten |
1. Lokales Senden
Anwendungsfall: Wenn Sie Dateien zwischen Geräten mit unterschiedlichen Betriebssystemen über dasselbe WLAN-Netzwerk teilen möchten.
Dies ist meine Lieblings-App zum Übertragen von Dateien zwischen meinem Telefon und meinem Computer. Als einer meiner Kollegen sie mir vorstellte, war ich von ihrer Leistung und Benutzerfreundlichkeit begeistert. Das Beste daran ist, dass LocalSend völlig kostenlos ist, keine Werbung enthält und auf allen Geräten funktioniert, egal ob Android, iPhone, Windows, Mac oder Linux.
Sie müssen sicherstellen, dass Ihr Android-Telefon und Ihr Windows-PC mit demselben WLAN-Netzwerk verbunden sind. Wählen Sie als Nächstes die Dateien auf Ihrem Telefon aus, tippen Sie auf die Schaltfläche „ Teilen“ , wählen Sie die Option „LocalSend“ und wählen Sie den Computer aus , mit dem Sie Ihre Dateien teilen möchten.
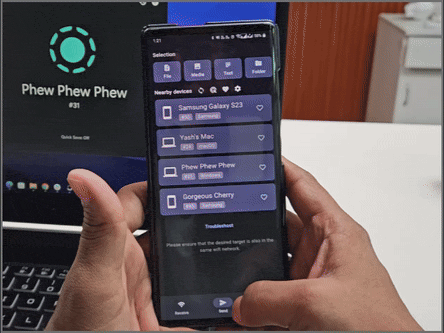
Diese App ist so effizient, dass wir sie hier bei TechWiser auf allen unseren Geräten installiert haben und sie unsere bevorzugte Methode zum Übertragen von Dateien ist. Der einzige Nachteil ist, dass wir uns zum Teilen von Dateien im selben WLAN-Netzwerk befinden müssen.
LocalSend herunterladen ( Android | Windows )
2. Solid Explorer (mit FTP)
Anwendungsfall: Wenn Sie große Dateien schnell von Ihrem Telefon auf Ihren PC übertragen müssen.
Einmal musste ich mehrere Dateien zwischen meinem Telefon und meinem Laptop übertragen, aber es gab ein Problem – die Zeit. Normalerweise verwende ich die oben beschriebene Methode zum Übertragen von Dateien, aber das Teilen großer Dateien kann zeitaufwändig sein. Da kam mir die App Solid Explorer zu Hilfe.
Solid Explorer scheint auf den ersten Blick eine normale Dateiverwaltungs-App zu sein. Es bietet jedoch eine Funktion namens FTP (File Transfer Protocol), mit der große Mengen an Dateien viel schneller übertragen werden können als mit den anderen in diesem Handbuch erwähnten Methoden.
Genug der Plauderei, stürzen wir uns direkt in den Prozess:
1. Laden Sie die App aus dem Play Store herunter, öffnen Sie dann die App und tippen Sie auf das Hamburger- Menü (Symbol mit 3 Balken).
Herunterladen: Solid Explorer
2. Wählen Sie den FTP-Server aus und tippen Sie auf die Schaltfläche „Start“ .
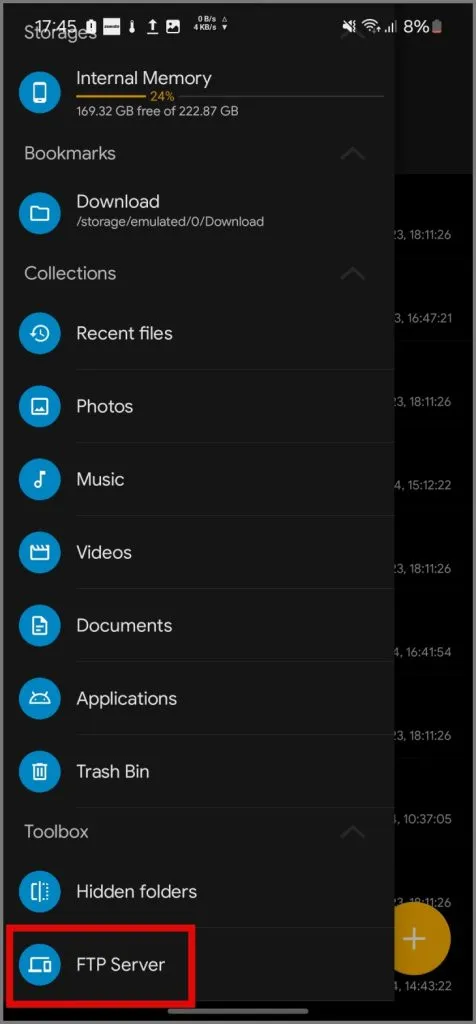
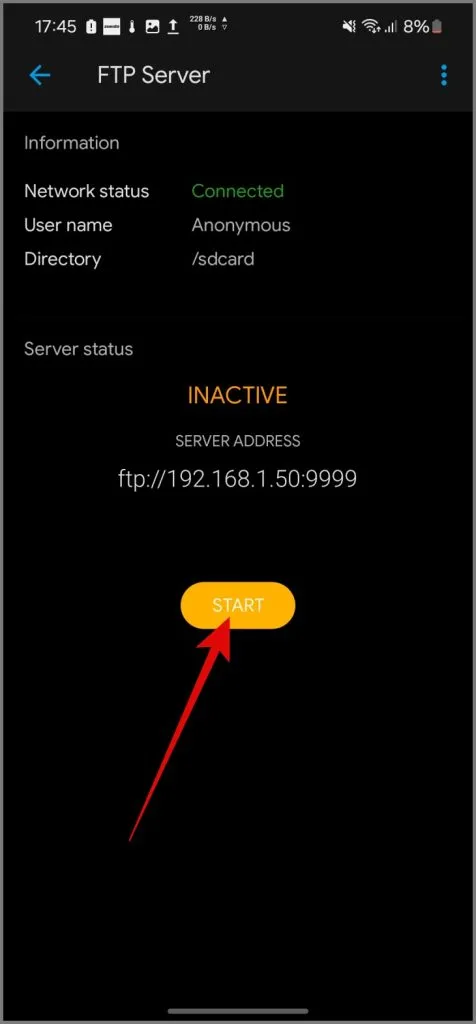
3. Öffnen Sie den Datei-Explorer auf Ihrem Windows-Gerät, geben Sie die FTP-/Serveradresse in die Adressleiste des Datei-Explorers ein und drücken Sie dann die Eingabetaste .
Es sieht ungefähr so aus: ftp://192.168.xx.xxx:xx99 .
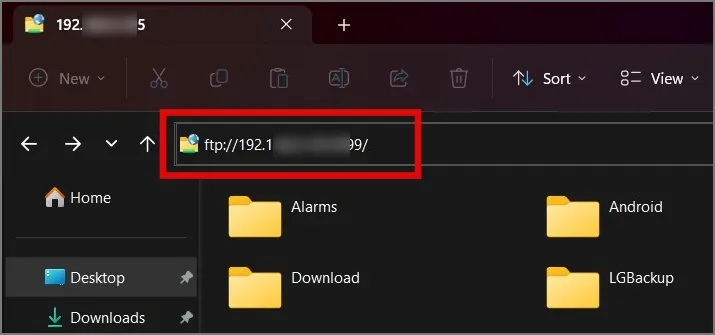
Sie können von Ihrem Windows-System aus auf alle Ihre Android-Dateien zugreifen. Dadurch wird die Dateiübertragung zwischen Ihren Geräten nahtlos und superschnell.
Anwendungsfall: Möglichkeit, Dateien zwischen Android und PC über ein Mobilfunknetz oder WLAN zu übertragen.
Der größte Nachteil der bisherigen Apps war, dass wir mit demselben WLAN-Netzwerk verbunden sein mussten, um Dateien zwischen Geräten zu übertragen. Um dieses Problem zu lösen, möchte ich Ihnen Quick Share vorstellen. Es ist auf Android-Telefonen bereits vorinstalliert, Sie müssen es also nur zu Ihrem Windows-Computer hinzufügen.
Download: Quick Share unter Windows
Danach läuft alles wie am Schnürchen. Wählen Sie die Dateien aus , die Sie von Ihrem Android-Handy übertragen möchten, tippen Sie auf das Symbol „Teilen“ und wählen Sie „Quick Share“ aus .

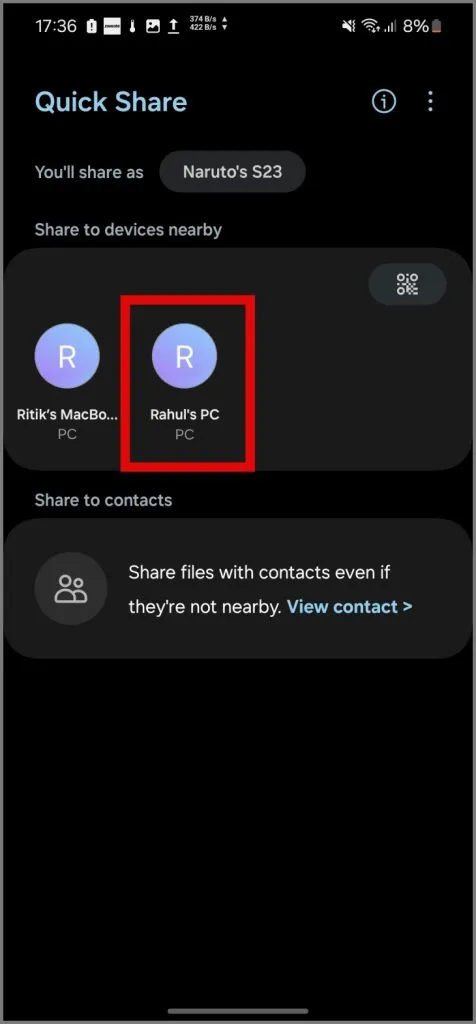
Wenn Quick Share Ihren PC erkennt, tippen Sie darauf . Akzeptieren Sie dann einfach die Übertragungsanforderung auf Ihrem PC und der Dateiübertragungsprozess beginnt.
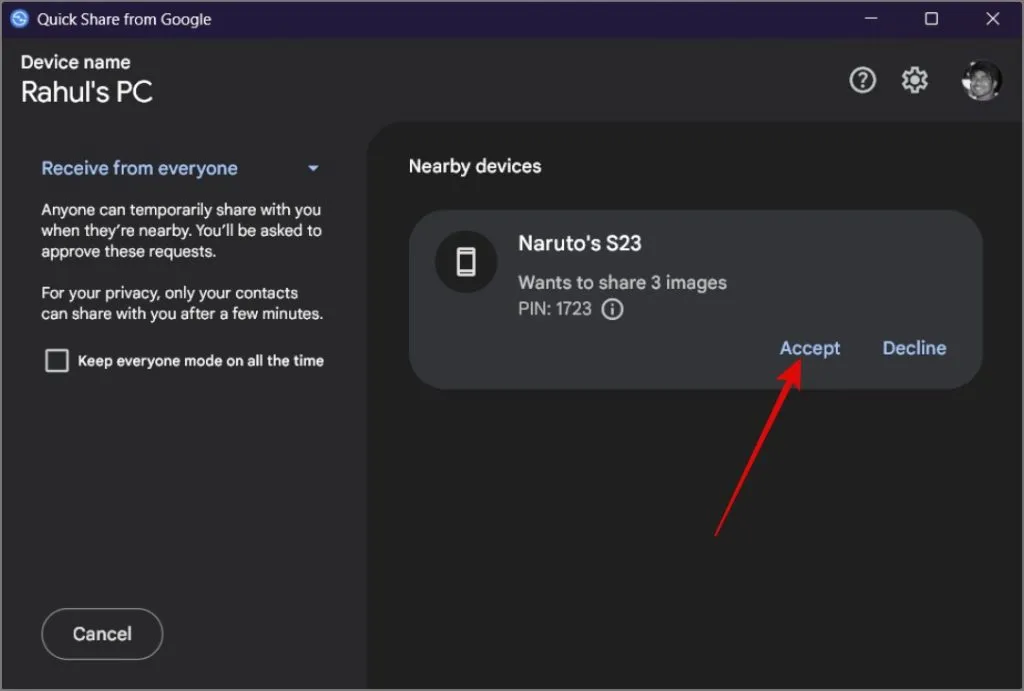
Mir ist aufgefallen, dass Quick Share manchmal etwas langsam ist oder während der Übertragung unterbrochen wird. Der Vorteil ist, dass wir nicht auf WLAN beschränkt sind; wir können sogar ohne WLAN Dateien übertragen.
Anwendungsfall: Wenn Sie Dateien von Ihrem Telefon auf einen entfernten PC übertragen möchten, beispielsweise einen Bürocomputer oder den PC eines Freundes.
Bisher habe ich Möglichkeiten zum Übertragen von Dateien besprochen, wenn Ihre Geräte in der Nähe sind. Aber was ist, wenn Sie Dateien an einen Freund senden müssen, der weit weg wohnt? Hier kommt die ToffeShare-Web-App ins Spiel.
ToffeShare bietet einen neuen Ansatz zum Senden großer Dateien über weite Entfernungen. Im Gegensatz zu typischen Filehosting-Diensten, die Ihre Daten auf ihren Servern speichern, verwendet ToffeShare eine Peer-to-Peer-Methode (P2P). Das bedeutet, dass Ihre Dateien direkt zwischen Ihrem Gerät und dem Ihres Freundes übertragen werden, was eine schnellere und privatere Übertragung ermöglicht.
So funktioniert das:
1. Laden Sie die ToffeShare-App aus dem Play Store herunter, fügen Sie die Dateien hinzu , die Sie teilen möchten, und es wird ein eindeutiger Link generiert .
Herunterladen: ToffeShare
2. Geben Sie den Link dann an Ihren Freund weiter. Sobald dieser den Link in seinem Browser öffnet, wird eine direkte Verbindung zwischen beiden Geräten hergestellt und die Dateiübertragung beginnt.
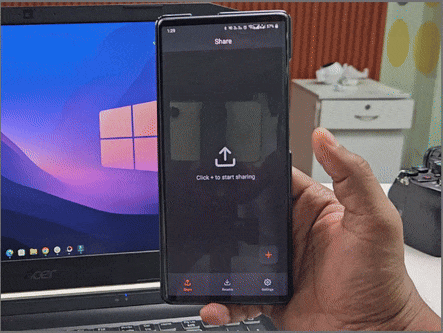
Die Geschwindigkeit der Dateiübertragung hängt davon ab, wie schnell Ihr Internet und das Ihres Freundes Daten hochladen können.
Übertragen Sie Dateien von Android auf den PC
Da Windows und Android zwei verschiedene Betriebssysteme sind, können Sie nicht dasselbe nahtlose Dateiübertragungssystem erwarten wie zwischen iPhone und Mac. Wir denken jedoch, dass die oben genannten Lösungen gut genug sind, um das Übertragen Ihrer Dateien vom Android-Telefon auf den PC mühelos zu machen.


Schreibe einen Kommentar