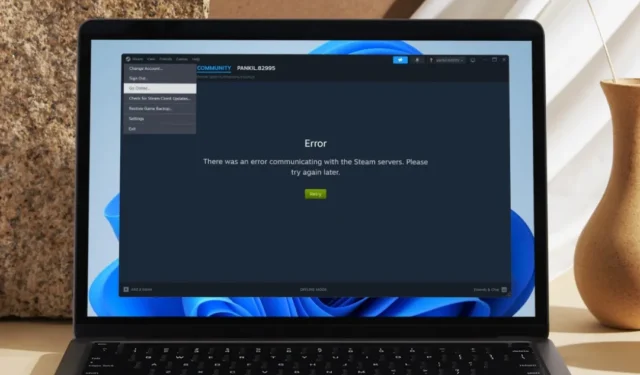
Der Offline-Modus von Steam ist nützlich, da er Ihnen den Zugriff auf Spiele ermöglicht, auch wenn Sie nicht im Internet sind. Es kann jedoch zu großen Unannehmlichkeiten führen, wenn Steam im Offline-Modus hängen bleibt und sich weigert, auf Ihrem Windows 10- oder 11-PC in den Online-Modus zu wechseln. Dies verhindert nicht nur, dass Sie Ihren Spielfortschritt in der Cloud speichern, sondern verhindert auch, dass Sie Spiele aktualisieren. Um Ihnen weiterzuhelfen, haben wir ein paar nützliche Tipps aufgelistet, mit denen Sie Steam wieder online bringen können.
1. Schließen Sie Probleme mit Ihrer Internetverbindung aus
Bevor Sie Probleme mit Steam oder Ihrem PC beheben, sollten Sie Ihre Internetverbindung überprüfen. Sie können dies tun, indem Sie einen Internetgeschwindigkeitstest in einem Webbrowser durchführen. Wenn Ihr Internet instabil oder verzögert erscheint, wechseln Sie zu einer anderen Verbindung und versuchen Sie es erneut.
2. Lassen Sie Steam durch die Windows-Firewall zulassen
Wenn Steam trotz aktiver Internetverbindung nicht online geht, blockiert möglicherweise die Windows-Firewall die Verbindung. Um dieses Problem zu beheben, können Sie versuchen, Steam zur Liste der zulässigen Programme in der Windows-Firewall hinzuzufügen.
1. Drücken Sie Windows + S , um das Suchmenü zu öffnen. Geben Sie „ Eine App durch die Windows-Firewall zulassen“ ein und drücken Sie die Eingabetaste .
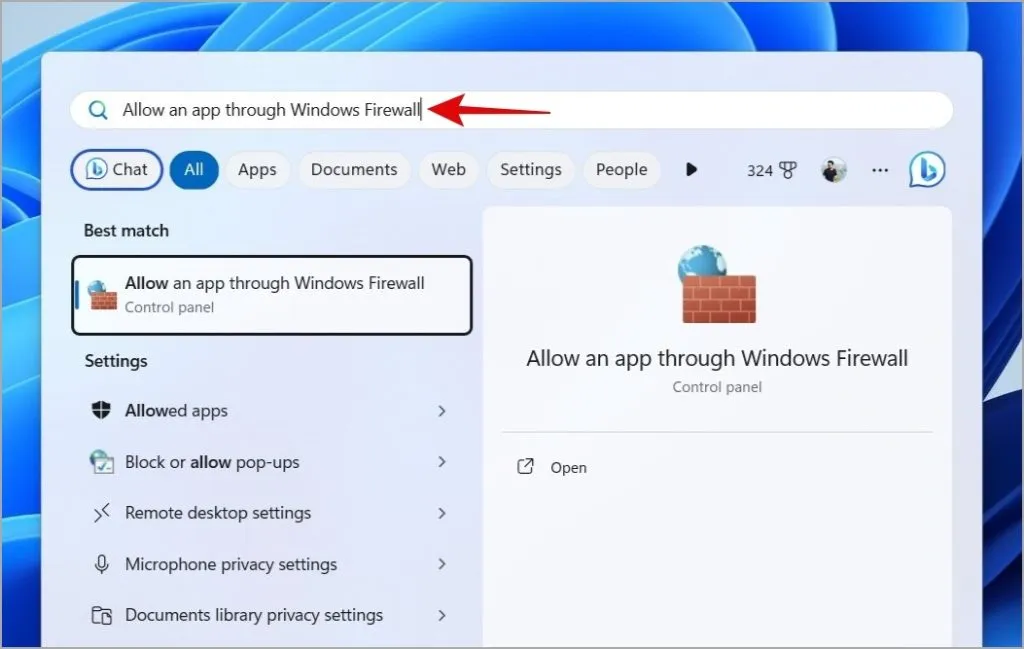
2. Klicken Sie auf die Schaltfläche Einstellungen ändern .
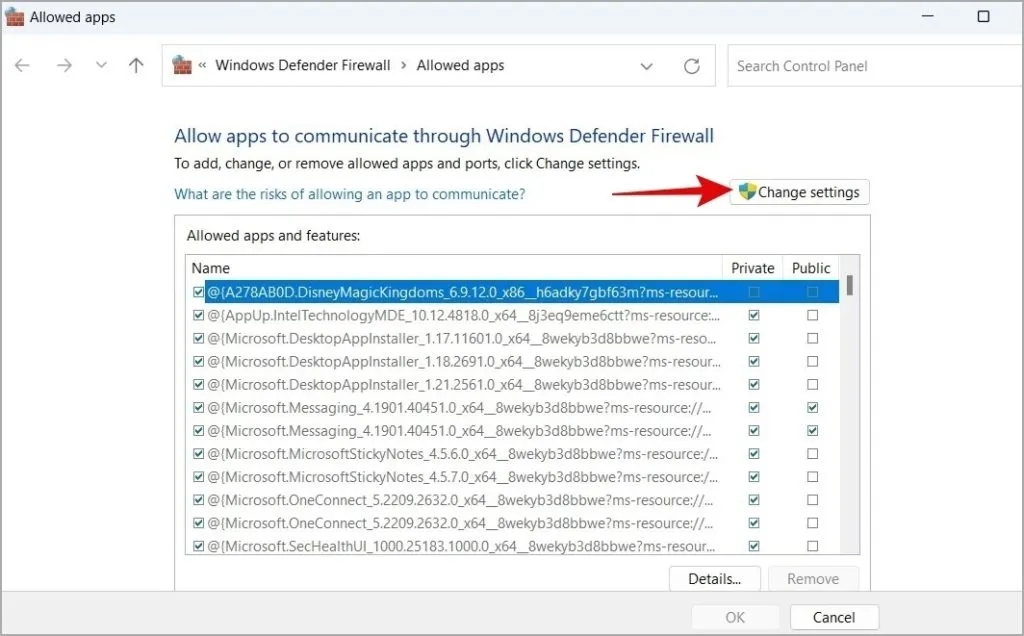
3. Suchen Sie Steam in der Liste und aktivieren Sie die Kontrollkästchen „Öffentlich “ und „ Privat“ daneben. Klicken Sie dann auf OK .
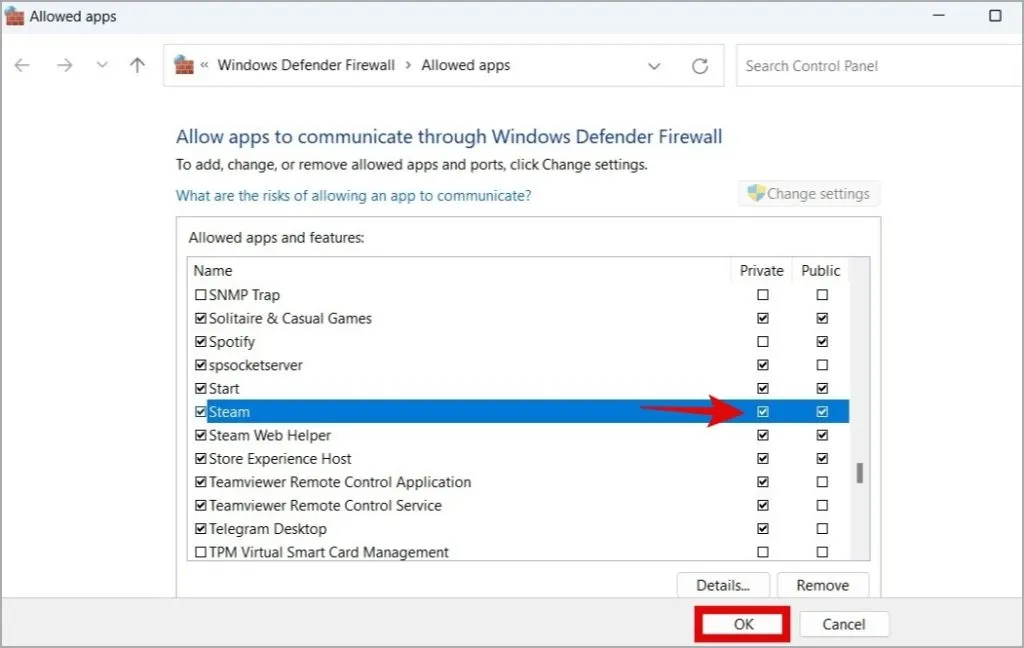
Nachdem Sie die Firewall-Einstellungen aktualisiert haben, starten Sie Steam neu und prüfen Sie, ob es immer noch im Offline-Modus hängt.
3. Fügen Sie den TCP-Parameter zur Steam-Verknüpfung hinzu
Steam für Windows verwendet das User Datagram Protocol (UDP), um eine Verbindung zu seinen Servern herzustellen. Probleme mit dem UDP-Protokoll können dazu führen, dass Steam auf Ihrem Windows 10- oder 11-PC im Offline-Modus hängen bleibt. Um dies zu beheben, können Sie versuchen, das Internetprotokoll von Steam auf TCP (Transmission Control Protocol) zu ändern, indem Sie die folgenden Schritte ausführen:
1. Klicken Sie mit der rechten Maustaste auf die Steam- Verknüpfung und wählen Sie Eigenschaften .
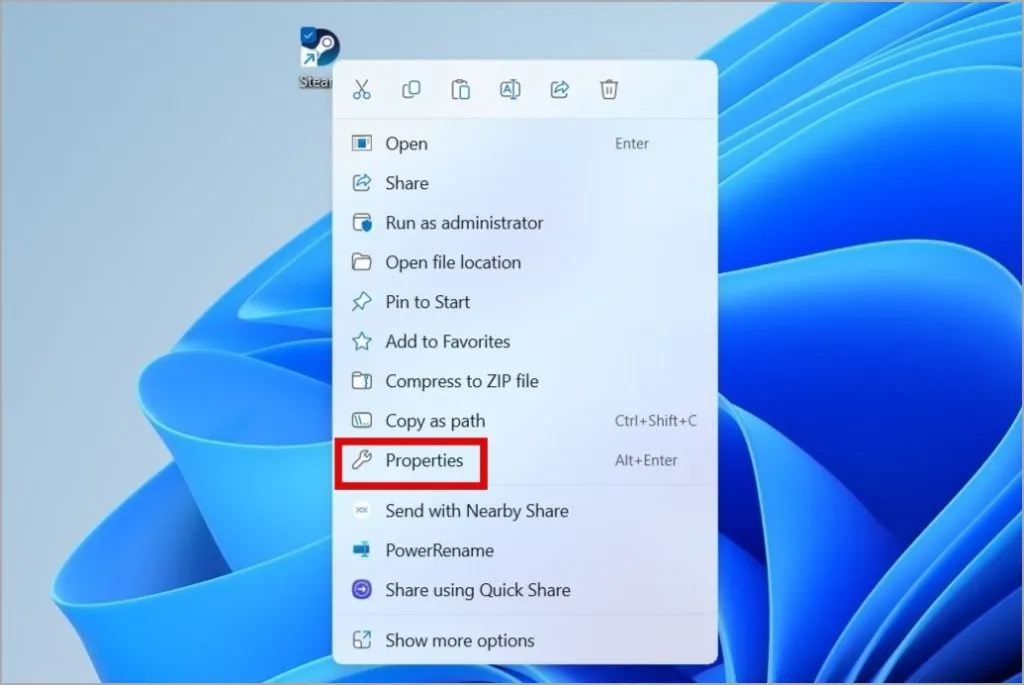
2. Geben Sie im Feld „Ziel “ am Ende des Dateipfads „ -tcp “ ein. Klicken Sie dann auf „Übernehmen“ und anschließend auf „OK“ .
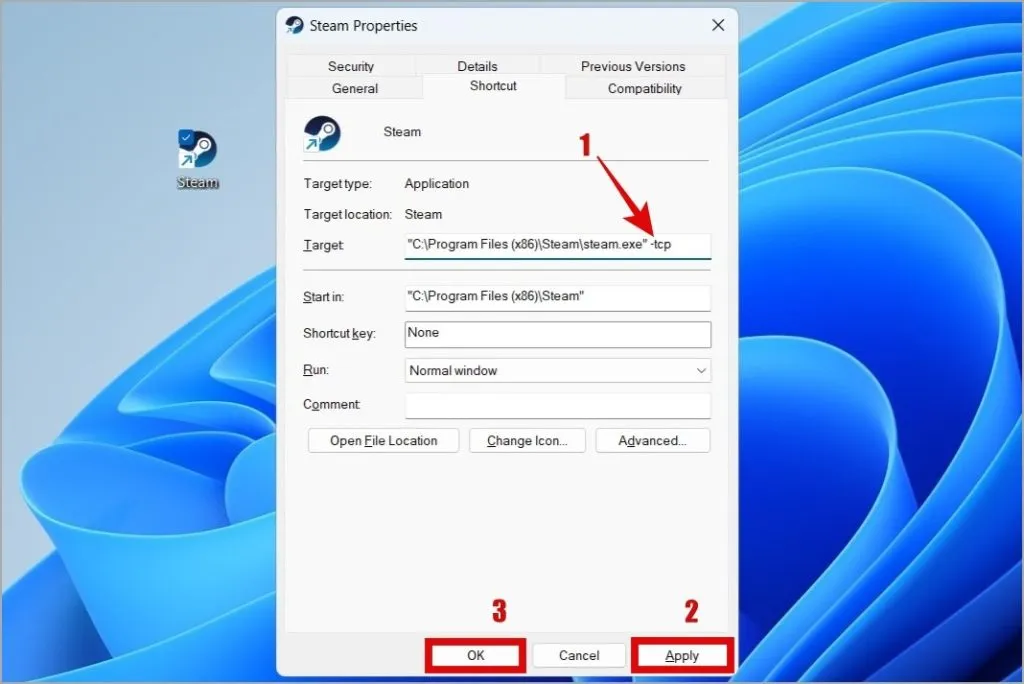
Starten Sie Steam danach neu und prüfen Sie, ob das Problem weiterhin besteht.
4. Abmelden und wieder anmelden
Das Abmelden vom Steam-Client und erneutes Anmelden ist eine effektive Möglichkeit, solche Probleme zu beheben. Dadurch sollte die Verbindung der App wiederhergestellt und kleinere kontospezifische Probleme behoben werden.
1. Klicken Sie oben auf das Steam- Menü und wählen Sie Abmelden .
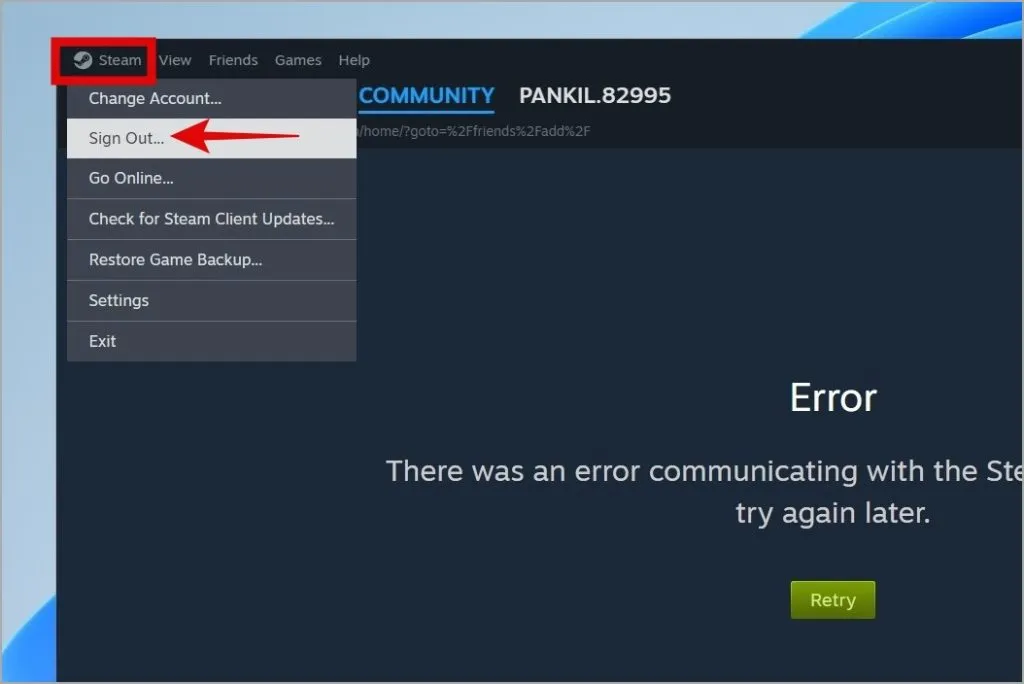
2. Klicken Sie auf die Schaltfläche Bestätigen .
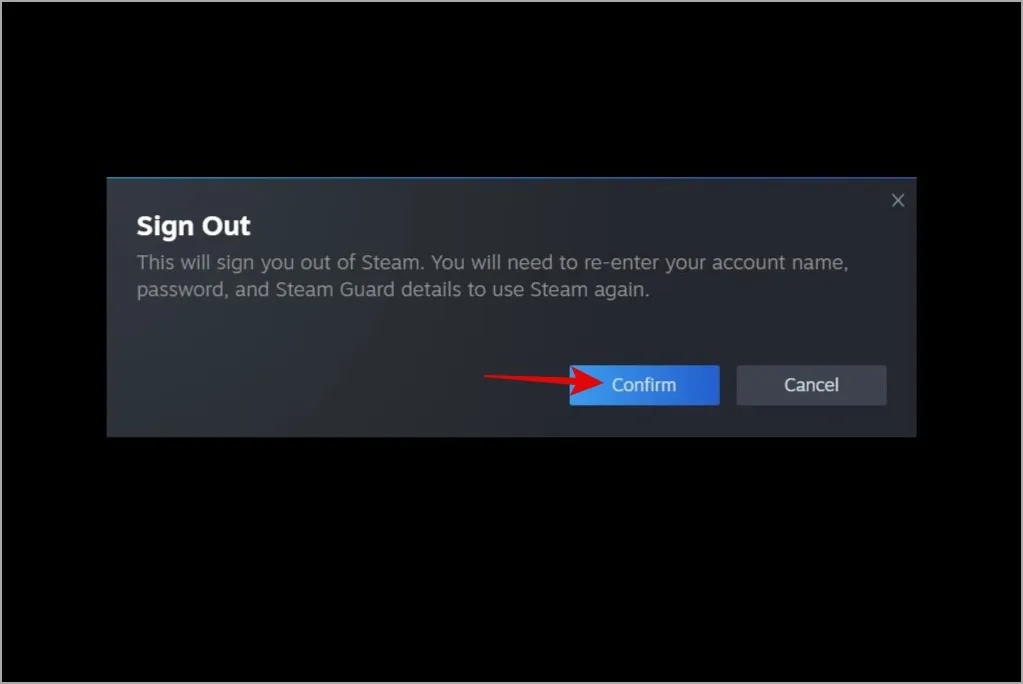
Melden Sie sich erneut bei Ihrem Steam-Konto an und prüfen Sie, ob Steam online gehen kann.
5. Löschen Sie den Steam-Cache
Steam für Windows speichert Cache-Dateien auf Ihrem PC, um die Ladezeiten zu verkürzen und Ihr Offline-Erlebnis zu verbessern. Wenn Steam aus irgendeinem Grund nicht auf diese Daten zugreifen kann, kann es zu Fehlfunktionen kommen und im Offline-Modus hängen bleiben. Sie können versuchen, den vorhandenen Steam-Cache zu leeren , um zu sehen, ob das Problem dadurch behoben wird.
1. Drücken Sie die Windows-Taste + R, um das Dialogfeld „Ausführen“ zu öffnen. Geben Sie C:\Programme (x86)\Steam in das Textfeld ein und drücken Sie die Eingabetaste .
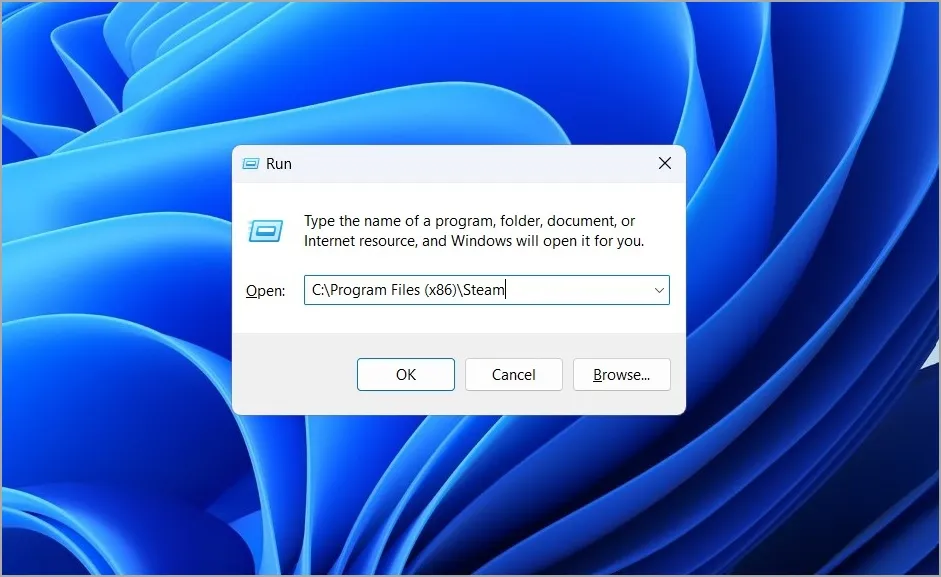
2. Wählen Sie den Appcache- Ordner aus und klicken Sie oben auf das Papierkorbsymbol , um ihn zu löschen.
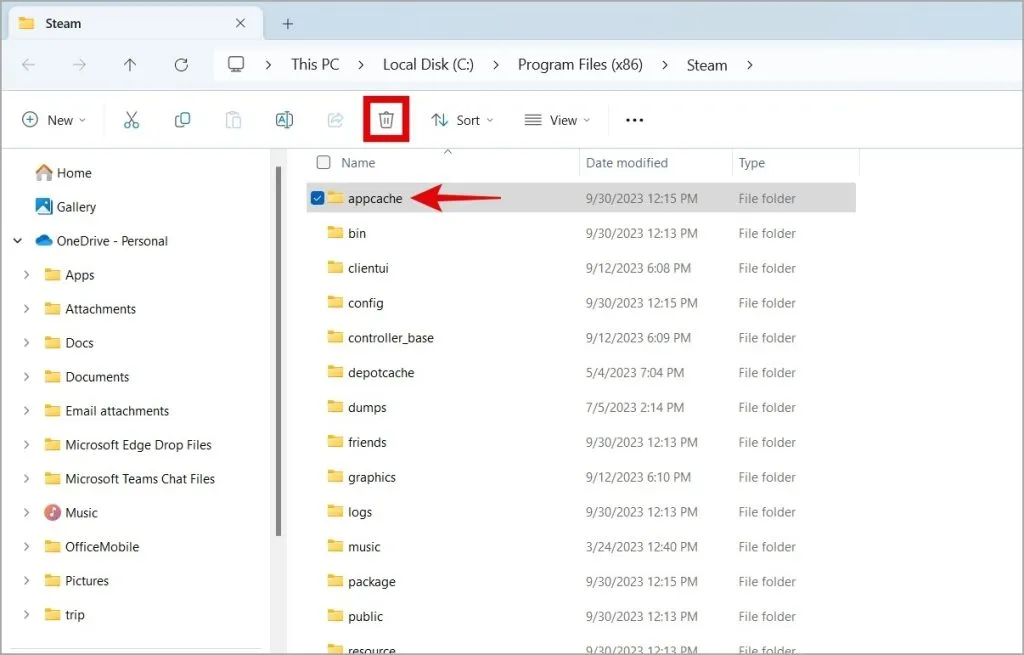
6. Überprüfen Sie den Steam-Serverstatus
Auch bei Steam-Servern kann es zeitweise zu Ausfällen kommen. In diesem Fall kann es für Steam schwierig sein, in den Online-Modus zu wechseln und nichts auf Ihren PC zu laden. Um diese Möglichkeit auszuschließen, können Sie den Serverstatus von Steam auf einer Website wie Downdetector überprüfen .
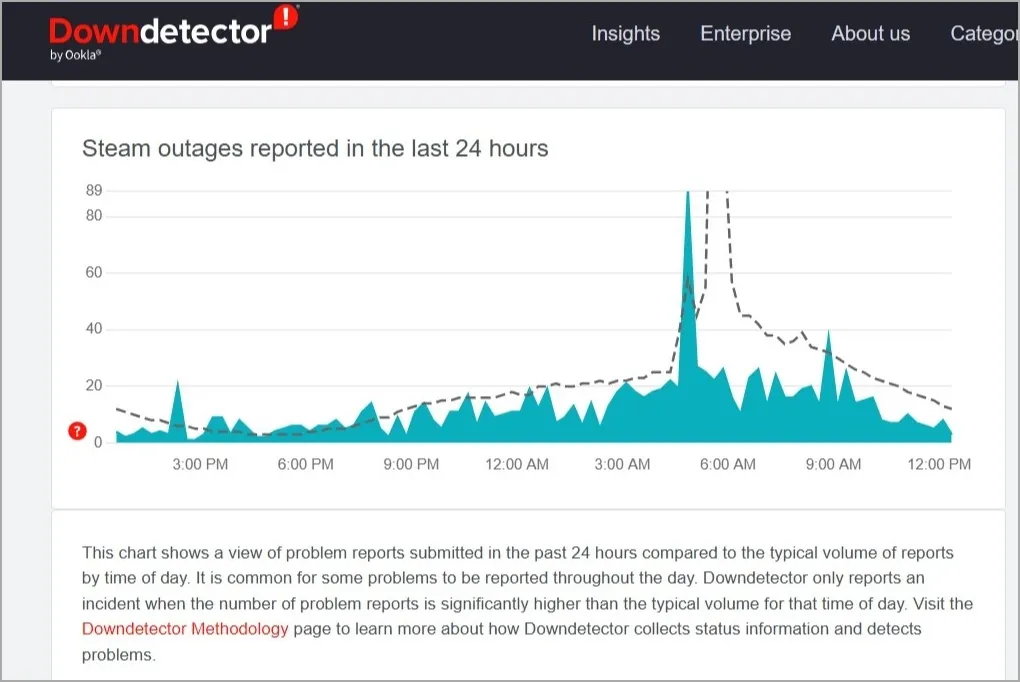
Wenn es sich um einen großflächigen Ausfall handelt, warten Sie einfach, bis das Unternehmen das Problem behoben hat. Danach sollte Steam keine Probleme mehr bereiten.
7. Setzen Sie Winsock zurück
Ein weiterer Grund, warum Steam im Offline-Modus hängen bleiben kann, sind Netzwerkprobleme mit Ihrem Windows-Computer. Durch das Zurücksetzen von Winsock (Windows Sockets) können eventuelle Probleme behoben und die Netzwerkfunktionalität wiederhergestellt werden.
1. Klicken Sie mit der rechten Maustaste auf das Startsymbol und wählen Sie Terminal (Admin) aus der Liste aus.
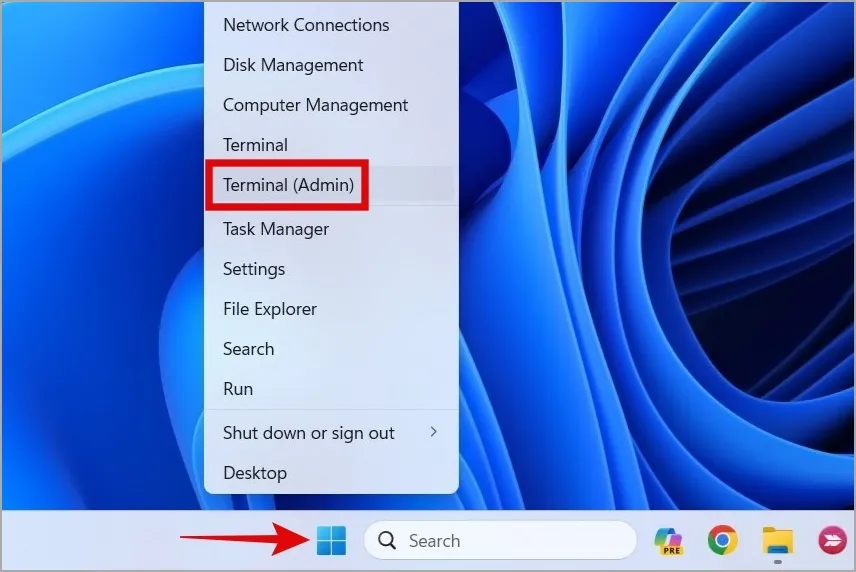
2. Führen Sie in der Konsole die folgenden Befehle aus und drücken Sie nach jedem Befehl die Eingabetaste :
netsh winsock reset netsh int ip reset
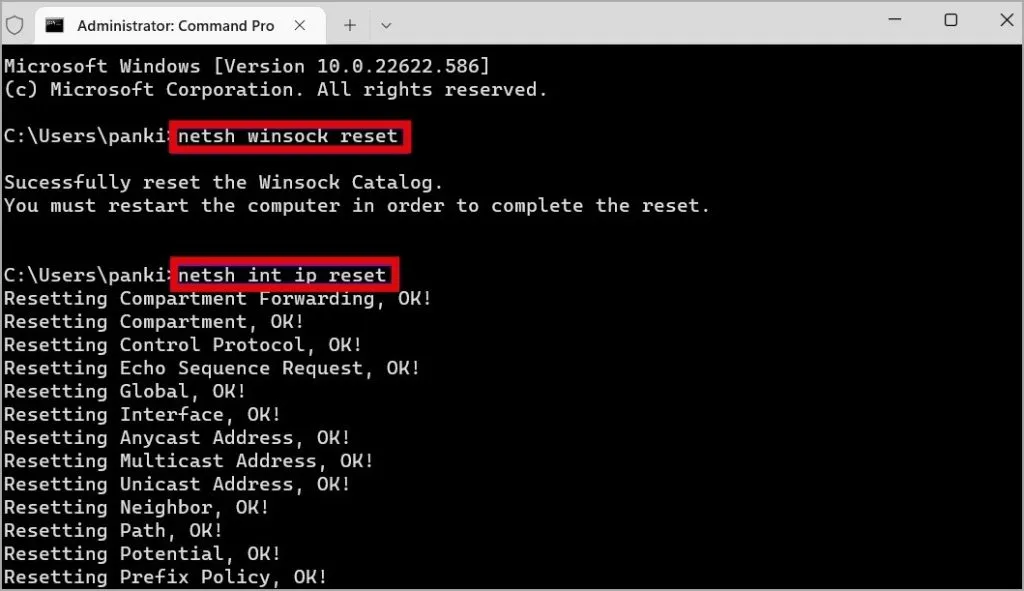
8. Installieren Sie Steam neu
Wenn Sie bis hierher gelesen haben, können Sie davon ausgehen, dass die vorherigen Vorschläge nicht geholfen haben. In diesem Fall ist die Deinstallation und Neuinstallation von Steam möglicherweise Ihre letzte Option.
1. Drücken Sie die Windows-Taste + X , um das Power-User-Menü zu öffnen und wählen Sie Installierte Apps aus der Liste aus.
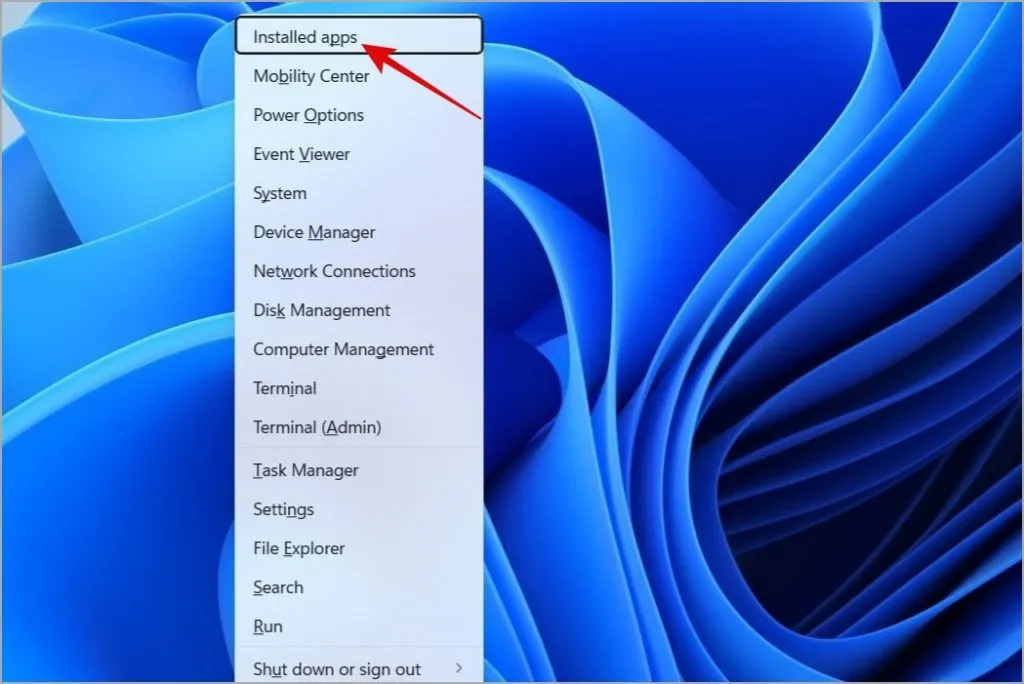
2. Scrollen Sie durch die Liste, um Steam zu finden. Klicken Sie auf das Dreipunktsymbol daneben und wählen Sie „Deinstallieren“ aus .
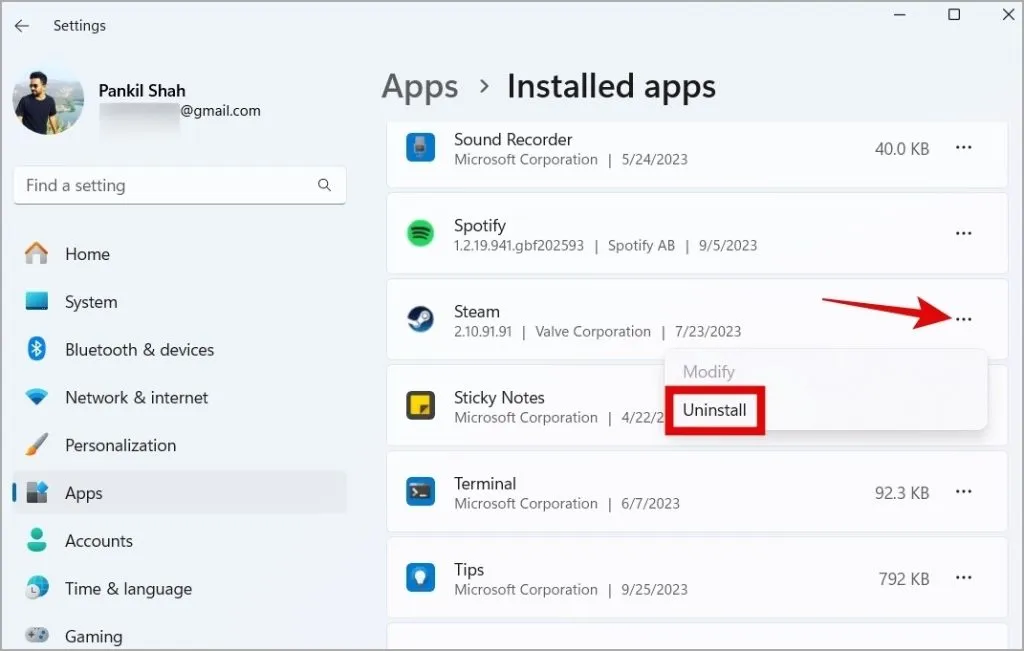
3. Wählen Sie zur Bestätigung Deinstallieren .

Nachdem Sie die oben genannten Schritte ausgeführt haben, laden Sie Steam erneut herunter und installieren Sie es. Anschließend sollten Sie es im Online-Modus nutzen können.
Holen Sie sich Steam wieder online
Der Offline-Modus von Steam kann hilfreich sein, aber Sie möchten nicht auf unbestimmte Zeit darin stecken bleiben. Einer oder mehrere der oben genannten Tipps sollen Ihnen dabei helfen, Steam aus dem Offline-Modus herauszuholen und es Ihnen zu ermöglichen, es normal zu verwenden.


Schreibe einen Kommentar