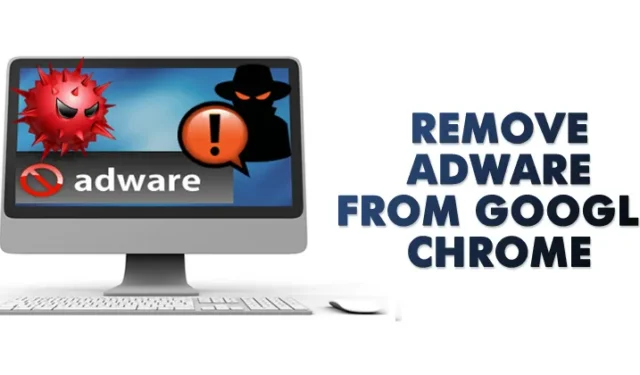
Stellen Sie sich vor, Sie surfen wie gewohnt auf Ihrem Computer im Internet und plötzlich werden Sie in einer Popup-Anzeige aufgefordert, eine Erweiterung zu installieren. Natürlich haben Sie die Installation der Erweiterung abgelehnt, aber ein paar Minuten später haben sich die Standardsuchmaschine und die Startseite Ihres Browsers geändert.
Wahrscheinlich ist Ihr Computer mit Adware infiziert, die nicht aufhört, bis Sie sie entfernen. Diese lästigen Codeteile versuchen, andere schädliche Adware und unerwünschte Erweiterungen zu installieren und können sogar die Einstellungen Ihres Browsers ändern. Im schlimmsten Fall wird Ihr Computer mit Malware und Virenangriffen infiziert.
Anzeichen für Adware in Google Chrome
Wenn Ihr Google Chrome-Browser von Adware betroffen ist, werden Sie mit einigen Problemen konfrontiert. Hier sind einige der ersten Anzeichen von Adware in einem Webbrowser.
- Popup-Anzeigen, die aus dem Nichts auftauchen.
- Auf der Seite „Neue Tabs“ werden Anzeigen geschaltet.
- Ihre Homepage wird ohne Ihr Einverständnis verändert.
- Unerwünschte Erweiterungen im Chrome Extension Manager.
- Der Browser leitet Sie auf verschiedene mit Spam gefüllte Webseiten weiter.
- Warnungen vor einem Virus oder einem infizierten Gerät.
Ihr erster Schritt sollte darin bestehen, Adware aus Google Chrome zu entfernen. Dadurch wird sichergestellt, dass Ihr Computer frei von den damit verbundenen Sicherheitsproblemen ist.
Um herauszufinden, ob Sie eine betrügerische Erweiterung haben, suchen Sie am besten in Ihrer Erweiterungsliste danach. Gehen Sie zunächst die Einstellungen Ihrer Chrome-Erweiterungen durch und deinstallieren Sie dann alle unbekannten Erweiterungen.
1. Chrome-Erweiterung identifizieren und entfernen
1. Öffnen Sie Ihren Google Chrome-Browser und klicken Sie auf die drei vertikalen Punkte .
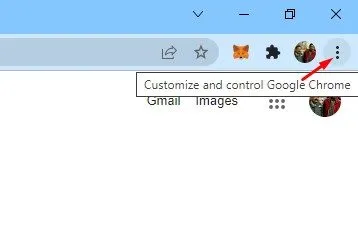
2. Ein Dropdown-Menü sollte erscheinen. Scrollen Sie nach unten und klicken Sie auf Weitere Tools > Erweiterungen.
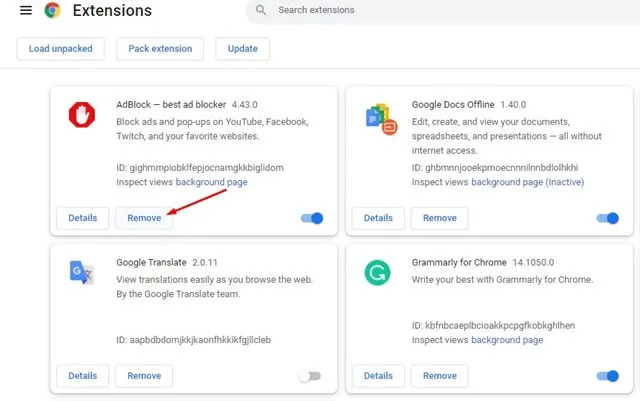
2. Setzen Sie Ihre Google Chrome-Einstellungen zurück
Google hat Maßnahmen gegen Adware ergriffen, indem es Sie warnt, wenn ein möglicher Eindringling vorliegt. Dies ist jedoch nicht immer effektiv, da Adware manchmal die Abwehrmechanismen des Browsers umgeht und die Einstellungen ohne Ihr Wissen ändert.
Die Lösung könnte sehr einfach sein. Es handelt sich jedoch um eine sofort einsatzbereite Lösung: Setzen Sie Ihre Google Chrome-Einstellungen zurück, damit die Abwehrmaßnahmen wieder aktiv werden.
1. Öffnen Sie den Webbrowser Google Chrome und klicken Sie auf die drei Punkte .
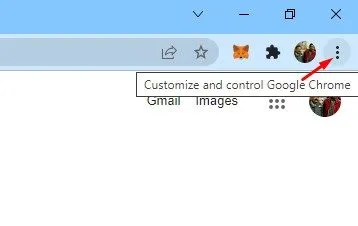
2. Klicken Sie in der Optionsliste auf Einstellungen .
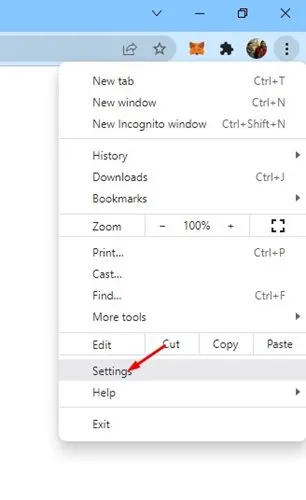
3. Erweitern Sie auf der Seite „Einstellungen“ die Option „Erweitert“ , wie unten gezeigt.

4. Klicken Sie im erweiterten Menü auf die Option „Zurücksetzen und bereinigen“ .
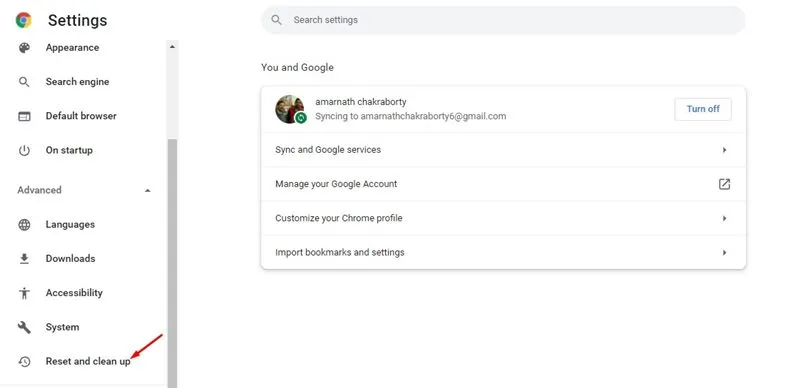
5. Klicken Sie rechts auf die Option „Einstellungen auf ursprüngliche Standardwerte wiederherstellen“ .

6. Klicken Sie in der Bestätigungsaufforderung auf die Schaltfläche „Einstellungen zurücksetzen“ .
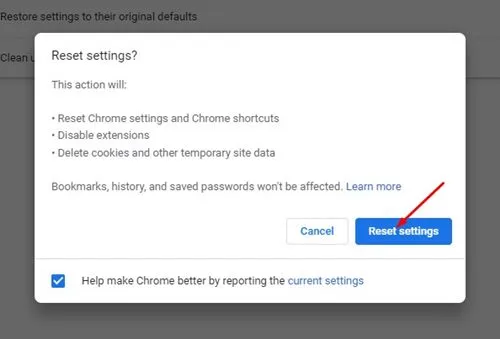
3. Verwenden von ADWCleaner
ADWCleaner von Malwarebytes ist ein leichtes, aber leistungsstarkes Tool zur Adware-Entfernung, das Sie heute verwenden können. Das Tolle an ADWcleaner ist, dass es auf Ihrem Computer und in Ihrem Browser versteckte Adware entfernen kann.
Wenn Ihre Browser-Startseite kürzlich ohne Ihre Erlaubnis geändert wurde, kann das Minitool das Problem für Sie beheben. So können Sie mit ADWclenaer Adware aus dem Google Chrome-Browser entfernen.
1. Besuchen Sie zunächst die Homepage von ADWcleaner und laden Sie dann die Download-Datei herunter. Sie können die Download-Datei auch hier herunterladen .
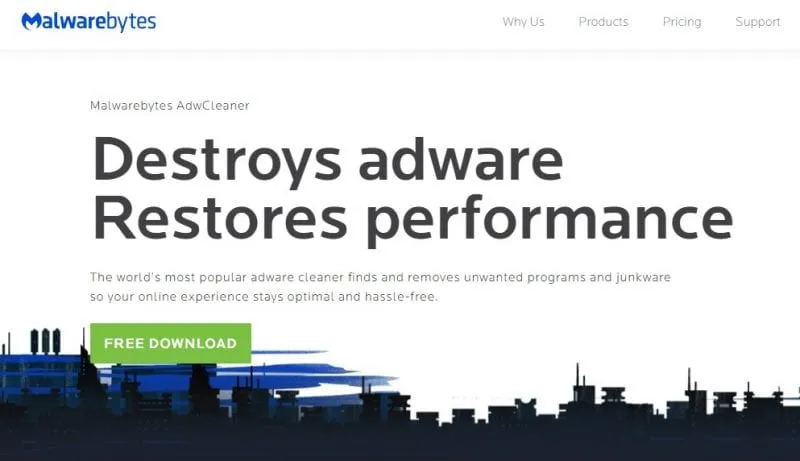
2. Öffnen Sie anschließend die App und klicken Sie dann auf Installieren . Die Installation des Tools auf Ihrem Windows dauert einige Sekunden.
3. Öffnen Sie nach der Installation AdwCleaner und Sie sehen eine Benutzeroberfläche wie unten.

4. Sie müssen auf die Schaltfläche „Scannen“ klicken und das Tool sucht nach versteckter Malware und Adware.
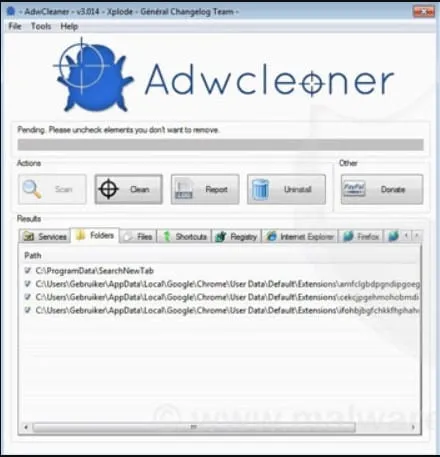
5. Warten Sie, bis das Tool nach versteckter Adware sucht. Während des Scanvorgangs wird auch mögliche Adware aufgelistet.
6. Sobald dies erledigt ist, entfernt das Tool automatisch die versteckte Malware und Sie erhalten eine Benachrichtigung.
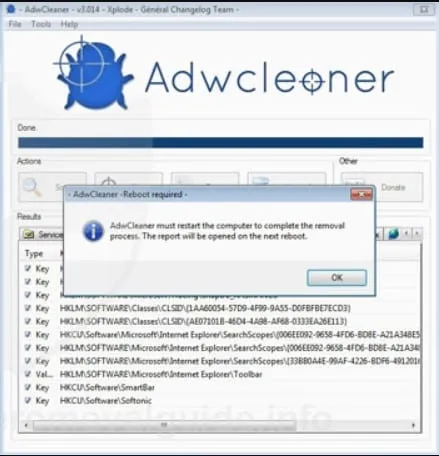
4. Verwenden Sie das Tool zum Entfernen von Adware
Genau wie AdwCleaner gibt es auch andere Tools zum Entfernen von Adware für PCs. Mit jedem dieser Tools können Sie versteckte Adware von Ihrem System entfernen.
Auf Techviral haben wir bereits einen Artikel veröffentlicht, in dem die besten kostenlosen Adware-Entfernungstools für Windows besprochen werden. Sie müssen den Beitrag durchgehen, um alle verfügbaren Optionen zu entdecken. Es wird empfohlen, das System regelmäßig mit Adware-Entfernungstools zu scannen, um ein Adware-freies Erlebnis zu haben.
5. Installieren Sie den Chrome-Browser neu
Wenn Sie die Werbung im Google Chrome-Browser immer noch nicht loswerden, ist eine Neuinstallation die einzige Hoffnung. Bei einer Neuinstallation werden wahrscheinlich alle Benutzereinstellungen, Erweiterungen und potenzielle Adware entfernt.
Bevor Sie Google Chrome jedoch neu installieren, scannen Sie Ihren PC mit einem Antimalware-Tool wie Malwarebytes. Dadurch werden Programme entfernt, die Adware unbemerkt als Erweiterung auf Chrome installieren.
Öffnen Sie also die Systemsteuerung und deinstallieren Sie den Google Chrome-Browser. Führen Sie nach der Deinstallation einen vollständigen Antimalware-Scan mit Malwarebytes durch und installieren Sie den Chrome-Browser erneut.
So vermeiden Sie in Zukunft Adware/Malware
Sie können einiges tun, um künftige Malware-Infektionen zu vermeiden. Im Folgenden haben wir einige davon aufgeführt.
- Klicken Sie nicht auf Banner oder Links, die zu gut aussehen, um wahr zu sein.
- Achten Sie auf Banner, die Ihnen Prämien oder den Gewinn eines Wettbewerbs versprechen.
- Installieren Sie keine Erweiterungen mit niedrigen Bewertungen und wenigen Rezensionen.
- Laden Sie keine Dateien von nicht vertrauenswürdigen Websites herunter.
- Aktivieren Sie die Funktion „Erweiterter Schutz“ im Google Chrome-Browser.
- Verwenden Sie auf Ihrem PC immer ein zuverlässiges und leistungsstarkes Antimalware-Tool.
Mit diesen Methoden können Sie Adware in Ihrem Chrome-Browser schnell identifizieren und entfernen. Ich hoffe, dieser Artikel hat Ihnen geholfen! Bitte teilen Sie ihn auch mit Ihren Freunden. Wenn Sie Zweifel haben, lassen Sie es uns im Kommentarfeld unten wissen.




Schreibe einen Kommentar