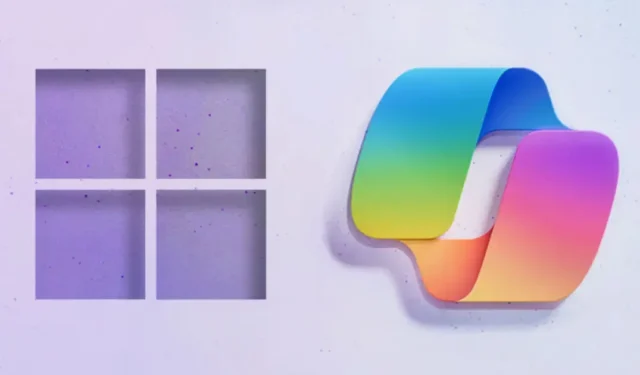
Wenn Sie ein Windows 11-Benutzer sind, kennen Sie möglicherweise den Windows Copilot. Windows Copilot ist im Grunde ein KI-Assistent, der für die Ausführung auf dem Betriebssystem Windows 11 konzipiert ist.
Obwohl der KI-Assistent ursprünglich für Windows 11 eingeführt wurde, ist er nicht auch für Windows 10 verfügbar. Wenn wir über die Funktionalität von Copilot sprechen, weist der KI-Assistent für Windows viele Ähnlichkeiten mit Cortana auf.
Der einzige Vorteil, den Copilot gegenüber Cortana hat, besteht darin, dass es die Hilfe von KI nutzen kann, um noch komplexere Aufgaben zu erledigen. Es kann beispielsweise mit Ihren Texteingaben interagieren, die Funktionen steuern und die Benutzeroberfläche steuern. Einstellungen Ihres PCs ändern, Bilder für Sie generieren usw.
Nach vielen positiven Rückmeldungen der Benutzer hat Microsoft nun Copilot in Windows (in der Vorschau) für Windows 10, Version 22H2, für Windows Insider im Release Preview Channel bereitgestellt. Wenn Sie also Windows 10 verwenden und Windows Copilot ausprobieren möchten, lesen Sie die Anleitung weiter.
Copilot unter Windows 10
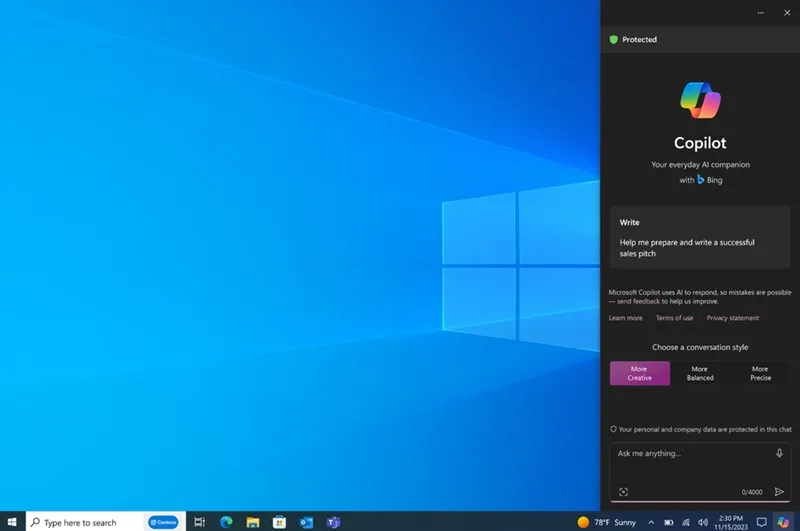
Copilot ist in Windows 11, Version 23H2, bereits standardmäßig aktiviert. Wenn Sie jedoch Windows 10-Benutzer sind und Copilot ausprobieren möchten, müssen Sie jetzt Windows 10 Version 22H2 installieren.
Sie können Windows 10, Version 22H2, erhalten, indem Sie über das Windows Insider-Programm dem Release Preview Channel beitreten. Sobald Sie über die erforderliche Version von Windows 10 verfügen, können Sie den Windows Copilot AI Assistant problemlos verwenden.
Wie aktiviere ich Copilot in Windows 10?
Das Aktivieren von Copilot unter Windows 10 könnte eine schwierige Aufgabe sein, insbesondere wenn Sie kein Windows-Insider sind. Sie können jedoch diese Schritte ausführen, um Copilot auf Ihrem Windows 10-Computer zu aktivieren.
1. Stellen Sie sicher, dass auf Ihrem Computer Windows 10 Build 19045.3754 oder neuer ausgeführt wird. Wenn Sie diesen Build erhalten möchten, müssen Sie dem Windows Insider-Programm beitreten und den Release Preview-Kanal für die Aktualisierung auswählen.
Sie können unserem Leitfaden folgen – So treten Sie dem Windows Insider-Programm bei, um dem Release Preview Channel beizutreten.
2. Sobald Sie dem Release Preview Channel beitreten, laden Sie es herunter und laden Sie es herunter. Installieren Sie Windows 10 Build 19045.3754 oder höher.
3. Laden Sie die neueste Version von ViveTool auf Ihren Windows 10-Computer herunter.
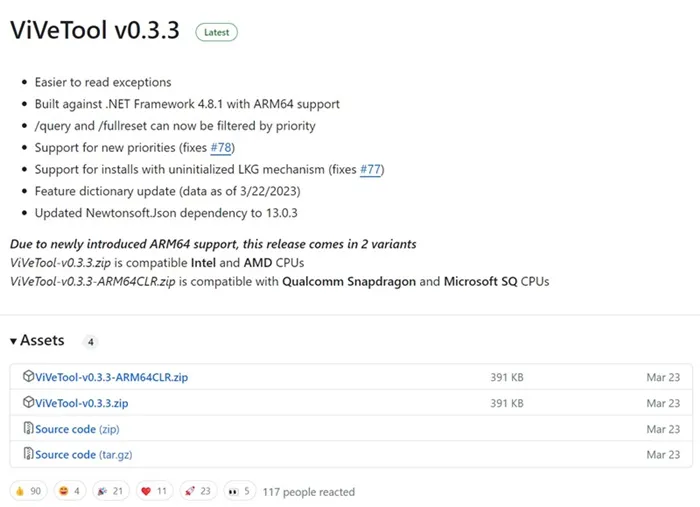
4. Nachdem Sie das Vivetool heruntergeladen haben, extrahieren Sie die ZIP-Datei.
5. Öffnen Sie nun die Eingabeaufforderung mit Administratorrechten (Rechtsklick > Als Administrator ausführen).
6. Navigieren Sie nun mit dem CD-Befehl zum Ordner mit den ViveTool-Dateien. Zum Beispiel: cd C:\ViveTool.
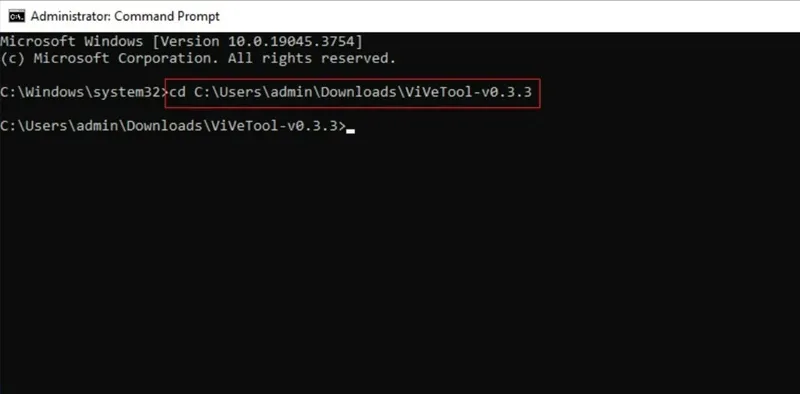
7. Führen Sie als Nächstes diesen Befehl in der Eingabeaufforderung aus und drücken Sie die Eingabetaste:
vivetool /enable /id:46686174,47530616,44755019
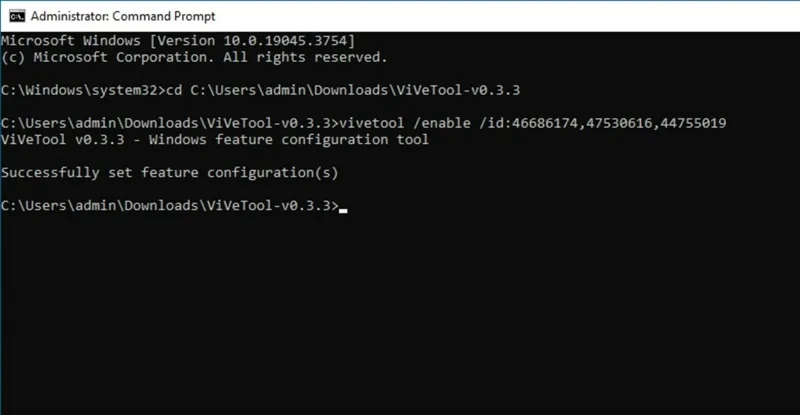
8. Nachdem Sie den Befehl ausgeführt haben, starten Sie Ihren Windows 10-Computer neu.
Das ist es! Dadurch wird der Windows Copilot auf Ihrem Windows 10-Computer aktiviert. Nach dem Neustart sollten Sie das Copilot-Symbol in der Taskleiste sehen.
Wenn in der Taskleiste kein Symbol angezeigt wird, klicken Sie mit der rechten Maustaste auf eine beliebige Stelle in der Taskleiste und wählen Sie die Schaltfläche Copilot anzeigen (Vorschau) aus.
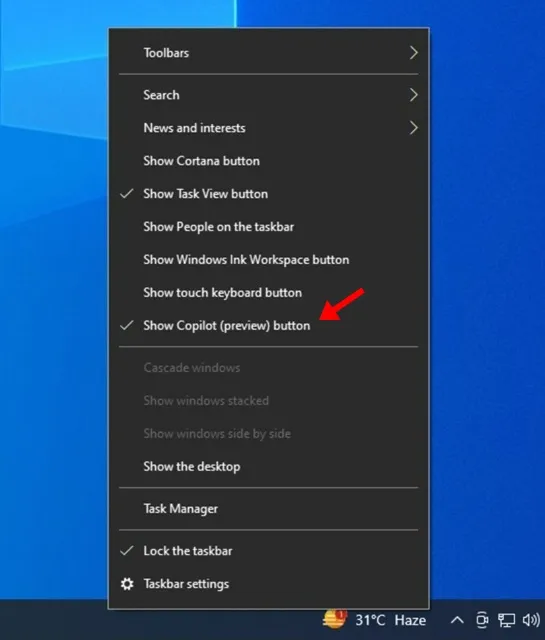
Wie verstecke ich Copilot unter Windows 10?
Wenn Sie Ihre Meinung ändern und den Windows-Copiloten nicht verwenden möchten, müssen Sie einige Änderungen an der Registrierung vornehmen, um die AI-Schaltfläche in der Taskleiste auszublenden.
Klicken Sie einfach auf die Windows 10-Suche und geben Sie „Registrierungseditor“ ein. Öffnen Sie als Nächstes die Registrierungseditor-App und navigieren Sie zu diesem Pfad:
HKCU\SOFTWARE\Microsoft\Windows\Shell\Copilot\BingChat\
Doppelklicken Sie auf der rechten Seite auf den Schlüssel IsUserEligible; Geben Sie im Wertdatenfeld 1 ein und klicken Sie auf die Schaltfläche „OK“. Stellen Sie sicher, dass Sie Ihren Computer neu starten, um die Änderungen zu übernehmen.
Verfügbarkeit von Copilot in Windows 10
Microsoft hat genehmigt, dass Copilot auf Geräten mit Windows 10 Home & nicht verwaltete Pro-Editionen, Version 22H2 in naher Zukunft.
Wenn auf Ihrem PC also bereits Windows 10 Version 22H2 läuft, Sie den Copilot aber nicht finden können, müssen Sie noch einige Monate warten. Microsoft hat geplant, Copilot für Windows 10 schrittweise über mehrere Monate hinweg mithilfe der Controlled Feature Rollout (CFR)-Technologie einzuführen.
In dieser Anleitung geht es also darum, wie Sie Copilot auf einem Windows 10-Computer aktivieren. Wenn Sie ein Windows 11-Benutzer sind und Copilot verwenden möchten, befolgen Sie unsere Anleitung:So aktivieren Sie Copilot unter Windows 11. Lassen Sie uns wissen, wenn Sie weitere Hilfe bei der Aktivierung von Copilot für Windows 10 benötigen.


Schreibe einen Kommentar