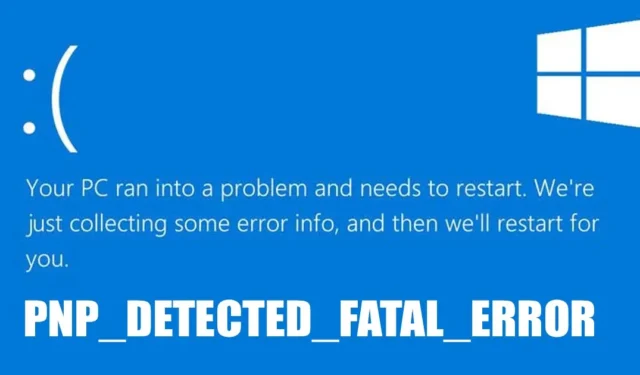
Wenn der Blue Screen of Death unter Windows Sie nicht schon genug quält, gibt es noch eine weitere Variante von Windows, die Purple Screen of Death oder PSOD heißt. Windows ist eng mit BSOD-Fehlern verbunden; ohne sie sieht das Betriebssystem unvollständig aus.
Aber Spaß beiseite! Lassen Sie uns einen der schwerwiegenden BSOD-Fehler von Windows besprechen, der derzeit vielen Benutzern Probleme bereitet. Wir werden den PNP_DETECTED_FATAL_ERROR besprechen, der aus dem Nichts auftaucht und nach der Anzeige eines blauen Bildschirms beendet wird.
Was ist PNP_DETECTED_FATAL_ERROR unter Windows?
Bevor der eigentliche Grund für den Fehler unter Windows erläutert wird, ist es wichtig zu wissen, dass dieser Fehler häufig von vielen anderen Stoppcodes begleitet wird, z. B. 0x000000CA (0x01681690, 0xEA96A7BE, 0x938A81AD, 0xF8362881) .
Der PNP DETECTED FATAL ERROR tritt unter Windows hauptsächlich auf, wenn Windows kein geeignetes Laufwerk für die angeschlossenen Plug & Play-Geräte erkennt.
Wenn Sie beispielsweise gerade eine Plug-and-Play-Hardwarekomponente auf Ihrem PC installiert haben und Windows den Treiber nicht erkennt, tritt das BOD auf.
Der BSOD kann auch aufgrund inkompatibler, veralteter oder beschädigter Treiberdateien auftreten. Es betrifft also hauptsächlich die Treiber.
Da dieser BSOD-Fehler hauptsächlich aufgrund von Treibern auftritt, konzentrieren wir uns mehr auf die Behebung von Problemen im Zusammenhang mit den Treibern. Wenn die Reparatur der Treiber jedoch nicht geholfen hat, können Sie diese paar Dinge versuchen.
- Schließen Sie die neu installierte Hardware erneut an.
- Deaktivieren Sie die BIOS-Speicheroptionen.
- Aktualisieren Sie alle Gerätetreiber.
- Führen Sie das Dienstprogramm „Disk Check“ aus.
- Überprüfen Sie die Hardwareprobleme und schließen Sie sie aus.
- Führen Sie eine Systemwiederherstellung durch.
- Aktualisieren Sie das Windows-Betriebssystem.
1. Entfernen Sie die neu installierte Hardware
Neu installierte Hardware ist der häufigste Grund für PNP_DETECTED_FATAL_ERROR unter Windows. Möglicherweise ist der Fehler nach der Installation neuer Hardware aufgetreten.
Bei der Hardware kann es sich um alles Mögliche handeln, zum Beispiel eine Webcam, ein Mikrofon, eine Maus, eine Tastatur usw. Was auch immer es ist, Sie müssen es vorübergehend entfernen, um zu prüfen, ob der Fehler weiterhin auftritt.
Wenn der Fehler behoben ist und nicht mehr auftritt, haben Sie den Schuldigen gefunden.
2. Gerätetreiber aktualisieren oder zurücksetzen
Wenn das Entfernen der Hardware nicht geholfen hat, können Sie versuchen, die Gerätetreiber-Updates zu aktualisieren oder zurückzusetzen. So aktualisieren oder setzen Sie Treiber unter Windows zurück.
1. Drücken Sie die Windows-Taste + R, um das Dialogfeld „Ausführen“ zu öffnen .
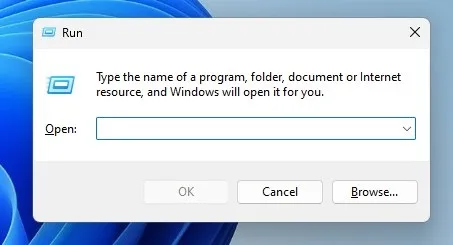
2. Geben Sie devmgmt.msc in das Dialogfeld „Ausführen“ ein und drücken Sie die Eingabetaste.
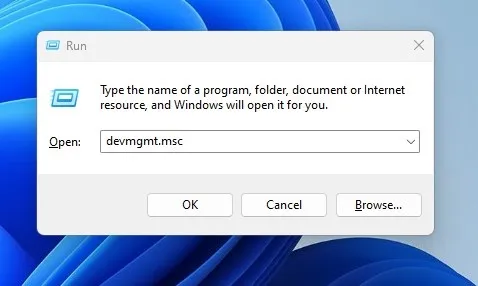
3. Klicken Sie nun mit der rechten Maustaste auf die Treiber (Tastaturen, Mäuse, Kopfhörer usw.) und wählen Sie Treiber aktualisieren .
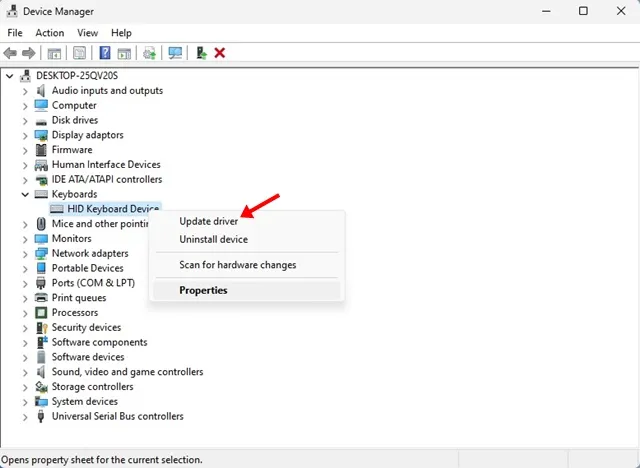
4. Wählen Sie in der Eingabeaufforderung Automatisch nach Treibern suchen aus .
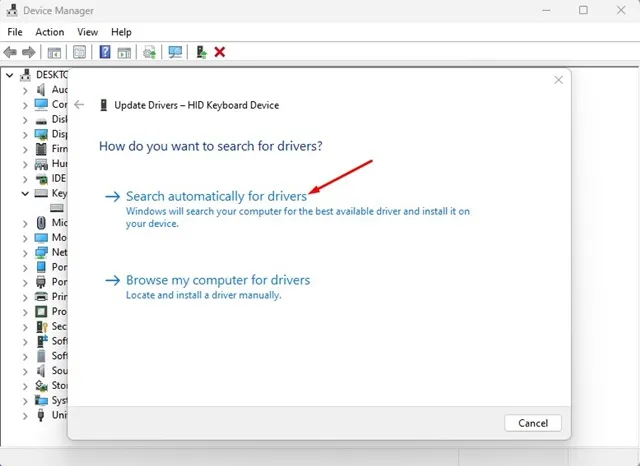
Das ist alles! Sie müssen die Schritte wiederholen und die Treiber aller kürzlich installierten Geräte aktualisieren.
Wie kann ich Treiber zurücksetzen?
Wenn das Aktualisieren der Treiber den Fehler unter Windows nicht behebt, müssen Sie die Gerätetreiber zurücksetzen. So gehen Sie vor:
1. Drücken Sie die Windows-Taste + R, um das Dialogfeld „Ausführen“ zu öffnen.
2. Geben Sie devmgmt.msc in das Dialogfeld „Ausführen“ ein und drücken Sie die Eingabetaste.
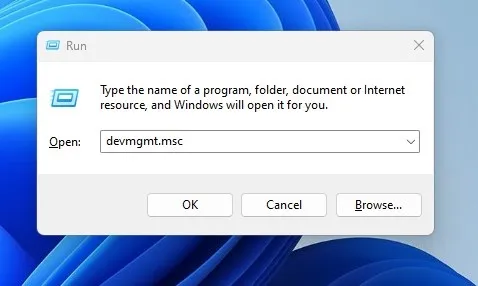
3. Klicken Sie nun mit der rechten Maustaste auf die Treiber (Tastaturen, Mäuse, Kopfhörer usw.) und wählen Sie Eigenschaften .
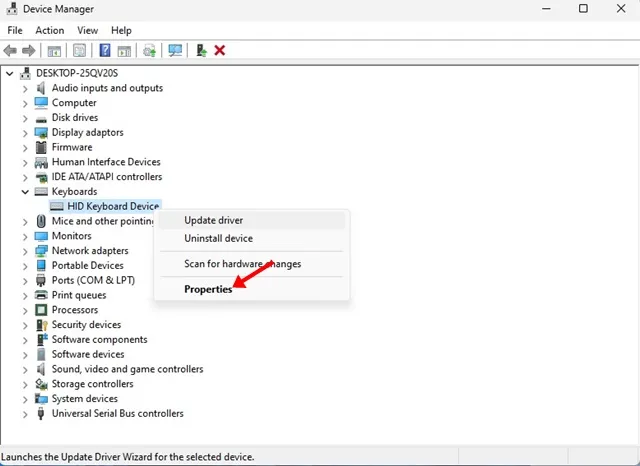
4. Wechseln Sie in den Eigenschaften zur Registerkarte „Treiber“ und klicken Sie auf „Treiber zurücksetzen“ .
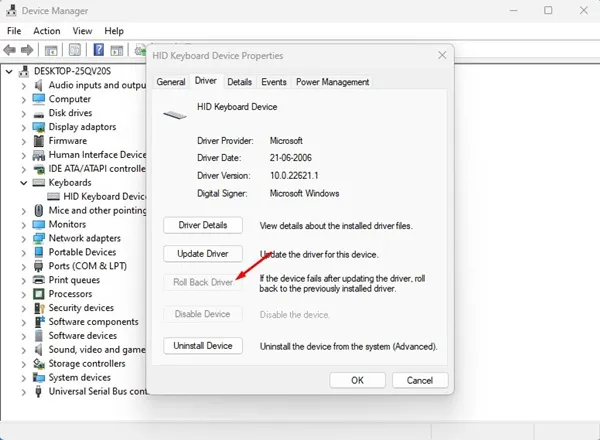
Jetzt führt das Betriebssystem ein Rollback der von Ihnen ausgewählten Gerätetreiber durch. Starten Sie Ihren PC neu, sobald der Vorgang abgeschlossen ist.
3. Überprüfen Sie die Festplatte auf Fehler
Viele Windows-Benutzer haben behauptet, den BSOD „PnP Detected Fatal Error“ durch Ausführen des Dienstprogramms Disk Check (ChkDSK) beheben zu können. Daher können Sie dies auch versuchen, um Ihre Chancen zu verbessern, das Problem zu beheben.
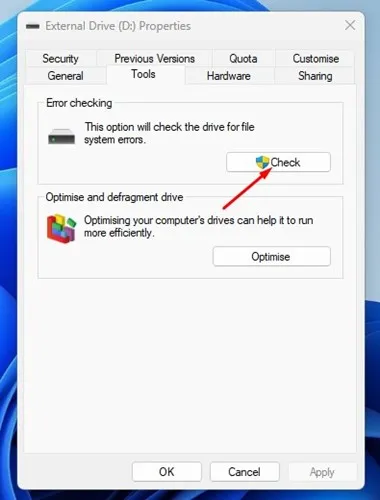
- Öffnen Sie den Windows-Datei-Explorer.
- Klicken Sie mit der rechten Maustaste auf das Systeminstallationslaufwerk (Laufwerk C:) und wählen Sie „Eigenschaften“ aus .
- Wechseln Sie in den Laufwerkseigenschaften zur Registerkarte Tools .
- Klicken Sie anschließend unter „Fehlerüberprüfung“ auf die Schaltfläche „ Überprüfen“ .
- Klicken Sie bei der Eingabeaufforderung zur Fehlerüberprüfung auf Laufwerk scannen .
Jetzt wird das Dienstprogramm „Disk Check“ ausgeführt. Folgen Sie den Anweisungen auf dem Bildschirm, um die Festplattenfehlerprüfung abzuschließen.
4. Deinstallieren Sie das Sicherheitsprogramm
Manchmal können Sicherheitsprogramme, insbesondere Norton Antivirus, einen von PNP erkannten schwerwiegenden Fehler im Windows-Betriebssystem auslösen.
Mehrere Benutzer haben berichtet, dass das Entfernen der Sicherheitsmaßnahmen und kürzlich installierter Programme ihnen geholfen hat, den Fehler 0x000000CA zu beheben.
Sie müssen die Systemsteuerung öffnen und alle Programme deinstallieren, einschließlich der Sicherheitstools, die Sie gerade auf Ihrem Gerät installiert haben.
- Drücken Sie die Windows-Taste + R auf Ihrer Tastatur. Dadurch wird das Dialogfeld „Ausführen“ geöffnet.
- Geben Sie im Dialogfeld „Ausführen“ appwiz.cpl ein und drücken Sie die Eingabetaste.
- Dadurch wird die Systemsteuerung geöffnet .
- Deinstallieren Sie jetzt die kürzlich installierten Sicherheitsprogramme.
- Sie müssen auch die Programme deinstallieren, die Sie kürzlich installiert haben.
- Klicken Sie zum Deinstallieren mit der rechten Maustaste auf das Programm und wählen Sie Deinstallieren .
Das ist alles! Stellen Sie nach der Deinstallation sicher, dass Sie Ihren Windows-Computer neu starten.
5. Aktualisieren Sie Ihr Windows-Betriebssystem
Einige Benutzer haben den PNP Detected Fatal Error BSOD aufgrund einer veralteten Systemversion erhalten. Wenn Sie Windows verwenden, sollten Sie das Betriebssystem am besten auf dem neuesten Stand halten.
Das Betriebssystem auf dem neuesten Stand zu halten, hat einige Vorteile: Sie kommen in den Genuss neuer Funktionen, erhalten Sicherheitspatches und es treten weniger Bugs und Störungen auf.
Wenn immer noch der BSOD „PNP Detected Fatal Error“ angezeigt wird, ist es Zeit, eine Systemwiederherstellung durchzuführen.
Die Systemwiederherstellung setzt Ihren Computer in den vorherigen Zustand zurück und behebt so den BSOD-Fehler. So führen Sie eine Systemwiederherstellung durch.
1. Öffnen Sie die Windows-Suche und geben Sie Recovery ein. Klicken Sie in der Ergebnisliste auf die Recovery-App.
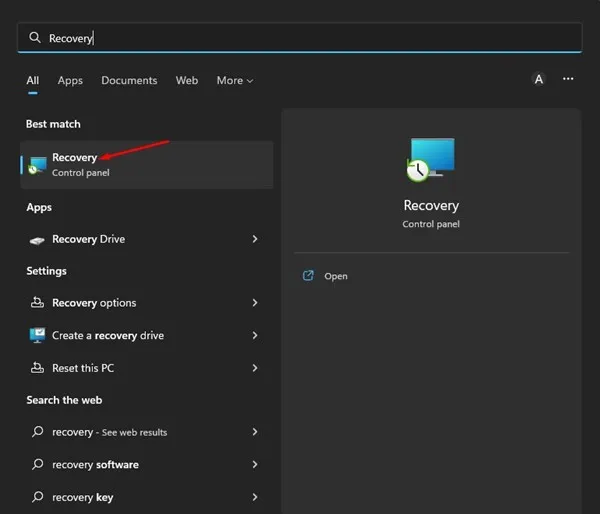
2. Wählen Sie auf dem Wiederherstellungsbildschirm „ Systemwiederherstellung öffnen“ aus .
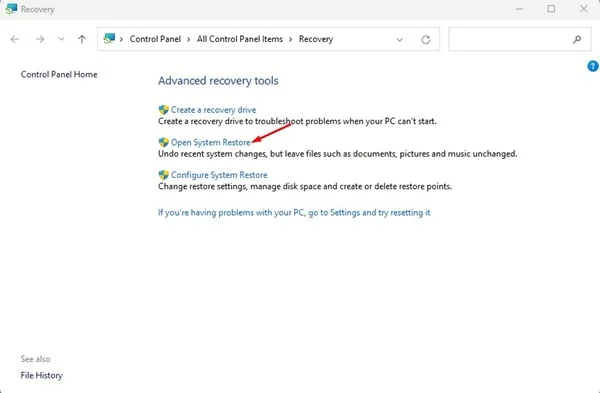
3. Wählen Sie nun den Wiederherstellungspunkt aus, den Sie verwenden möchten, und klicken Sie auf die Schaltfläche Weiter .

4. Klicken Sie im Bildschirm „Wiederherstellungspunkt bestätigen“ auf die Schaltfläche „ Fertig“ .

Jetzt setzt Windows Ihre Einstellungen automatisch auf den von Ihnen ausgewählten Punkt zurück.
7. Setzen Sie Ihren PC zurück
Wenn bis jetzt nichts geholfen hat, bleibt Ihnen nur eine Möglichkeit: das Zurücksetzen Ihres Computers.
Durch das Zurücksetzen des Systems wird alles auf Ihrem PC gelöscht, einschließlich benutzerdefinierter Einstellungen und persönlicher Dateien. Erstellen Sie daher vor dem Zurücksetzen Ihres PCs eine Sicherungskopie Ihrer wichtigen Dateien.
Windows 11 zurücksetzen:
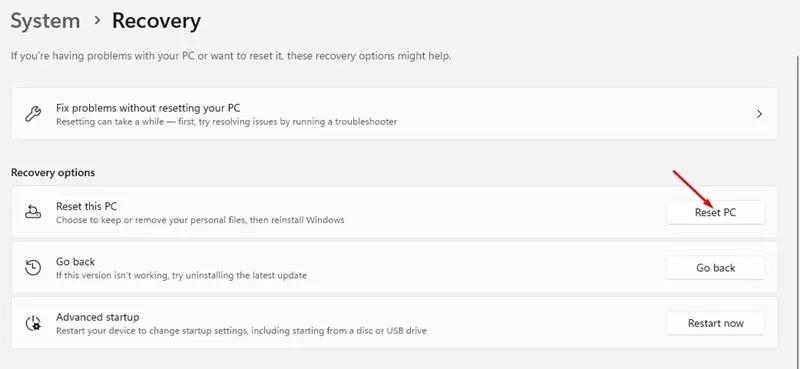
- Klicken Sie auf die Windows-Startschaltfläche und wählen Sie Einstellungen .
- Wechseln Sie in der linken Seitenleiste zu Windows Update .
- Klicken Sie auf der rechten Seite auf Erweiterte Optionen .
- Klicken Sie in den erweiterten Optionen auf Wiederherstellung .
- Klicken Sie auf dem Wiederherstellungsbildschirm auf die Schaltfläche „PC zurücksetzen“ .
- Sie erhalten nun eine Eingabeaufforderung mit zwei Optionen. Wählen Sie „Meine Dateien behalten“ aus .
- Wählen Sie bei der nächsten Eingabeaufforderung „Cloud-Download“ aus .
- Klicken Sie abschließend auf die Schaltfläche „Zurücksetzen“ , um Ihren Windows 11-Computer zurückzusetzen.
Windows 10 zurücksetzen:
Die Schritte zum Zurücksetzen von Windows 10 unterscheiden sich von denen von Windows 11.
In dieser Anleitung haben wir drei Möglichkeiten beschrieben, wie Sie Windows 10 auf die Werkseinstellungen zurücksetzen können. Wenn Sie Windows 10 verwenden, lesen Sie diesen Artikel und befolgen Sie die Schritte.
8. Suchen Sie nach Hardwareproblemen
Auch Hardwareprobleme wie eine defekte Festplatte oder ein defektes RAM-Modul können ein Grund für diesen BSOD-Fehler sein.
Wenn alles fehlschlägt, besteht eine höhere Wahrscheinlichkeit, dass Ihr Gerät versteckte Hardwareprobleme hat . Es könnte sich um ein fehlerhaftes RAM-Modul oder eine kaputte Festplatte handeln.
Manchmal können auch falsche BSOD-Einstellungen den Fehlerbildschirm auslösen. Wenn Sie also keine Ahnung haben, können Sie Ihren Computer zu einem lokalen Servicecenter bringen und dort bitten, das Problem zu beheben.
PNP_DETECTED_FATAL_ERROR kann frustrierend sein, lässt sich aber mit der richtigen Herangehensweise leicht beheben. Wir haben alle funktionierenden Methoden zur Behebung des BSOD-Fehlers geteilt. Wenn Ihnen dieser Artikel geholfen hat, teilen Sie ihn mit Ihren Freunden.




Schreibe einen Kommentar