
In den letzten Jahren hat sich WhatsApp von einer einfachen Messaging-App zu einer der führenden Instant Messaging-Apps für Android entwickelt. Mit der Instant Messaging-App können Benutzer Sprach-/Videoanrufe tätigen, Bilder senden und empfangen, Gruppen gründen, Status teilen usw.
Obwohl WhatsApp größtenteils fehlerfrei ist, berichten Benutzer dennoch von einigen Problemen bei der Verwendung der App auf ihrem Android. In letzter Zeit haben uns viele Benutzer gefragt, wie sie das Problem beheben können, dass die WhatsApp-Kamera nicht funktioniert. Wenn Sie einer dieser Benutzer sind, erfahren Sie hier, was Sie tun müssen.
1. Starten Sie Ihr Android-Gerät neu
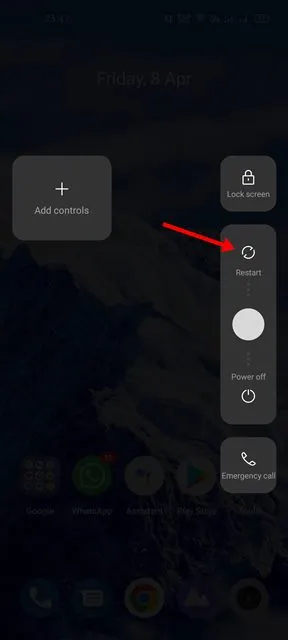
Wenn Sie Ihr Android-Smartphone schon länger nicht neu gestartet haben, sollten Sie dies jetzt tun. Dies ist ein wichtiger Tipp zur Fehlerbehebung, der manchmal Wunder bewirkt.
Durch einen Neustart von Android werden die WhatsApp-App und die damit verbundenen Prozesse aus dem RAM entladen, wodurch Ihr Android-Gerät gezwungen wird, der WhatsApp-App neuen Speicher zuzuweisen. Starten Sie also Ihr Android-Gerät neu, bevor Sie eine andere Methode ausprobieren.
2. Überprüfen Sie die Kamera Ihres Telefons
Wenn die WhatsApp-Kamera nach dem Neustart nicht funktioniert, müssen Sie die Kamera Ihres Telefons überprüfen. Zuerst müssen Sie überprüfen, ob die Kamera Ihres Telefons funktioniert. Um dies zu überprüfen, müssen Sie die Standardkameraanwendung Ihres Android-Smartphones öffnen.
Wenn die Kameraschnittstelle geladen wird, nehmen Sie ein paar Bilder auf oder nehmen Sie ein kurzes Video auf. Wenn die Kamera Ihres Telefons nicht funktioniert, müssen Sie sie zuerst reparieren. Im Falle eines Hardwareproblems wird empfohlen, das Telefon zum örtlichen Servicecenter zu bringen.
3. Überprüfen Sie die Kameraberechtigungen für WhatsApp
Das Nächstbeste, was Sie tun können, um das Problem „WhatsApp-Kamera funktioniert nicht“ zu beheben, ist zu prüfen, ob die Kameraberechtigungen aktiviert wurden. So bestätigen Sie dies.
1. Drücken Sie zunächst lange auf das WhatsApp-App-Symbol auf Ihrem Startbildschirm und wählen Sie „App-Info“ .
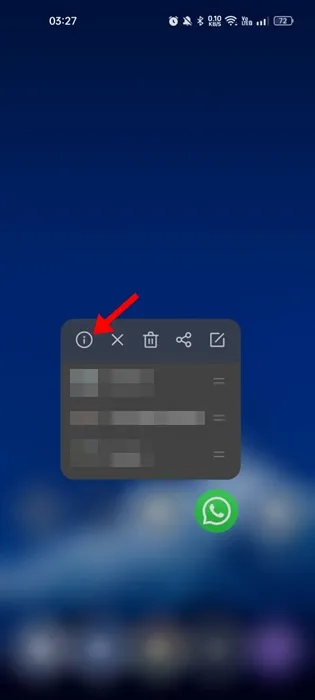
2. Wählen Sie in den App-Informationen „ Berechtigungen“ aus .
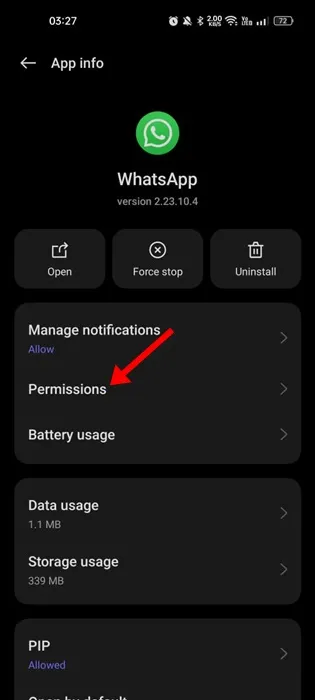
3. Wählen Sie nun unter „Berechtigungen“ die Option „ Kamera“ aus .
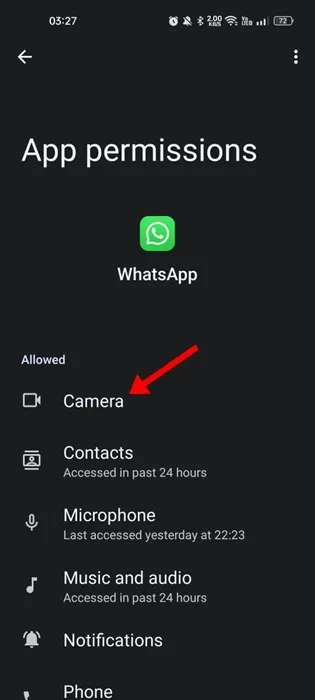
4. Stellen Sie sicher, dass die Kameraberechtigung auf „Nur während der Verwendung der App zulassen“ eingestellt ist .
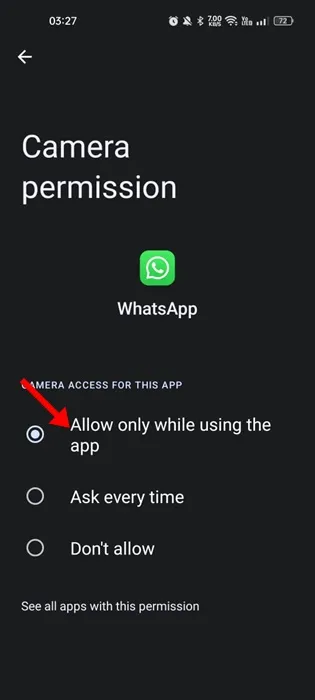
4. Schließen Sie alle anderen Apps, die die Kamera verwenden
Bestimmte bösartige Apps können unbemerkt die Kamera Ihres Telefons verwenden und andere daran hindern. Diese Apps sind nicht im Menü der zuletzt verwendeten Apps zu finden, sie stehen jedoch auf der Liste der installierten Apps.
Wenn Sie Android Version 12 oder höher verwenden, wird in der Statusleiste ein grüner Punkt angezeigt, der anzeigt, dass die Kamera verwendet wird.
Wenn Sie also den grünen Punkt sehen, gehen Sie sofort die Apps durch und finden Sie die verdächtigen Apps. Es wird auch empfohlen, alle anderen Apps, die die Kamera verwenden, zu schließen, um das Problem zu beheben, dass die WhatsApp-Kamera nicht funktioniert.
5. Aktualisieren Sie die WhatsApp-App für Android
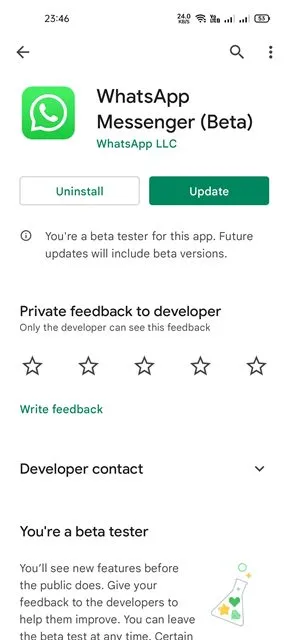
WhatsApp veröffentlicht häufig Updates, die wichtige Fehlerbehebungen und Sicherheitspatches enthalten. Sie sollten diese Updates auf keinen Fall verpassen, insbesondere wenn bei Ihnen Probleme auftreten, beispielsweise wenn die WhatsApp-Kamera nicht funktioniert.
Wenn die WhatsApp-Kamera also aufgrund von Fehlern nicht funktioniert, müssen Sie die App aus dem Google Play Store aktualisieren . Durch die Aktualisierung der WhatsApp-App wird auch der Fehler behoben, der das Öffnen der Kamera verhindert.
6. Erzwingen Sie den Stopp der WhatsApp-App
Wenn die Kamera Ihres Telefons einwandfrei funktioniert, WhatsApp die Kamera aber trotzdem nicht lädt, müssen Sie die WhatsApp-App zwangsweise stoppen. Um das Stoppen von WhatsApp zu erzwingen, müssen Sie einige der einfachen Schritte befolgen, die wir unten aufgeführt haben.
1. Öffnen Sie zunächst die App „Einstellungen“ auf Ihrem Android-Smartphone.
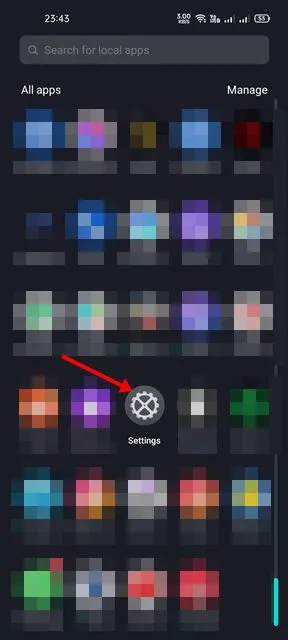
2. Scrollen Sie in der App „Einstellungen“ nach unten und tippen Sie auf Apps .
3. Jetzt können Sie alle auf Ihrem Gerät installierten Apps anzeigen. Suchen Sie als Nächstes in der Liste die WhatsApp-App und tippen Sie darauf .

4. Tippen Sie auf der nächsten Seite auf die Option „Stopp erzwingen“ , wie unten gezeigt.
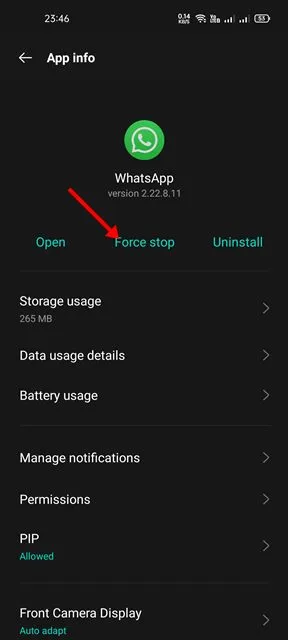
5. Dadurch wird die WhatsApp-App gestoppt. Führen Sie die WhatsApp-App anschließend erneut aus.
7. Verlassen Sie das WhatsApp-Betaprogramm
Wenn Sie am WhatsApp-Betaprogramm teilgenommen haben, erhalten Sie möglicherweise die Beta-Updates für die WhatsApp-App.
Obwohl die WhatsApp-Beta Zugriff auf experimentelle Funktionen bietet, weisen diese Funktionen normalerweise Fehler und Störungen auf, die verschiedene Probleme auslösen können.
Wenn Sie die WhatsApp-Kamera immer noch nicht öffnen können, können Sie das WhatsApp-Betaprogramm mit den folgenden Schritten verlassen.
1. Öffnen Sie den Google Play Store auf Ihrem Android und suchen Sie nach WhatsApp .
2. Öffnen Sie die offizielle WhatsApp-App -Listenseite.

3. Scrollen Sie anschließend nach unten zum Abschnitt „Sie sind ein Betatester“ und tippen Sie auf „ Verlassen“ .
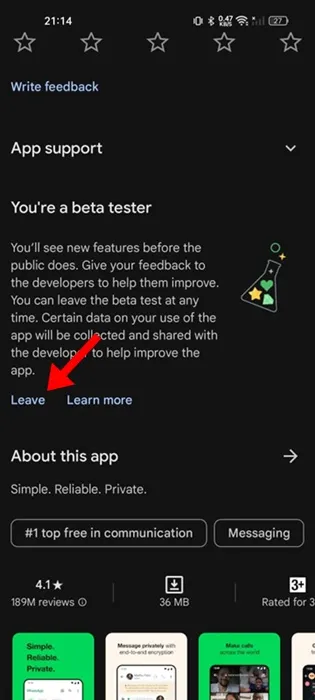
4. Tippen Sie bei der Bestätigungsaufforderung zum Verlassen des Betaprogramms erneut auf „Verlassen“ .
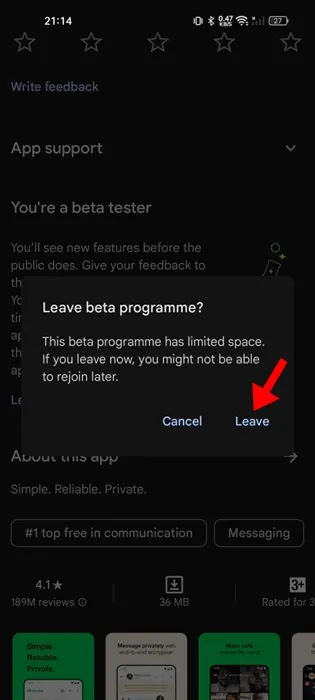
8. Löschen Sie den Cache und die Datendatei von WhatsApp
Manchmal kann WhatsApp die Kamera aufgrund eines beschädigten Caches und einer beschädigten Datendatei nicht laden. Daher müssen Sie den Cache und die Datendatei von WhatsApp leeren, um dieses Problem zu beheben. So müssen Sie vorgehen.
1. Öffnen Sie zunächst die App „Einstellungen“ auf Ihrem Android-Smartphone.

2. Scrollen Sie in der App „Einstellungen“ nach unten und tippen Sie auf „Apps“.
3. Jetzt können Sie alle auf Ihrem Gerät installierten Apps anzeigen. Suchen Sie in der Liste nach der WhatsApp-App und tippen Sie darauf .

4. Tippen Sie auf der nächsten Seite auf die Option „Speichernutzung“ , wie unten gezeigt.

5. Tippen Sie auf der Seite „Speichernutzung“ auf die Option „ Daten löschen“ und dann auf „ Cache leeren“ .
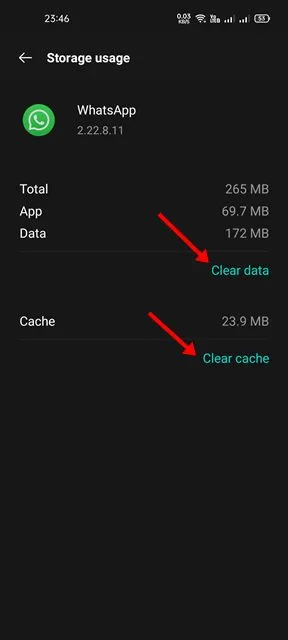
Nachdem Sie die obigen Schritte ausgeführt haben, öffnen Sie die WhatsApp-App erneut. Sie müssen den Verifizierungsprozess erneut durchlaufen.
9. WhatsApp auf Android neu installieren
Wenn alle Methoden fehlschlagen, bleibt als letzte Möglichkeit nur noch die Neuinstallation der WhatsApp-Anwendung auf Android. Dabei werden neue WhatsApp-Dateien auf Ihrem Android-Gerät installiert. So installieren Sie WhatsApp auf Android neu.
1. Drücken Sie zunächst lange auf das WhatsApp-Symbol und wählen Sie die Option „Deinstallieren“ .
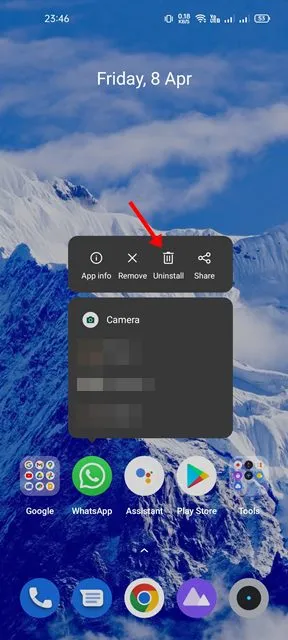
2. Öffnen Sie nach der Deinstallation den Google Play Store und suchen Sie nach WhatsApp. Öffnen Sie anschließend die WhatsApp-App aus den Suchergebnissen des Google Play Store und tippen Sie auf die Schaltfläche Installieren.
Wir sind sicher, dass die oben genannten Methoden Ihnen helfen werden, das Problem zu beheben, dass die WhatsApp-Kamera unter Android nicht funktioniert. Ich hoffe, dieser Artikel hat Ihnen geholfen! Bitte teilen Sie ihn auch mit Ihren Freunden. Wenn Sie irgendwelche Zweifel haben, lassen Sie es uns im Kommentarfeld unten wissen.




Schreibe einen Kommentar