
Samsung-Telefone sind für ihre lebendigen AMOLED-Displays bekannt. Standardmäßig stehen Ihnen zwei Bildschirmmodi zur Auswahl: Lebendig und Natürlich. Allerdings mag nicht jeder die Übersättigung und Farbungenauigkeit von Lebendig mögen. Während Natürlich genauere Farben bietet, kann es verwaschen und optisch weniger ansprechend wirken. Glücklicherweise gibt es einen Trick, um 3 zusätzliche versteckte Displayfarbmodi freizuschalten, die ich für mein Samsung Galaxy S23 Ultra gefunden habe.
Was sind versteckte Bildschirmmodi in Samsungs One UI?
Während die Galaxy S24-Serie die Anpassung der Sättigung im Vivid-Modus ermöglicht, ist diese Option bei anderen Modellen nicht verfügbar. Hier kommen versteckte Bildschirmmodi wie AMOLED Cinema , AMOLED Photo und Basic ins Spiel. Ich zeige Ihnen, wie Sie diese mit ADB aktivieren. Aber zuerst hier ein kurzer Überblick über jeden Modus, einschließlich der Standardmodi. Dies wird Ihnen helfen, den richtigen auszuwählen.
Natürlicher Modus
- Farbraum: Hält sich mit Optimierungen von Samsung an den sRGB-Farbraum.
- Vorteile: Im Allgemeinen genaue Farbdarstellung für das Surfen im Internet, Lesen und die allgemeine Verwendung.
- Ideal für: Benutzer, die eine gute Farbgenauigkeit und ein leicht gedämpftes Farbprofil bevorzugen.
Vivid-Modus (Standard)
- Farbraum: Größerer Farbumfang als sRGB, der die gesamten Möglichkeiten des AMOLED-Displays nutzt.
- Vorteile: Bietet lebendige und gesättigte Farben, die Bilder hervorstechen lassen.
- Ideal für: Benutzer, die für den alltäglichen Gebrauch ein kräftigeres, farbenfroheres Display bevorzugen.
AMOLED-Kino
- Farbraum: Entspricht dem DCI-P3-Farbraum, einem in der Filmindustrie verwendeten Standard.
- Vorteile: Bietet einen eher filmischen Look mit einer guten Balance zwischen dem Vivid- und dem Natural-Modus. Es kann als Mittelweg zwischen den beiden betrachtet werden.
- Ideal für: Ansehen von Filmen und Fernsehsendungen.
AMOLED-Foto
- Farbraum: Nutzt den Adobe RGB-Farbraum, der breiter ist als sRGB und DCI-P3.
- Vorteile: Zeigt ein breiteres Farbspektrum an, wodurch Fotos lebendiger und naturgetreuer aussehen.
- Ideal für: Anzeigen und Bearbeiten von Fotos, insbesondere von im RAW-Format aufgenommenen Fotos, da Adobe RGB ein gängiger Farbraum für die professionelle Fotografie ist.
Grundmodus
- Farbraum: Hält sich strikt an den sRGB-Farbraum.
- Vorteile: Bietet die genaueste Farbdarstellung aller Modi.
- Ideal für: Aufgaben, bei denen Farbgenauigkeit von größter Bedeutung ist, wie etwa professionelle Fotobearbeitung oder das Referenzieren von Farbmustern. Für den alltäglichen Gebrauch bietet es jedoch ein sehr gedämpftes Farbprofil.
So aktivieren Sie diese versteckten Bildschirmmodi
Wie erwähnt sind die AMOLED-Modi Kino, Foto und Basis im Einstellungsmenü ausgeblendet. Bisher konnte man sie mit der SetEdit-App ändern, aber das funktioniert nicht mehr.
So aktivieren Sie sie mit ADB (Sie können sich auch dieses YouTube-Video ansehen ). Es ist völlig sicher und Sie können es jederzeit rückgängig machen.
1. Gehe zu Einstellungen > Anzeige > Bildschirmmodus und stelle ihn auf Natürlich ein . Unsere Optimierungen funktionieren nicht, wenn er auf Lebendig eingestellt ist.
2. Aktivieren Sie die Entwickleroptionen und aktivieren Sie dann das USB-Debugging auf Ihrem Telefon.
3. Verbinden Sie Ihr Telefon mit Ihrem PC.
4. Öffnen Sie Terminal auf Ihrem PC. Überprüfen Sie, ob Ihr Telefon verbunden ist, indem Sie adb devices (oder ./adb devices auf dem Mac) eingeben. Wenn Ihr Telefon nicht erkannt wird, überprüfen Sie Ihre ADB-Einstellungen noch einmal.
5. Geben Sie den folgenden Befehl ein:
adb shell settings put system screen_mode_setting <a number from 0 to 4>
Ersetzen Sie <eine Zahl zwischen 0 und 4> durch die entsprechende Zahl für den Modus, in den Sie wechseln möchten:
- 0 – AMOLED-Kino
- 1 – AMOLED-Foto
- 2 – Grundlegend
- 3 – Natürlich
- 4 – Lebendig
Um beispielsweise zu AMOLED Cinema zu wechseln, geben Sie Folgendes ein und drücken die Eingabetaste:
adb shell settings put system screen_mode_setting 0
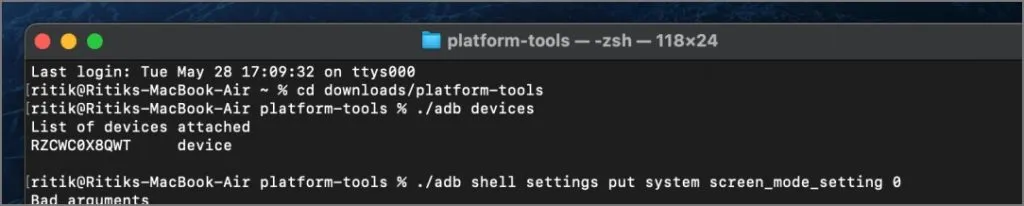
6. Trennen Sie anschließend die Verbindung zum Telefon. Sie sollten jetzt AMOLED Cinema (oder den ausgewählten Modus) unter „Bildschirmmodus“ in „Einstellungen > Anzeige“ sehen .
Wenn die Änderungen nicht sofort angezeigt werden, sperren Sie Ihr Telefon und entsperren Sie es erneut. Der neue Anzeigemodus sollte auch nach einem Neustart Ihres Telefons bestehen bleiben.
So sehen die verschiedenen Bildschirmmodi auf dem Basis-Galaxy S24 aus. Ich habe mein Bestes getan, um die Variationen mit der Kamera festzuhalten, aber dies sollte Ihnen nur eine allgemeine Vorstellung davon geben, wie jeder Modus funktioniert. Ich empfehle dringend, sie selbst auszuprobieren, da jedes Panel leicht abweichen kann.

Machen Sie Ihr Samsung-Display zu Ihrem eigenen
AMOLED Cinema bietet ausgewogene und optisch ansprechende Farben, während AMOLED Photo ein lebendigeres und gesättigteres Erlebnis beim Betrachten von Fotos bietet. Ich persönlich habe mein Galaxy S23 Ultra auf AMOLED Cinema eingestellt und es ist eine wunderbare Erfahrung. Ich muss nicht mehr ständig zwischen Lebendig und Natürlich wechseln – die Farben sind genau richtig.
Probieren Sie also sowohl AMOLED Cinema als auch AMOLED Photo aus, um herauszufinden, welche Einstellung Ihren Vorlieben am besten entspricht und Ihr Samsung-Display wirklich zu Ihrem eigenen macht. Lassen Sie uns in den Kommentaren wissen, welchen Modus Sie bevorzugen!


Schreibe einen Kommentar