
Wenn Sie ein begeisterter Windows-Benutzer sind, kennen Sie PowerShell möglicherweise gut. PowerShell ist im Grunde ein Befehlszeilenprogramm, das von Microsoft für die Arbeit auf seinem Windows-Betriebssystem entwickelt wurde.
Mithilfe von PowerShell können Sie verschiedene Aufgaben auf Ihrem System automatisieren. Obwohl viele Funktionen von PowerShell denen von CMD ähneln, ist PowerShell dennoch fortschrittlicher und kann komplizierte Aufgaben bewältigen.
Wenn Sie also ein Windows-Benutzer sind und PowerShell häufig verwenden, ist es am besten, PowerShell auf dem neuesten Stand zu halten. Wenn die auf Ihrem Gerät installierte PowerShell-Version veraltet ist, können bestimmte Probleme auftreten.
So aktualisieren Sie PowerShell unter Windows (alle Methoden)
Es kann einige Zeit dauern, bis PowerShell auf Ihre Befehle reagiert oder Fehler meldet. Manchmal kann es auch vorkommen, dass PowerShell auf Ihrem Windows-PC nicht geöffnet werden kann. Wenn Sie also der Meinung sind, dass PowerShell auf Ihrem Gerät veraltet ist, ist es an der Zeit, es auf die neueste Version zu aktualisieren.
Bevor Sie das Update durchführen, überprüfen Sie unbedingt Ihre PowerShell-Version. Im Folgenden haben wir ein paar einfache und einfache Tipps für Sie zusammengestellt. Arbeitsmethoden zum Aktualisieren von PowerShell im Windows-Betriebssystem. Lass uns anfangen.
1) Installieren oder aktualisieren Sie PowerShell mit dem Winget-Befehl
Der einfachste Weg, PowerShell unter Windows zu installieren oder zu aktualisieren, ist die Verwendung des Winget-Befehls. Windows Package Manager (Winget) ist im Grunde ein Befehlszeilentool, das Apps auf Ihrem Windows-PC installieren kann. Sie können es also verwenden, um die vorhandene Version von PowerShell, die auf Ihrem Gerät installiert ist, zu installieren/aktualisieren. Hier erfahren Sie, was Sie tun müssen.
1. Geben Sie in der Windows 11-Suche „Eingabeaufforderung“ ein. Klicken Sie mit der rechten Maustaste auf die Eingabeaufforderung und wählen Sie Als Administrator ausführen.

2. Wenn die Eingabeaufforderung geöffnet wird, führen Sie diesen Befehl aus und drücken Sie die Eingabetaste.
winget search PowerShell

3. Notieren Sie sich nun die ID, die mit der PowerShell-App verknüpft ist.
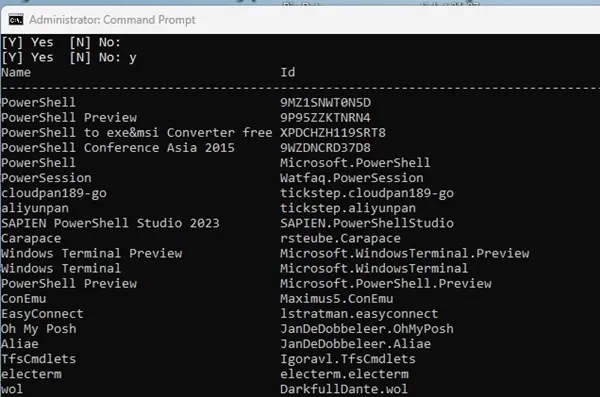
4. Führen Sie nach dem Kopieren diesen Befehl aus, indem Sie AppID durch die tatsächliche App-ID ersetzen, die Sie gerade kopiert haben.
winget install AppID
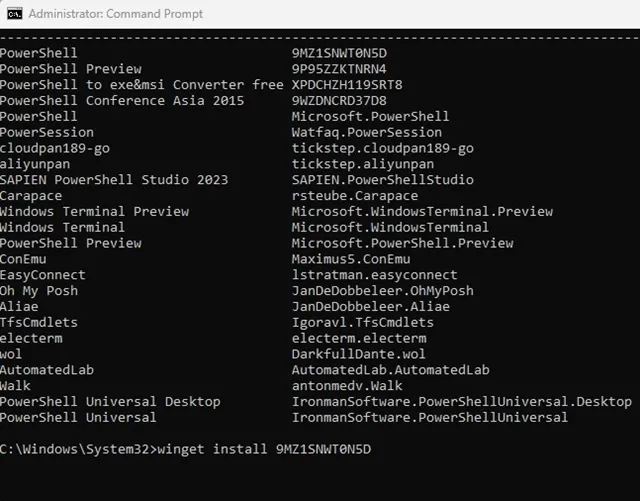
Das ist es! Jetzt lädt Winget automatisch herunter & Installieren Sie die neueste Version von PowerShell auf Ihrem Computer. Sobald der Vorgang abgeschlossen ist, starten Sie Ihren Windows-PC neu.
2) Installieren oder aktualisieren Sie PowerShell über GitHub
Wenn Sie zum Aktualisieren des PowerShell-Dienstprogramms kein Befehlszeilentool verwenden möchten, haben Sie die Möglichkeit, es herunterzuladen und herunterzuladen. Installieren Sie die neueste Version von PowerShell von Github. Befolgen Sie einige der einfachen Schritte, die wir unten beschrieben haben, um PowerShell von Github aus zu installieren/aktualisieren.
1.
2. Wenn die Seite geöffnet wird, finden Sie drei verschiedene Optionen zum Herunterladen. MSI-Dateien (LTS, Stable, Vorschau).

3. Sie sollten die stabile Version zum Herunterladen auswählen. Sobald die MSI-Datei heruntergeladen wurde, doppelklicken Sie darauf, um die Installation zu starten.
4. Gehen Sie zu den Standardauswahlen der optionalen Aktionen und klicken Sie auf Weiter.

5. Warten Sie nun, bis die Installation abgeschlossen. ist
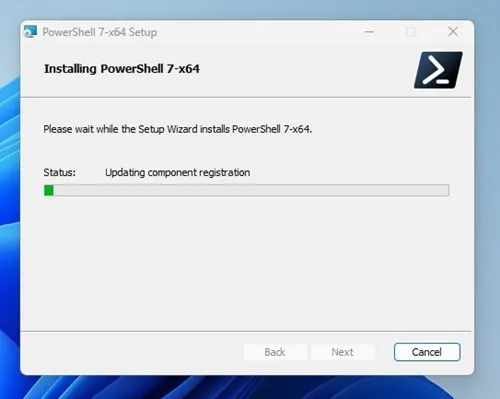
Das ist es! Dadurch wird heruntergeladen & Installieren Sie die neueste Version von PowerShell auf Ihrem Windows-PC.
3) Aktualisieren Sie PowerShell aus dem Microsoft Store
Wenn Sie Windows 11 verwenden, können Sie die Microsoft Store-App verwenden, um das PowerShell-Dienstprogramm zu installieren oder zu aktualisieren. Befolgen Sie einige der einfachen Schritte, die wir unten beschrieben haben.
1. Geben Sie „Microsoft Store“ in die Windows 11-Suche ein. Öffnen Sie als Nächstes dieMicrosoft Store-App aus der Liste der besten Übereinstimmungsergebnisse.
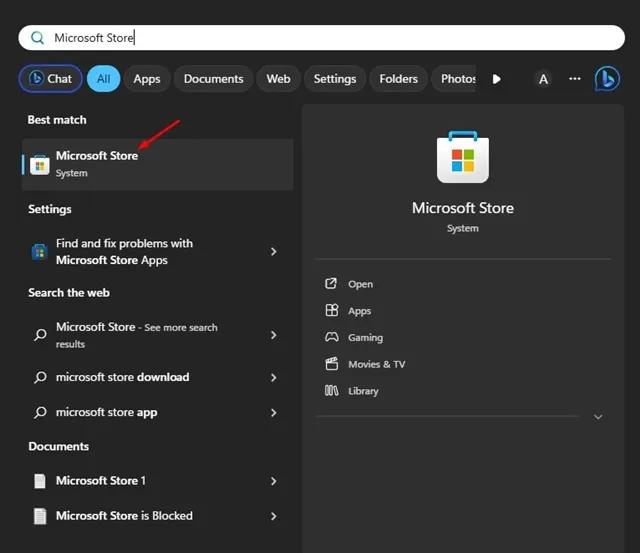
2. Wenn der Microsoft Store geöffnet wird, suchen Sie nach PowerShell.
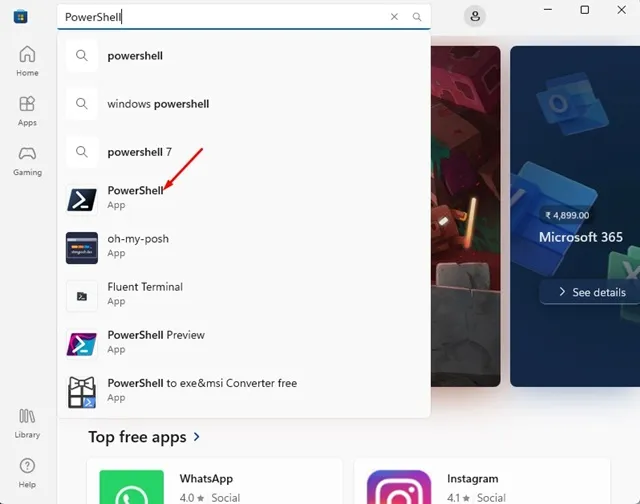
3. Wenn ein Update verfügbar ist, wird die Schaltfläche „Aktualisieren“ angezeigt. Klicken Sie auf die Schaltfläche Aktualisieren, um die PowerShell-App zu aktualisieren.
4. Wenn PowerShell nicht auf Ihrem Gerät installiert ist, müssen Sie auf die Schaltfläche Installieren klicken, um es zu erhalten.
Das ist es! So können Sie das PowerShell-Dienstprogramm über den Microsoft Store auf Ihrem Windows 11-PC aktualisieren oder installieren.
Verwenden Sie sowohl PowerShell 5 als auch PowerShell 7
Wenn Sie diese Schritte zur Installation von PowerShell auf Ihrem Gerät befolgt haben, verfügen Sie über PowerShell 5 und 7.
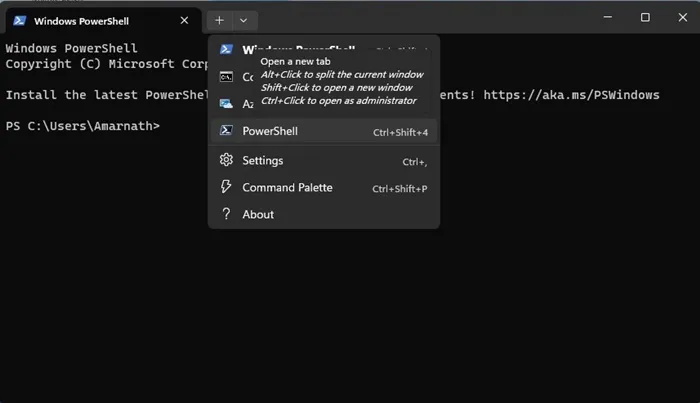
PowerShell 7.x wird an einem anderen Ort auf Ihrem Gerät installiert und beide Versionen von PowerShell bleiben aktiv. Wenn Sie ein Terminalbenutzer sind, finden Sie ein zusätzliches PowerShell-Profil.
In dieser Anleitung geht es darum, wie Sie PowerShell unter Windows aktualisieren oder installieren. Teilen Sie uns mit, wenn Sie weitere Hilfe beim Aktualisieren von PowerShell unter Windows 11 benötigen. Wenn Sie diese Anleitung hilfreich finden, vergessen Sie nicht, sie mit Ihren Freunden zu teilen.


Schreibe einen Kommentar