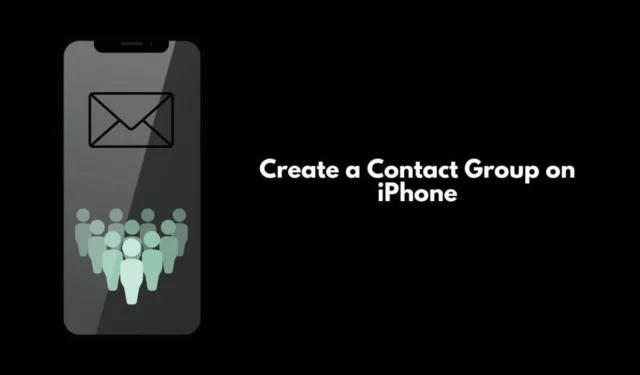
In dieser Anleitung zeige ich Ihnen, wie Sie eine Kontaktgruppe auf Ihrem iPhone erstellen. iPhone-Kontaktgruppen sind praktisch, um dieselbe Nachricht oder E-Mail an mehrere Kontakte zu senden. Sie reduzieren auch den Aufwand beim Erstellen einer Mailingliste auf Ihrem PC. Sie können eine Kontaktgruppe für Textnachrichten mit der nativen iPhone-Nachrichten-App erstellen.
Sie können auch eine Kontaktgruppe zum Senden von E-Mails auf Ihrem iPhone erstellen. Wie in dieser Anleitung beschrieben, müssen Sie Ihr iPhone auf iOS 16 aktualisieren, um Kontaktgruppen auf Ihrem iPhone zu erstellen. Um einen Kontakt zu einer Gruppe hinzuzufügen, muss er außerdem in der entsprechenden App als Ihre Kontakte gespeichert sein.
1. Erstellen Sie Gruppenkontakte auf dem iPhone zum Senden von E-Mails
Zunächst müssen Sie überprüfen, ob alle Benutzer, die Sie einer Gruppe zum Erstellen einer Mailingliste hinzufügen möchten, eine E-Mail-ID haben, die ihren Kontaktdaten zugeordnet ist. Hier sind die Schritte zum Hinzufügen der Kontakte zu einer oder mehreren Gruppen auf einem iPhone zum Teilen von E-Mails.
- Starten Sie die Kontakte -App und tippen Sie oben links auf die Option „Listen“ .
- Tippen Sie auf „Liste hinzufügen“ > „ Geben Sie einen Namen ein“ und tippen Sie anschließend auf „ Fertig“ .
- Diese neue Liste wird unter den Listen angezeigt. Tippen Sie darauf und beginnen Sie, Kontakte hinzuzufügen.
- Tippen Sie unter der neuen Liste, die Sie erstellt haben, auf Kontakte hinzufügen .
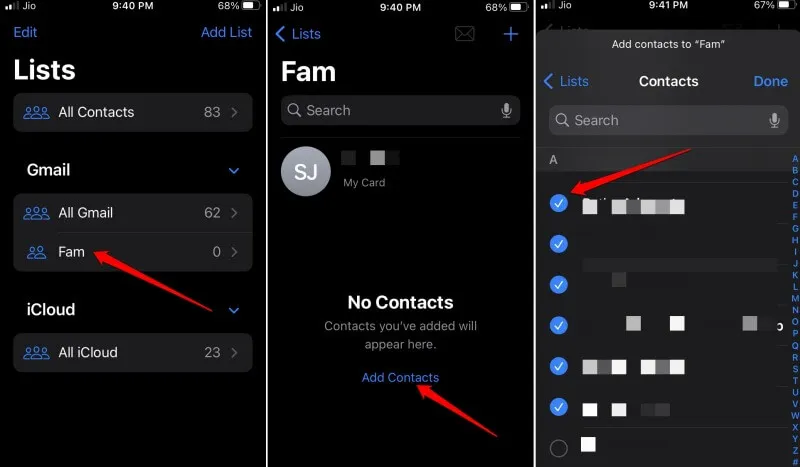
- Sie sehen die Liste aller auf Ihrem iPhone gespeicherten Kontakte. Wenn Sie die Kontakte durch Tippen auf ihren Namen auswählen, wird neben ihnen ein blaues Häkchen angezeigt.
- Nachdem Sie die Kontaktnamen ausgewählt haben, die zur Mailingliste hinzugefügt werden sollen, tippen Sie auf „ Fertig“.
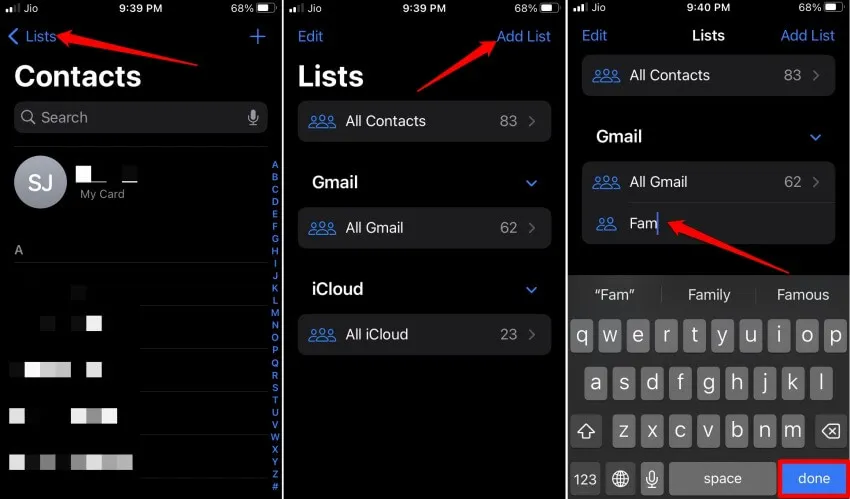
- Tippen Sie oben in der Liste auf das E-Mail- Symbol, wenn Sie den Teilnehmern dieser E-Mail-Liste eine E-Mail senden möchten.
- Geben Sie im Feld „An:“ den Namen der Kontaktgruppe ein. Die E-Mail erreicht jedes Mitglied der Gruppe.
2. Wie erstelle ich auf dem iPhone eine Kontaktgruppe für Textnachrichten?
So wie Sie möglicherweise eine E-Mail an einen oder mehrere Kontakte senden müssen, müssen Sie möglicherweise auch Textnachrichten an Ihre Kontakte senden.
Anstatt sie einzeln zu senden und Zeit zu verschwenden, können Sie auf Ihrem iPhone eine Kontaktgruppe erstellen, die Kontakte hinzufügen und nur einmal eine Nachricht senden.
Die Nachricht erreicht alle. Stellen Sie erneut sicher, dass die Kontaktnummer gespeichert ist, bevor Sie sie zur SMS-Gruppe hinzufügen.
- Öffnen Sie die Nachrichten-App auf dem iPhone.
- Fügen Sie im Abschnitt „An:“ die Namen aller dieser Kontakte hinzu.
- Verfassen Sie Ihren Nachrichtenentwurf und tippen Sie im Nachrichtenfeld auf den Pfeil nach oben, um die Nachricht zu senden.
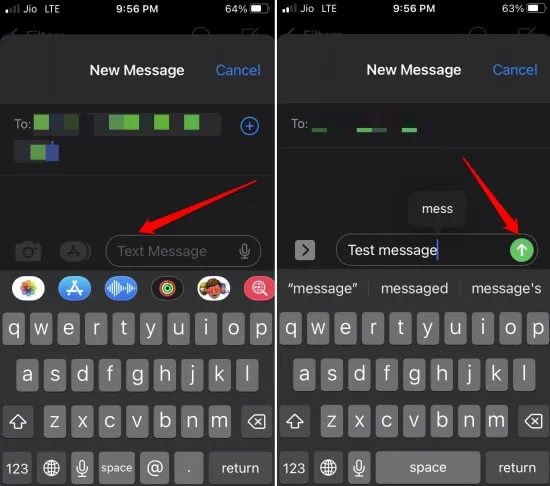
2.1 Ändern Sie den Namen der Nachrichtengruppe auf dem iPhone
So benennen Sie Ihre Nachrichtengruppe:
- Tippen Sie oben auf Kontakte .
- Tippen Sie dann auf Namen und Foto ändern .
- Geben Sie den neuen Namen ein und fügen Sie ein Foto von Ihrem iPhone hinzu.
Stellen Sie sicher, dass jeder Kontakt in der Textnachrichtengruppe ein iPhone und iMessage verwendet. Wenn Sie der Gruppe einen Namen geben, müssen Sie den Namen jedes Kontakts, dem Sie eine Nachricht senden möchten, nicht mehr eingeben. Geben Sie den Gruppennamen in das Feld „An:“ ein und senden Sie Ihre Nachricht schnell.
3. Was ist, wenn Sie das iPhone nicht auf iOS 16 aktualisiert haben?
Wenn Sie das iPhone nicht auf iOS 16 aktualisiert haben, können Sie mithilfe von iCloud trotzdem eine E-Mail-Liste Ihrer Kontakte erstellen.
- Greifen Sie von Ihrem Mac oder Windows-PC auf iCloud zu.
- Öffnen Sie in iCloud die Kontakte-App. Die Kontakte müssen über iCloud auf Ihren Apple-Geräten synchronisiert werden.
- Klicken Sie auf das Symbol + und dann auf Neue Gruppe .
- Wählen Sie die Kontakte aus, um sie der neuen Gruppe hinzuzufügen.
- Da Ihr Mac und Ihr iPhone über iCloud synchronisiert werden, wird das Update auf Ihrem iPhone angezeigt.
Einpacken
Jetzt wissen Sie, wie Sie auf Ihrem iPhone eine Kontaktgruppe erstellen . Auf diese Weise können Sie dringende E-Mails und Textnachrichten schnell und ohne Aufwand für das Versenden einzelner E-Mails und Nachrichten an die gewünschten Kontakte senden.




Schreibe einen Kommentar