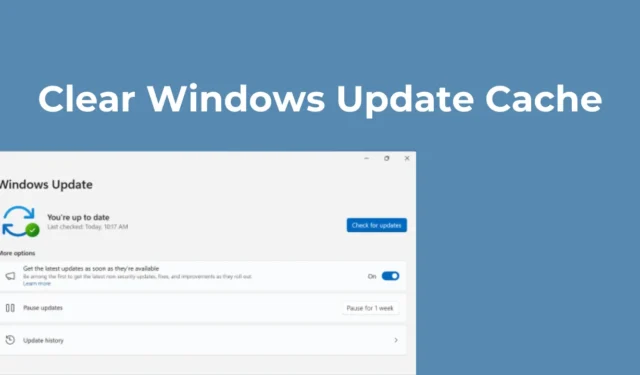
Windows 11-Updates können manchmal bis zu 15 GB Speicherplatz auf Ihrem Gerät beanspruchen. Immer wenn ein Windows-Update verfügbar ist, laufen viele Dinge im Hintergrund ab.
Das Update-Tool lädt die Updates herunter und speichert die Dateien zur Installation an einem bestimmten Ort. Wenn Sie sich für die Installation der Updates entscheiden, behält Windows 11 die alten Dateien für ein Rollback weiterhin bei.
Solche Dinge können Ihren Speicherplatz schnell aufbrauchen; daher wird empfohlen, den Update-Cache unter Windows 11 regelmäßig zu leeren. Durch das Leeren des Update-Cache wird auf jeden Fall eine Menge Speicherplatz auf Ihrem Computer freigegeben.
1. Update-Cache manuell leeren
Das manuelle Leeren des Update-Cache ist die einfachste Option, insbesondere wenn Sie sich mit der Verwendung von Tools oder der Befehlszeile nicht wohl fühlen. So geht es unter Windows 11 manuell.
1. Drücken Sie die Windows-Taste + R auf Ihrer Tastatur. Geben Sie im Dialogfeld „Ausführen“ services.msc ein und drücken Sie die Eingabetaste.

2. Suchen Sie nach dem Windows Update-Dienst und doppelklicken Sie darauf.
3. Klicken Sie in den Eigenschaften von Windows Update auf Stoppen .

4. Drücken Sie anschließend erneut die Windows-Taste + R, um das Dialogfeld „Ausführen“ zu öffnen .
5. Kopieren Sie diesmal diesen Pfad, fügen Sie ihn ein und klicken Sie auf „OK“.
C:\Windows\SoftwareDistribution\Download

6. Drücken Sie im Ordner „SoftwareDistribution“ die Tasten STRG + A, um alle Dateien auszuwählen. Klicken Sie nach der Auswahl mit der rechten Maustaste und wählen Sie „Löschen“ .

7. Nachdem Sie die Dateien gelöscht haben, leeren Sie den Papierkorb .
8. Drücken Sie anschließend die Windows-Taste + R, um das Dialogfeld „Ausführen“ zu öffnen. Geben Sie services.msc ein und drücken Sie die Eingabetaste .
9. Suchen Sie den Dienst „Windows Update“ und doppelklicken Sie darauf. Klicken Sie im Dienststatus auf „Start“.

2. Löschen Sie den Update-Cache unter Windows 11 mit dem Datenträgerbereinigungstool
Sie können auch das Datenträgerbereinigungstool unter Windows 11 verwenden, um den Update-Cache zu leeren. So verwenden Sie das Dienstprogramm zur Datenträgerbereinigung, um den Update-Cache zu leeren.
1. Geben Sie „Datenträgerbereinigung“ in die Windows 11-Suche ein. Öffnen Sie als Nächstes die App „Datenträgerbereinigung“ aus der Liste der besten Übereinstimmungsergebnisse.

2. Klicken Sie im geöffneten Fenster „Datenträgerbereinigung“ auf „ Systemdateien bereinigen“ .

3. Deaktivieren Sie zunächst alle ausgewählten Optionen und aktivieren Sie dann die Option „Windows Update Cleanup“.

4. Klicken Sie anschließend auf OK .
5. Wählen Sie in der Bestätigungsaufforderung „ Dateien löschen“ aus .
3. Löschen Sie den Windows Update-Cache mithilfe der Eingabeaufforderung
Wenn Sie mit der Bedienung der Befehlszeilentools vertraut sind, können Sie den Windows Update-Cache mithilfe der Eingabeaufforderung leeren. So gehen Sie vor:
1. Geben Sie CMD in die Windows 11-Suche ein. Klicken Sie anschließend mit der rechten Maustaste auf CMD und wählen Sie Als Administrator ausführen .

2. Wenn die Eingabeaufforderung geöffnet wird, führen Sie diese beiden Befehle aus, um den Windows Update-Dienst zu stoppen.
- Netzstopp wuauserv
- Netto-Stoppbits

3. Führen Sie diesen Befehl aus, nachdem Sie die beiden Befehle ausgeführt haben.
cd %windir%\SoftwareDistribution

4. Führen Sie anschließend diesen Befehl aus, um den Windows Update-Cache zu löschen.
del /f /s /q *.*

5. Nachdem Sie den Windows Update-Cache gelöscht haben, müssen Sie die Windows Update-Dienste erneut starten. Führen Sie dazu diese beiden Befehle nacheinander aus.
- net start wuauserv
- Netto-Startbits
4. Erstellen Sie ein Skript zum Löschen des Windows Update-Cache
Wenn Sie Ihren Update-Cache schneller leeren möchten, erstellen Sie am besten eine Batchdatei aus Befehlen. Wenn Sie Speicherplatz freigeben möchten, führen Sie einfach diese Batchdatei aus. So gehen Sie vor:

net stop wuauserv
Netto-Stoppbits
cd %windir%\SoftwareDistribution
del /f /s /q *.*
net start wuauserv
Netto-Startbits

3. Wählen Sie anschließend in der Menüleiste Datei > Speichern .

5. Die Batchdatei wird auf Ihrem Desktop erstellt. Wenn Sie sie ausführen möchten, klicken Sie mit der rechten Maustaste auf die Batchdatei und wählen Sie „Als Administrator ausführen“.
Dies sind einige einfache Möglichkeiten, Ihren Update-Cache unter Windows 11 zu leeren. Wenn Sie weitere Hilfe beim Leeren Ihres Update-Cache benötigen, lassen Sie es uns in den Kommentaren wissen. Wenn Sie diese Anleitung hilfreich finden, teilen Sie sie auch mit anderen.




Schreibe einen Kommentar