Fast jeder nutzt heute das Internet. Tatsächlich leben wir im Internet in einer anderen Welt. Wenn Sie verschiedene Websites besuchen, kennen Sie möglicherweise DNS (Domain Name System).
Das Domain Name System (DNS) ist ein wichtiger Prozess, der Domänennamen ihren korrekten IP-Adressen zuordnet. Es ist ein sehr wichtiges System; mithilfe von DNS können wir verschiedene Webseiten in unserem Webbrowser sehen.
Was ist DNS?
Machen wir es uns einfach und versuchen zu verstehen, was DNS ist. Einfach ausgedrückt ist DNS eine Datenbank, die aus verschiedenen Domänennamen und IP-Adressen besteht. Immer wenn ein Benutzer Domänennamen wie Google.com oder Yahoo.com eingibt, sehen sich die DNS-Server die mit den Domänen verknüpften IP-Adressen an.
Nach dem Abgleich mit der IP-Adresse wird der Webserver der besuchten Site kommentiert. DNS-Server waren jedoch nicht immer stabil, insbesondere die von den ISPs zugewiesenen. Dies ist der wahrscheinlichste Grund für die DNS-Fehler, die beim Surfen auf verschiedenen Websites auftreten.
Was ist mit benutzerdefiniertem DNS?
Wenn Sie die Standard-DNS-Server Ihres Internetdienstanbieters verwenden, werden Sie höchstwahrscheinlich in regelmäßigen Abständen mit DNS-bezogenen Fehlern konfrontiert. Einige häufige DNS-Fehler sind „DNS-Suche fehlgeschlagen“, „DNS-Server antwortet nicht“, „DNS_Probe_Finished_Nxdomain“ usw.
Fast jedes DNS-bezogene Problem könnte durch die Wahl eines benutzerdefinierten DNS gelöst werden. Es gibt viele öffentliche DNS-Server, die Sie verwenden können, wie Google DNS, OpenDNS usw. Wir haben auch eine ausführliche Anleitung zum Wechsel zu Google DNS veröffentlicht, die Sie berücksichtigen können.
Bevor Sie den DNS-Server wechseln, sollten Sie sich jedoch immer den aktuellen DNS-Server notieren. Im Folgenden haben wir daher einige Methoden erläutert, mit denen Sie den von Ihnen verwendeten DNS überprüfen können.
Welchen DNS verwende ich?
Nun, es gibt mehrere Methoden, um zu überprüfen, welches DNS Sie verwenden. Nachfolgend haben wir einige der besten Methoden aufgelistet, mit denen Sie Ihr Windows-DNS überprüfen können. Befolgen Sie die Anleitung daher sorgfältig, da wir CMD verwenden, um DNS zu finden.
DNS unter Windows überprüfen
Um den DNS-Server zu überprüfen, den Sie unter Windows verwenden, müssen Sie CMD verwenden. Klicken Sie mit der rechten Maustaste auf die Start-Schaltfläche und wählen Sie dann „Eingabeaufforderung (Admin)“ .
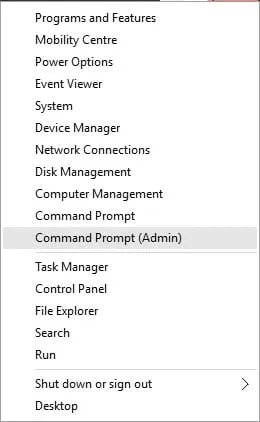
Jetzt müssen Sie in der Eingabeaufforderung den folgenden Befehl eingeben.
ipconfig /all | findstr /R "DNS\ Servers"
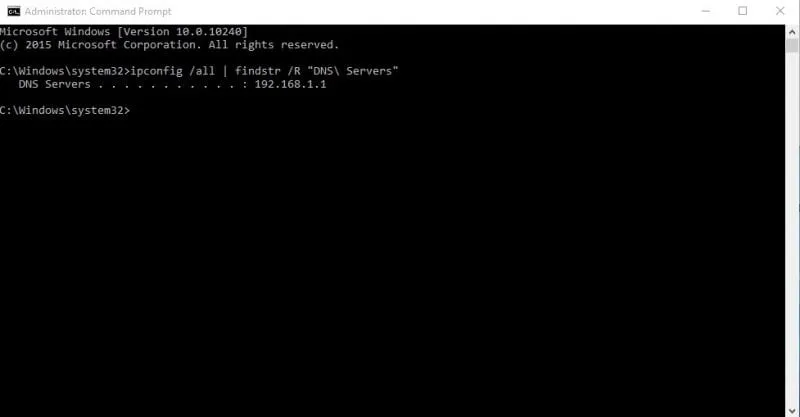
Dieser Befehl listet den aktuell von Ihnen verwendeten DNS-Server auf. Sie können auch die andere Methode verwenden, um den DNS-Server unter Windows zu ermitteln. Dazu müssen Sie den unten angegebenen Befehl eingeben.
nslookup google.com
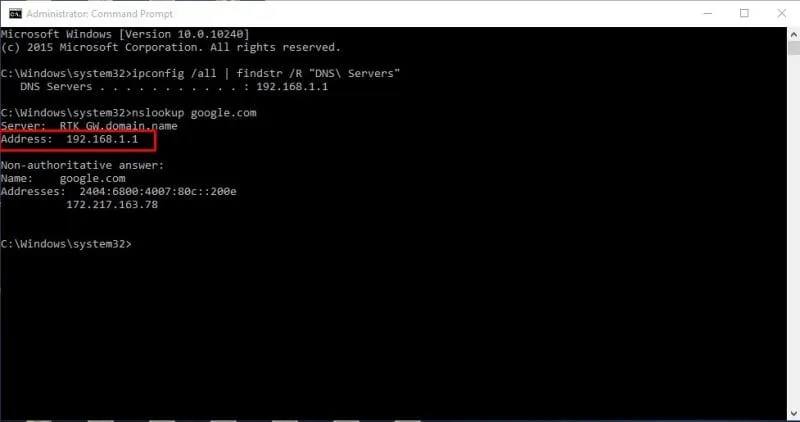
Sie können anstelle von Google.com jede beliebige Website-Domäne verwenden. Der Befehl listet den aktuellen DNS-Server auf. Dies sind also die beiden CMD-Befehle, um DNS auf einem Windows-Computer zu ermitteln.
Welchen DNS verwende ich? Mac und Linux
Auf Mac- und Linux-basierten Computern müssen Sie denselben CMD-Befehl eingeben, um zu erfahren, welchen DNS-Server Sie verwenden. Geben Sie einfach den unten angegebenen Befehl ein, um nslookup auf einer beliebigen Website auszuführen.
nslookup google.com
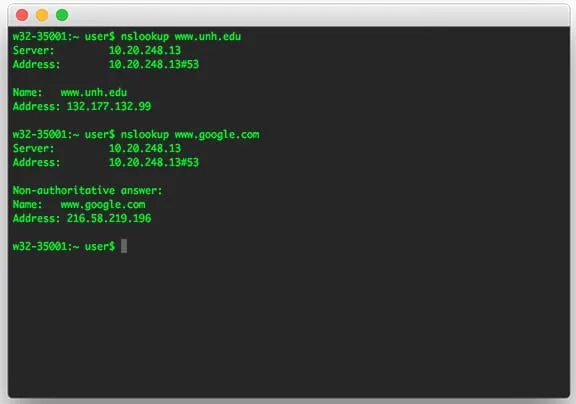
Auch hier können Sie Google.com durch eine beliebige Website Ihrer Wahl ersetzen. So können Sie den DNS-Server auf Mac- und Linux-Computern überprüfen.
Überprüfen Sie den DNS-Server auf Android
Sie können jede Netzwerkscanner-App auf Android verwenden, um herauszufinden, welchen DNS-Server Ihr Android verwendet. Darüber hinaus können Sie kostenlose Apps wie Network Info II verwenden , die keine Werbung zeigen.
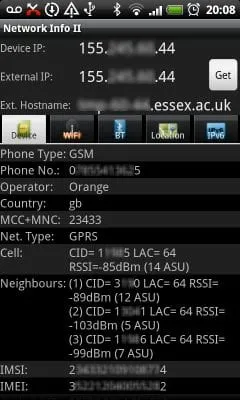
Unter Netzwerkinfo II müssen Sie auf die Registerkarte WLAN schauen und dann die Einträge DNS1 und DNS2 überprüfen. Dies sind die DNS-Adressen, die Ihr Telefon verwendet.
Welchen DNS verwende ich? iPhone
Wie Android verfügt auch iOS über zahlreiche Netzwerkscanner-Apps, die Ihnen beim Auffinden des DNS-Servers helfen. Eine der beliebtesten Netzwerkscanner-Apps für iOS ist Network Analyzer . Network Analyzer für iOS bietet zahlreiche nützliche Informationen zu Ihrem WLAN-Netzwerk.
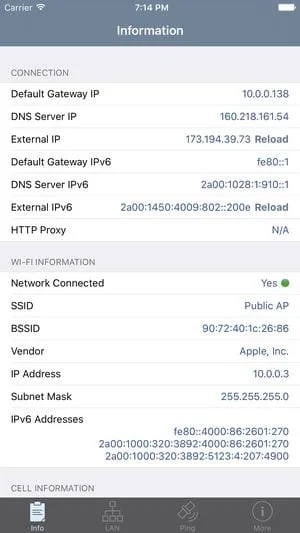
Unter iOS können Sie also den Network Analyzer verwenden und sich dann die „DNS-Server-IP“ ansehen.
Überprüfen Sie den DNS-Server des Routers
Für diejenigen, die es nicht wissen: Der Router verwendet den DNS-Server, der vom ISP zugewiesen wird. Dies kann jedoch geändert werden, indem Sie die in diesem Artikel angegebenen Richtlinien befolgen. Wenn Sie wissen möchten, welchen DNS-Server Ihr Router verwendet, gehen Sie zur IP-Adresse des Routers (192.168.1.1 oder 192.168.0.1) und melden Sie sich mit dem Benutzernamen und dem Passwort an .
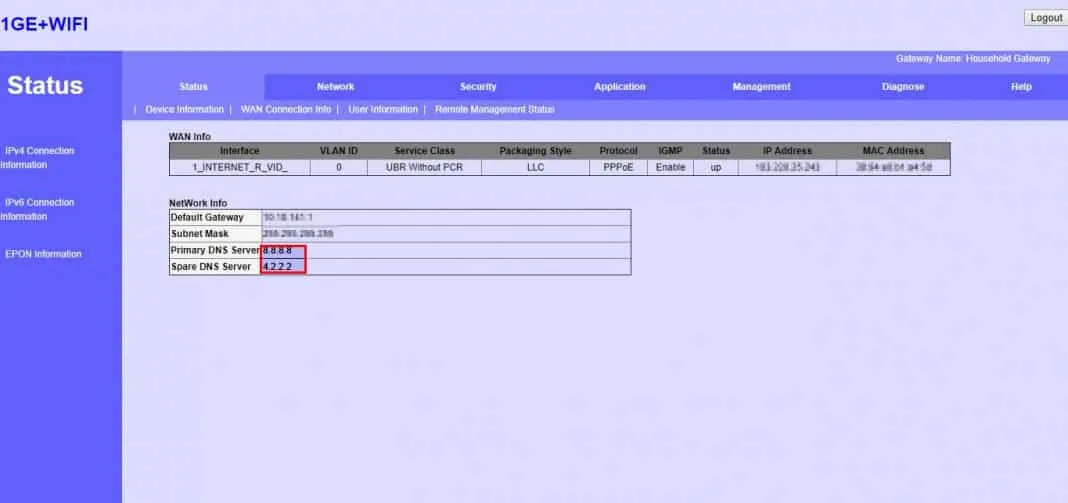
Jetzt wird die Startseite des Routers angezeigt. Je nach Routermodus müssen Sie die Registerkarte „Drahtloses Netzwerk“ oder „Netzwerk“ überprüfen . Dort finden Sie die Optionen für DNS 1- und DNS 2-Einträge. Sie können dort die neue DNS-Adresse aktualisieren, wenn Sie sie ändern möchten.
Beste kostenlose öffentliche DNS-Server
Ihr ISP stellt Ihnen einen Standard-DNS-Server zur Verfügung, was häufig zu verschiedenen Webfehlern führt. Darüber hinaus führen die vom ISP zugewiesenen DNS-Server auch zu einer langsamen Internetgeschwindigkeit.
Wenn Sie also eine höhere Geschwindigkeit und Sicherheit wünschen, empfiehlt sich der Wechsel zu öffentlichen DNS-Servern. Es sind viele kostenlose öffentliche DNS-Server verfügbar, die eine bessere Browsing-Geschwindigkeit und Sicherheit bieten.
Einige kostenlose öffentliche DNS-Server können sogar blockierte Inhalte im Internet entsperren.
Wie ändere ich DNS-Server unter Windows und Android?
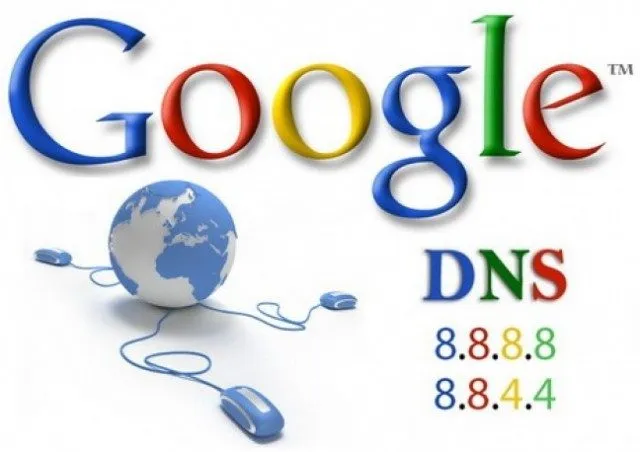
Wenn Sie ein Windows-Betriebssystem verwenden, lesen Sie unseren Artikel – So ändern Sie den Standard-DNS in Google DNS für schnelleres Internet.
Android-Nutzern empfehlen wir diesen Artikel: Die 10 besten DNS-Changer-Apps für Android. In diesem Artikel haben wir einige der besten Android-Apps zum Ändern des DNS-Servers auf Android vorgestellt.
Dies sind einige einfache Methoden, um den auf Ihren Geräten verwendeten DNS-Server herauszufinden. Wenn Sie weitere Hilfe zu diesem Thema benötigen, können Sie dies gerne in den Kommentaren mit uns besprechen. Und wenn Sie diesen Leitfaden hilfreich finden, vergessen Sie nicht, ihn mit anderen zu teilen.




Schreibe einen Kommentar ▼