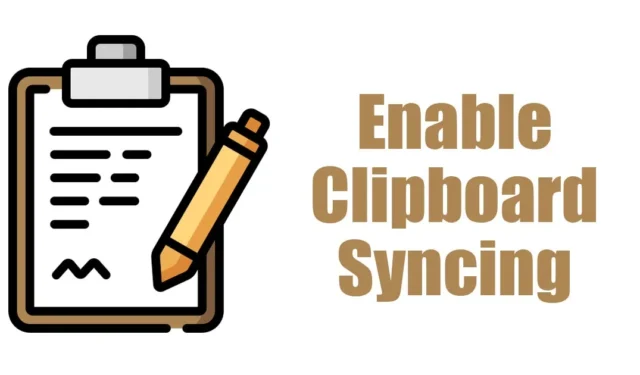
Wenn Sie die neuesten Builds von Windows 11 oder Windows 11 Version 23H2 verwenden, haben Sie Zugriff auf eine sehr nützliche Funktion, die Ihnen dies ermöglicht um Ihre Zwischenablage geräteübergreifend zu synchronisieren.
Der Verlauf der Zwischenablage ist keine neue Funktion. Es ist bereits unter Windows 10 zu sehen, aber die Möglichkeit, die Zwischenablage geräteübergreifend zu synchronisieren, könnte eine völlige Wende bedeuten.
Mit dieser neuen Funktion können Sie jetzt ganz einfach den Verlauf Ihrer Zwischenablage auf allen angeschlossenen Geräten synchronisieren. Die Synchronisierung der Zwischenablage unter Windows 11 kann Ihren Arbeitsablauf optimieren und Ihre Aufgaben erledigen. Steigern Sie die Produktivität. Außerdem sparen Sie Zeit, da Sie keine manuellen Übertragungen mehr durchführen müssen, um den Inhalt der Zwischenablage von einem Gerät zu kopieren. kleben Sie es auf ein anderes.
Wenn Sie also Windows 11 verwenden und häufig das Bedürfnis verspüren, die Zwischenablage manuell von einem Gerät auf ein anderes zu übertragen, sollten Sie die Synchronisierung der Zwischenablage sofort aktivieren. Im Folgenden haben wir einige einfache Schritte zum Aktivieren der Zwischenablagesynchronisierung auf Windows 11-Computern vorgestellt. Lass uns anfangen.
So aktivieren Sie die Synchronisierung der Zwischenablage in Windows 11
Um diese neue Funktion zu aktivieren, müssen Sie sicherstellen, dass Ihr PC/Laptop die neueste Version von Windows 11 verwendet. Aktualisieren Sie also Ihr Betriebssystem und befolgen Sie dann die unten aufgeführten Schritte.
1. Drücken Sie die Windows-Taste + I-Taste auf Ihrer Tastatur. Dadurch wird die Einstellungen-App von Windows 11 geöffnet.

2. Wenn die App „Einstellungen“ geöffnet wird, wechseln Sie zur Registerkarte System auf der linken Seite.

3. Scrollen Sie auf der rechten Seite nach unten und klicken Sie auf Zwischenablage.

4. Auf dem nächsten Bildschirm aktivieren Sie den Schalter für Zwischenablageverlauf.

5. Aktivieren Sie nach der Aktivierung auch den Schalter für dieSynchronisierung auf Ihren Geräten.

6. Wählen Sie nun im Dropdown-Menü Text, den ich kopiere, automatisch synchronisieren oder Text, den ich kopiere, manuell synchronisieren aus. Es wird empfohlen, die automatische Synchronisierungsoption auszuwählen.

Das ist es! So können Sie die Synchronisierung der Zwischenablage mit der Windows 11-Einstellungen-App aktivieren.
Aktivieren Sie die Synchronisierung der Zwischenablage in Windows 11 mit dem Editor für lokale Gruppenrichtlinien
Wenn Sie die Synchronisierung der Zwischenablage über die Windows 11-Einstellungen-App nicht aktivieren können, können Sie die Funktion mit dem Editor für lokale Gruppenrichtlinien aktivieren. Hier erfahren Sie, was Sie tun müssen.
1. Geben SieLokaler Gruppenrichtlinien-Editor in die Windows 11-Suche ein. Öffnen Sie als Nächstes die App „Gruppenrichtlinie bearbeiten“ aus den Best Match-Ergebnissen.

2. Wenn der Editor für lokale Gruppenrichtlinien geöffnet wird, navigieren Sie zu diesem Pfad:
Computer Configuration > Administrative Templates > System > OS Policies

3. Suchen Sie auf der rechten Seite nach der Richtlinie Zwischenablage-Verlauf zulassen und doppelklicken Sie darauf

4. Wählen Sie im angezeigten Fenster Aktiviert aus. Klicken Sie nach der Auswahl auf Übernehmen und dann auf OK.

5. Doppelklicken Sie nun auf die RichtlinieZwischenablage-Synchronisierung auf Geräten zulassen.

6. Wählen Sie im angezeigten Fenster Aktiviert aus. Klicken Sie nach der Auswahl auf Übernehmen und dann auf OK.

Das ist es!
Aktivieren Sie die Synchronisierung der Zwischenablage in Windows 11 mit dem Registrierungseditor
Wie der Editor für lokale Gruppenrichtlinien können Sie auch den Registrierungseditor verwenden, um die Funktion zur Synchronisierung der Zwischenablage von Windows 11 zu aktivieren. Folgendes müssen Sie tun.
1. Geben Sie Registrierungseditor in die Windows 11-Suche ein. Öffnen Sie als Nächstes die Registrierungseditor-App aus der Liste der Ergebnisse mit den besten Übereinstimmungen.

2. Wenn der Registrierungseditor geöffnet wird, navigieren Sie zu diesem Pfad:
HKEY_LOCAL_MACHINE\SOFTWARE\Policies\Microsoft\Windows\System

3. Klicken Sie mit der rechten Maustaste auf den Systemordner und wählen Sie Neu > DWORD-Wert (32-Bit).

5. Doppelklicken Sie auf das AllowCrossDeviceClipboard und geben Sie 1 in das Feld Wertdaten ein. Wenn Sie fertig sind, klicken Sie auf OK und schließen Sie den Registrierungseditor.

Stellen Sie sicher, dass Sie Ihren Windows 11-PC neu starten, nachdem Sie die Änderungen vorgenommen haben. Das ist es!
So aktivieren Sie die Zwischenablagesynchronisierung zwischen Windows und Windows Android/iPhone
Sobald Sie die Synchronisierung der Zwischenablage unter Windows aktiviert haben, müssen Sie dieselbe Funktion auf Ihrem Android/iPhone aktivieren. So finden Sie den synchronisierten Zwischenablageverlauf von Windows 11 auf Android oder iPhone.
1. Herunterladen & Installieren Sie die Microsoft Swiftkey AI-Tastatur auf Ihrem Android oder iPhone.

2. Tippen Sie nach der Installation auf das Konto und melden Sie sich mit demselben Microsoft-Konto an, das Sie auf Ihrem Windows-Computer verwenden.

3. Öffnen Sie nach der Anmeldung die Swiftkey-Einstellungen und tippen Sie auf Rich Input.

4. Tippen Sie im nächsten Bildschirm auf die Zwischenablage.

5. Aktivieren Sie in der Zwischenablage den Schalter für Zwischenablageverlauf synchronisieren.

Das ist es! So finden Sie den Verlauf Ihrer synchronisierten Zwischenablage auf Android oder iPhone.
In dieser Anleitung geht es also darum, die Synchronisierung der Zwischenablage auf Windows 11-PCs zu aktivieren. Lassen Sie uns wissen, wenn Sie weitere Hilfe bei der Synchronisierung Ihres Zwischenablageverlaufs zwischen PC und Mobilgerät benötigen.


Schreibe einen Kommentar