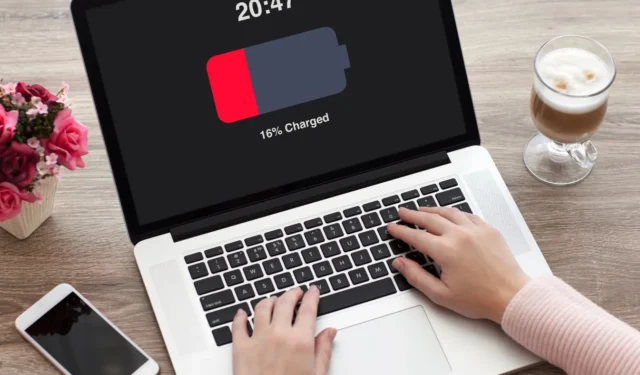
Wie verwenden Sie das MacBook Air, wenn es nicht aufgeladen wird, wenn es an die Steckdose angeschlossen ist? Der Grund dafür könnte ein kleines Problem mit Ihrer Steckdose sein, oder sogar die Kabel, die nicht richtig angeschlossen sind, oder etwas tiefer liegendes, wie ein Käfer. Hier ist eine kurze Anleitung, die Ihnen hilft, das Ladeproblem Ihres Mac zu lösen, wenn er an die Steckdose angeschlossen ist.
Befolgen Sie sorgfältig die unten aufgeführten Methoden.
1. Überprüfen Sie, ob Kabel und Adapter vorhanden sind
Als erstes müssen Sie überprüfen, ob alle Kabel und Adapter richtig angeschlossen sind. Versuchen Sie, das Kabel vom Anschluss abzuziehen und dann wieder einzustecken. Sie können versuchen, ein anderes Kabel zu verwenden, um zu prüfen, ob das Problem beim Kabel liegt.
Machen Sie dasselbe auch für Ihren Mac-Adapter . Ziehen Sie den Stecker heraus und schließen Sie ihn dann wieder an.
Wenn dies nun nicht funktioniert, müssen Sie die Stromquelle, also den Adapter, überprüfen. Es kann vorkommen, dass die Stromquelle nicht genügend Strom liefert, um den Akku aufzuladen. Selbst wenn Sie es angeschlossen haben, läuft das MacBook weiter, der Akku wird jedoch nicht aufgeladen.
1. Verwenden Sie zum Laden nur von Apple zertifizierte und kompatible Mac-Adapter.
2. Versuchen Sie, ein anderes abnehmbares Apple-Netzteil zu verwenden, um zu überprüfen, ob das Problem darin liegt.

3. Schließen Sie Ihr Ladegerät an eine andere Steckdose an und stellen Sie sicher, dass es einwandfrei funktioniert.
4 . Ziehen Sie den Adapter ab und warten Sie 60 Sekunden, bevor Sie ihn wieder anschließen. Sehen Sie, ob das funktioniert. Dies könnte einfach auf Probleme mit Leitungsrauschen zurückzuführen sein, die durch Störungen verursacht werden, wenn mehrere Stromquellen, wie z. B. Kühlschränke, über dieselbe Stromleitung laufen.
Wenn diese letztendlich nicht funktionieren, können Sie einen anderen Adapter ausprobieren, da Ihr aktueller Adapter möglicherweise nicht zum Aufladen Ihres Mac ausreicht.
2. Starten Sie Ihren Mac neu
Wenn Ihre Kabel und Stromquelle nun einwandfrei funktionieren, ist es besser, Ihren Mac einfach neu zu starten oder neu zu starten. Dies erfordert ein paar einfache Schritte und kann das Problem möglicherweise beheben.
1. Gehen Sie zum Apple-Menü oben links auf Ihrem Bildschirm.
2. Klicken Sie nun auf Neu starten.

Warten Sie, bis das System wieder normal startet. Versuchen Sie dann, das Ladegerät anzuschließen und prüfen Sie, ob es funktioniert.
3. Überprüfen Sie den Batteriezustand
Wenn Sie einen älteren Mac oder ein System haben, das Sie schon lange verwenden, müssen Sie den Zustand des Akkus überprüfen , um festzustellen, ob das Problem am Akku selbst liegt.
Führen Sie die folgenden Schritte aus, um den Akkuzustand Ihres Mac zu überprüfen.
1. Gehen Sie zum Apple-Menü oben links auf Ihrem Bildschirm.
2. Öffnen Sie die Systemeinstellungen im Dropdown-Menü.
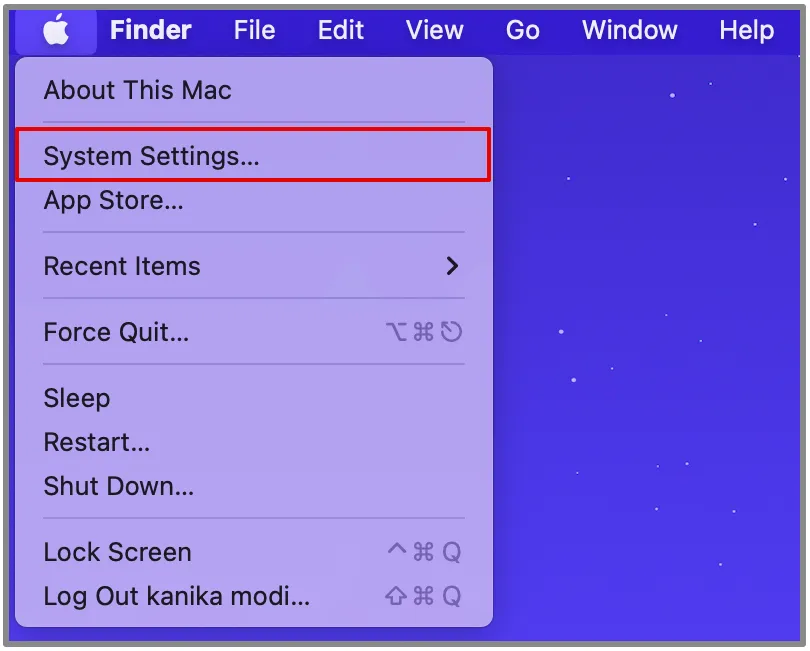
3. Scrollen Sie nach unten und klicken Sie auf Batterie.
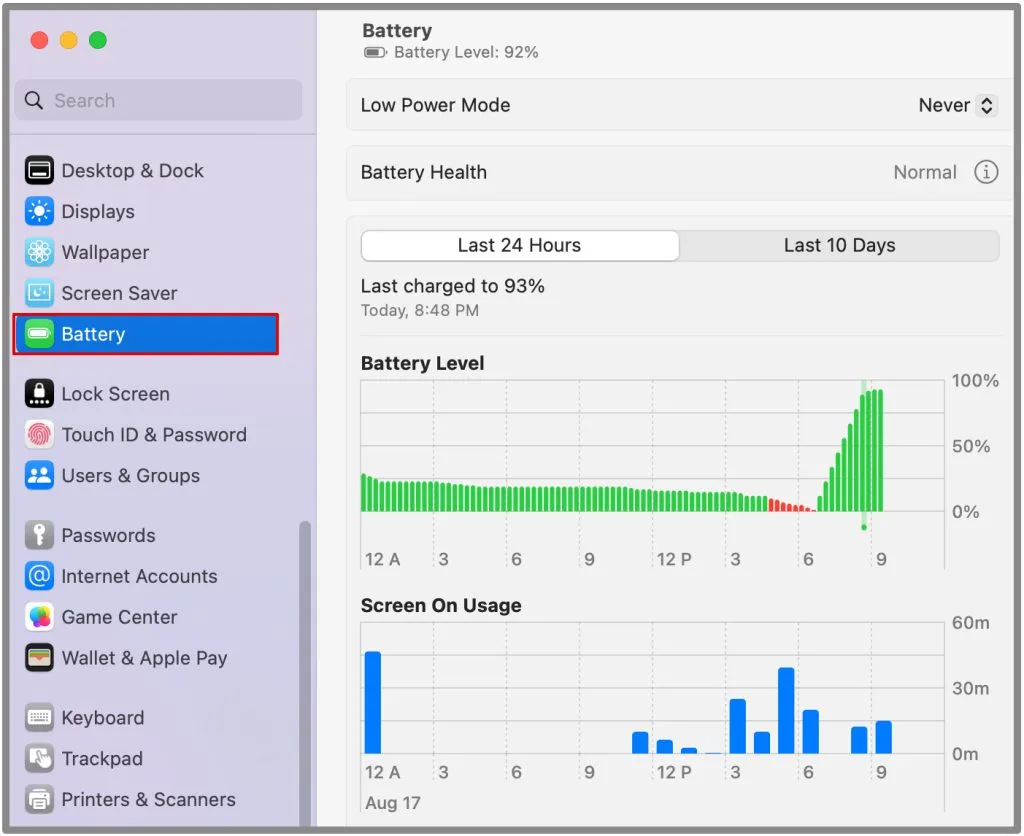
4. Aktivieren Sie neben der Option „Akkuzustand“ .
Wenn „Normal“ angezeigt wird , ist Ihr Akku in einwandfreiem Zustand und es liegen keinerlei Probleme vor. Wenn jedoch „Wartung empfohlen“ steht, müssen Sie es möglicherweise überprüfen oder, schlimmer noch, ersetzen lassen, um eine bessere Leistung zu erzielen.
4. Schalten Sie die optimierte Batterieladung aus
Während Sie den Zustand des Akkus überprüfen, können Sie auch die Funktion „Optimiertes Laden des Akkus“ ausschalten. Ziel ist es, die Batteriebelastung zu reduzieren, die durch häufiges Laden mit maximaler Kapazität entsteht. Stattdessen wird der Akku beim Einschalten bei über 80 % nicht mehr aufgeladen, selbst wenn er an das Stromnetz angeschlossen ist. Möglicherweise wird der Mac deshalb nicht aufgeladen, wenn er an das Stromnetz angeschlossen ist.
1. Gehen Sie zum Apple-Menü oben links auf Ihrem Bildschirm.
2. Öffnen Sie die Systemeinstellungen im Dropdown-Menü.
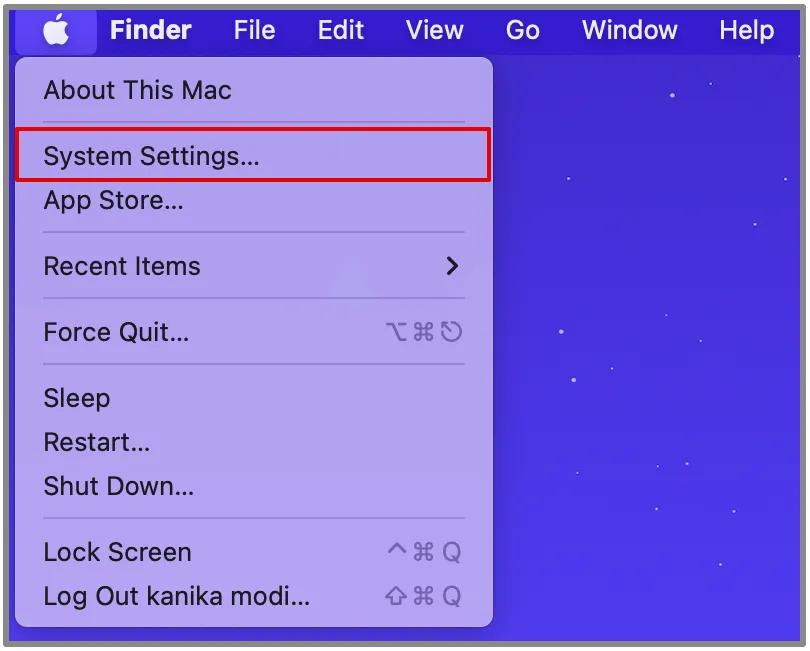
3. Scrollen Sie nach unten und klicken Sie auf Batterie.
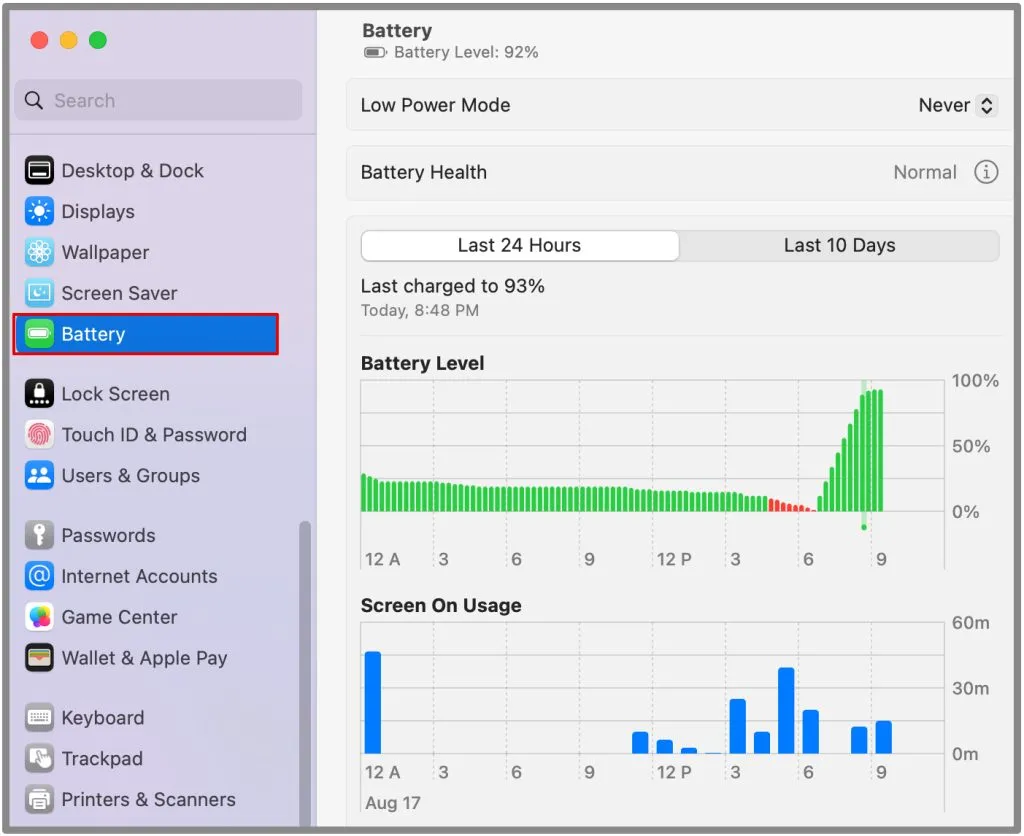
4. Klicken Sie auf das Symbol (i) neben Battery Health.
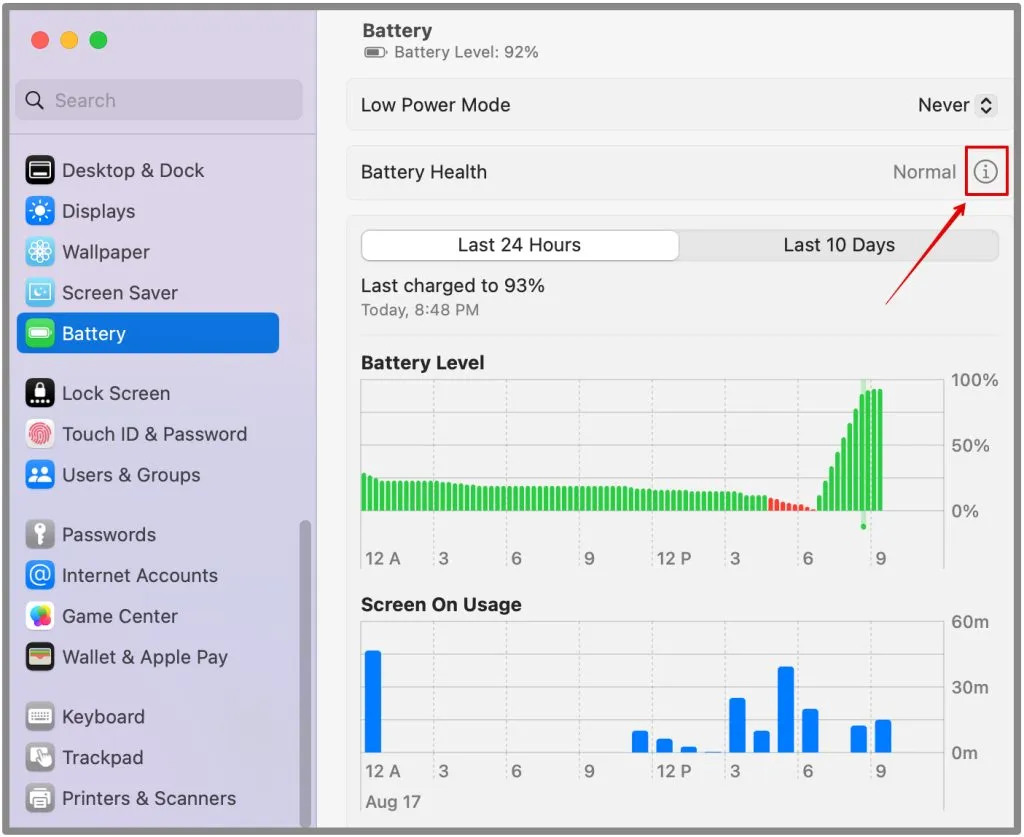
5. Schalten Sie dann die optimierte Batterieladung aus.
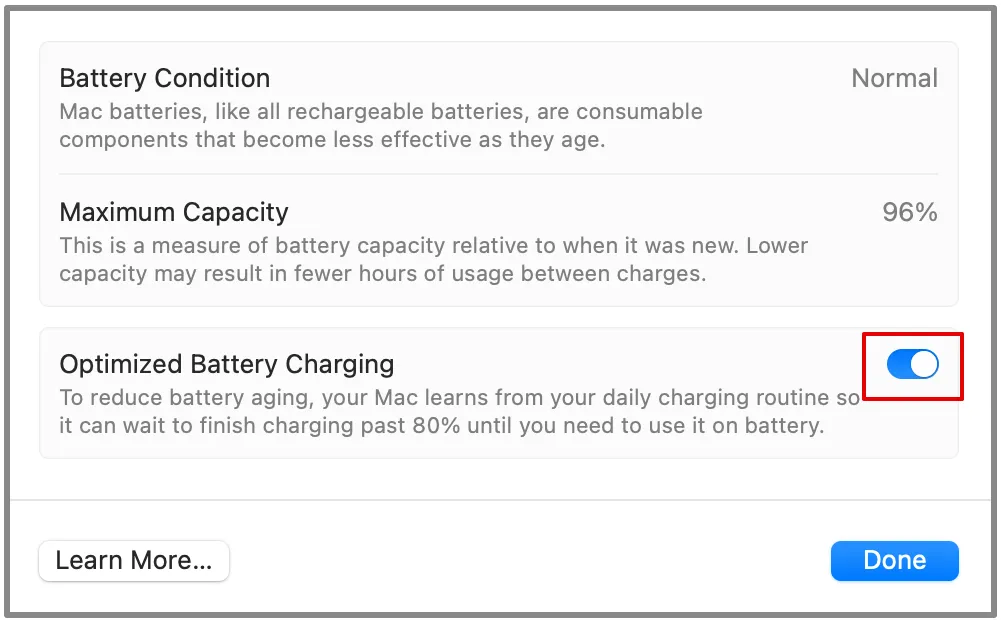
6. Wählen Sie im Dialogfeld zwischen „ Bis morgen ausschalten“ oder „Ausschalten“.
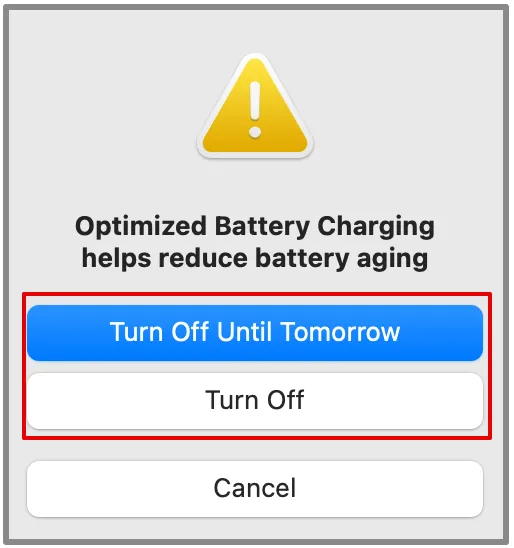
Anschließend können Sie den Akku aufladen und prüfen, ob er normal funktioniert. Diese Methode funktioniert nur, wenn Sie versuchen, Ihren Mac zu mehr als 80 % aufzuladen.
5. Setzen Sie den SMC zurück
Der SMC ist für die Energieverwaltung Ihres MacBook verantwortlich. Durch das Zurücksetzen können möglicherweise Ladeprobleme behoben werden.
Jetzt müssen Sie beim Apple Silicon MacBook nur noch Ihren Mac neu starten, um den SMC zurückzusetzen . Nachfolgend finden Sie die Schritte für einen Intel-basierten Mac.
Wenn Sie sich nicht sicher sind, können Sie einfach die Spezifikationen und andere Details Ihres MacBook überprüfen .
MacBook mit T2-Chip
1. Gehen Sie zum Apple-Menü oben links auf Ihrem Bildschirm.
2. Klicken Sie auf Herunterfahren.
3. Drücken Sie Strg (links) + Wahltaste (links) + Umschalttaste (rechts) auf Ihrer Tastatur.
4. Drücken Sie außerdem die Ein-/Aus -Taste.
5. Halten Sie die vier Tasten etwa 7 Sekunden lang gedrückt. Wenn Ihr Mac eingeschaltet ist, schaltet er sich auch aus.
6. Drücken Sie die Tasten weitere 7 Sekunden lang und lassen Sie sie dann los.
Ihr SMC ist jetzt zurückgesetzt. Drücken Sie den Netzschalter, um den Mac normal einzuschalten. Überprüfen Sie, ob es jetzt aufgeladen wird.
MacBook ohne T2-Chip
1. Gehen Sie zum Apple-Menü oben links auf Ihrem Bildschirm.
2. Klicken Sie auf Herunterfahren.
3. Drücken Sie dann Strg (links) + Wahltaste (links) + Umschalttaste (links) auf Ihrer Tastatur.
4. Drücken Sie auch die Power- Taste.
5. Halten Sie alle vier Tasten 10 Sekunden lang gedrückt und lassen Sie sie dann los.
Drücken Sie den Netzschalter nur, um Ihren Mac zu starten.
6. Aktualisieren Sie macOS
Eine andere Methode, die Sie ausprobieren können, ist die Aktualisierung Ihres macOS. Durch die Aktualisierung des Systems werden häufig alle Probleme mit Ihrem System behoben, einschließlich Problemen mit dem Akku und dem Laden. Führen Sie die folgenden Schritte aus, um Ihr macOS zu aktualisieren.
1. Klicken Sie auf das Apple-Symbol in der oberen linken Ecke Ihres Bildschirms.
2. Öffnen Sie die Systemeinstellungen.
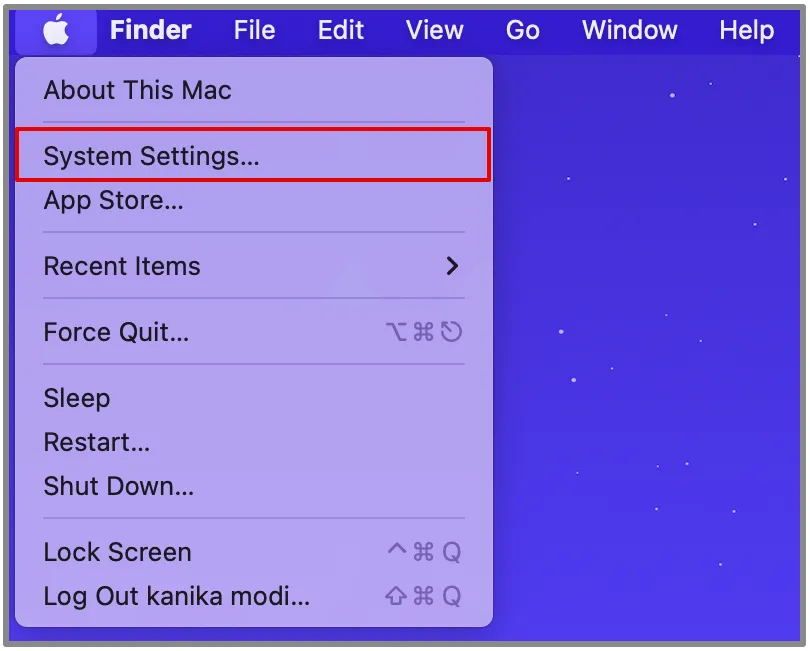
3. Gehen Sie zur Registerkarte „Allgemein“ in der linken Seitenleiste und öffnen Sie „ Software-Update“ in der rechten Seitenleiste.
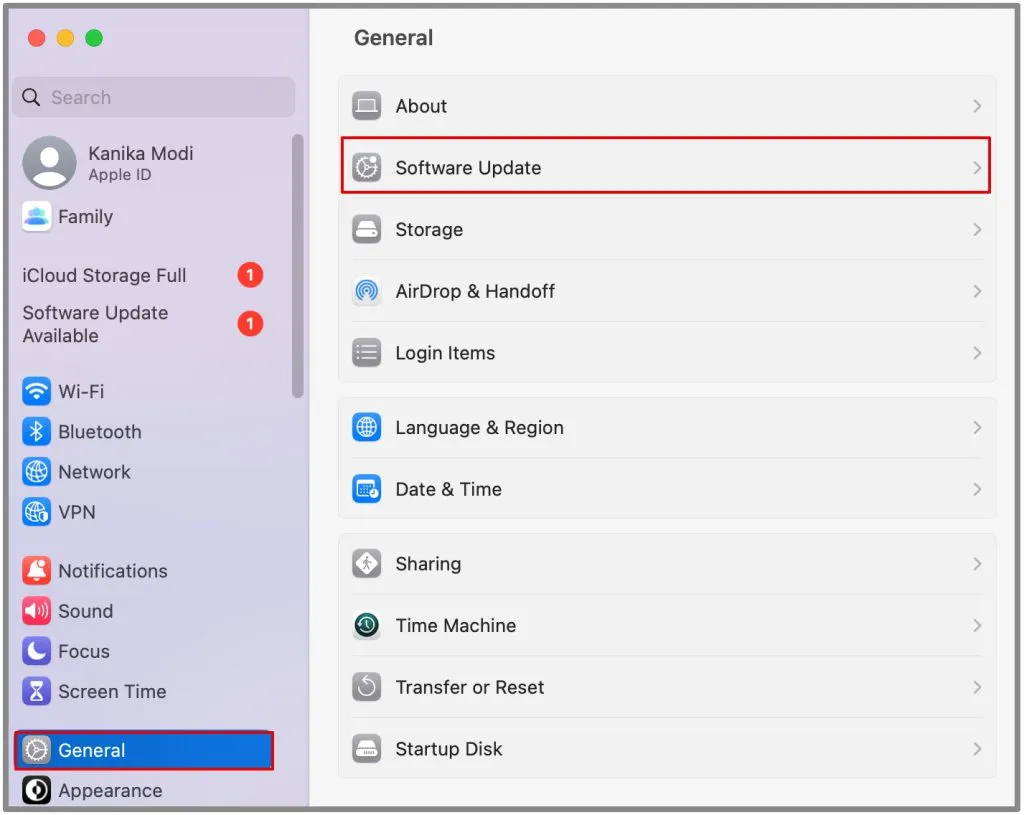
4. Warten Sie, bis das System überprüft, ob Updates verfügbar sind.
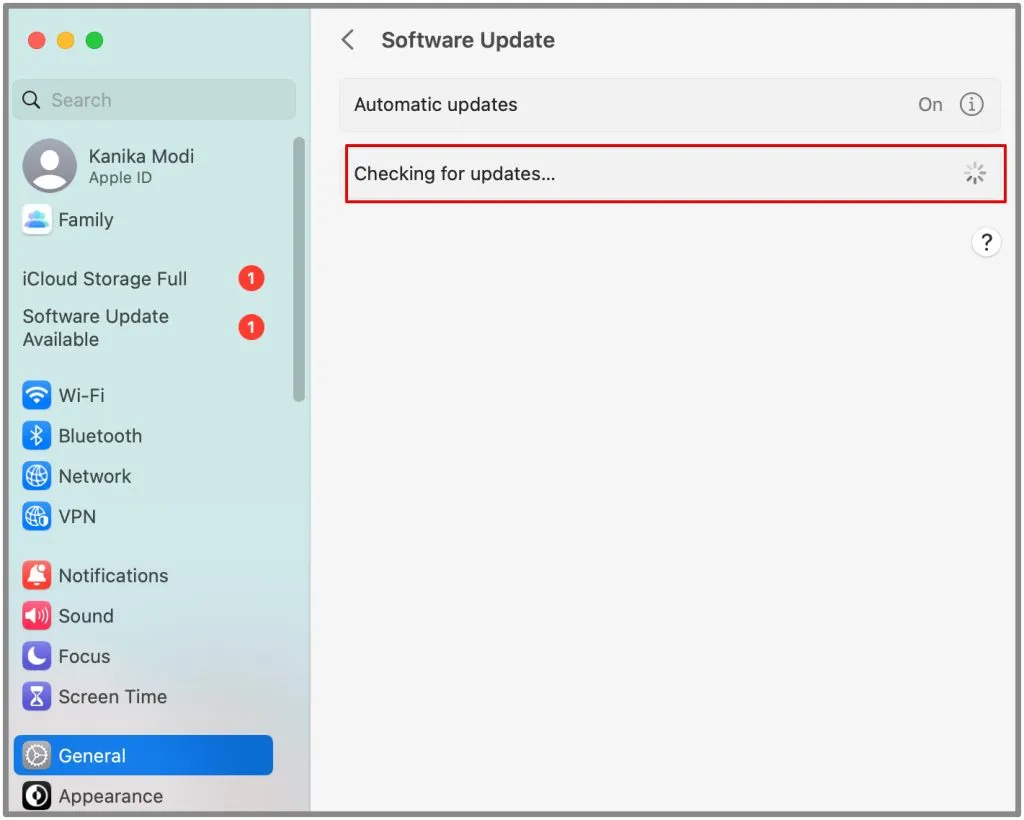
5. Klicken Sie dann auf Jetzt aktualisieren.
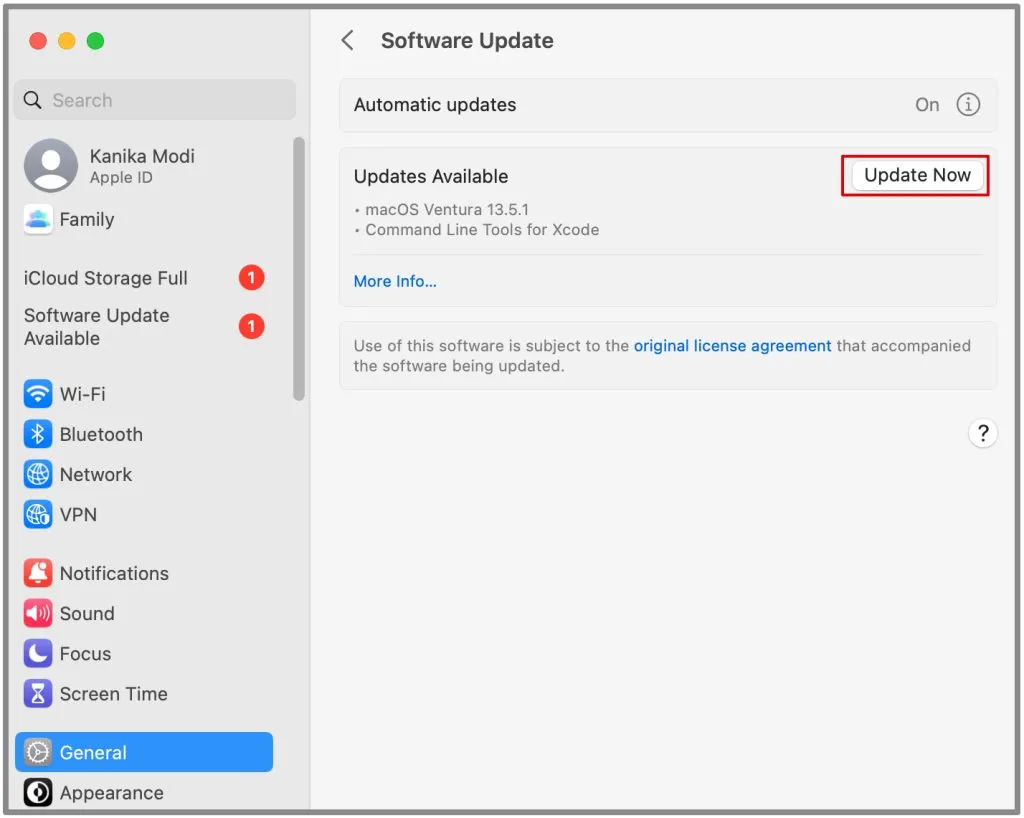
Ihr Mac wird nun neu gestartet und in der Zwischenzeit aktualisiert. Sobald Sie fertig sind, können Sie nach dem Ladeproblem suchen, mit dem Sie zuvor konfrontiert waren.
MacBook Air lädt nicht, wenn es angeschlossen ist
Haben Sie alle oben aufgeführten Methoden ausprobiert? Nun, Sie müssen bei Ladeproblemen Ihres MacBook nicht auf Ihr Ladegerät verzichten . Möglicherweise liegt ein interner Fehler vor oder die Steckdose funktioniert nicht ordnungsgemäß. Überprüfen Sie also zunächst alle Kabel, Adapter, Stromleitungen, Steckdosen und alles an der Außenseite und führen Sie dann eine interne Überprüfung Ihres Mac durch.




Schreibe einen Kommentar