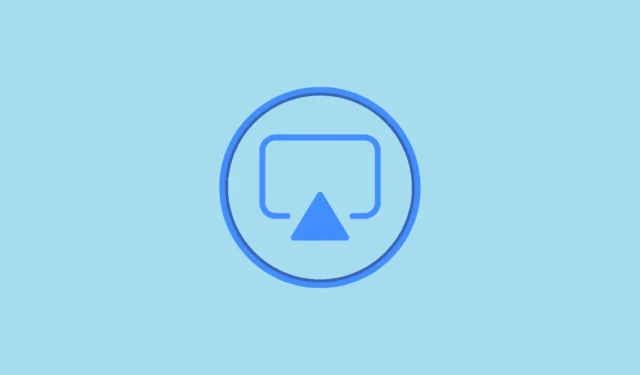
AirPlay ist ein fantastischer Dienst zum Streamen von Inhalten von Ihrem iPhone auf ein kompatibles Gerät. Windows-PCs gehören jedoch nicht dazu. Sie müssen jedoch nicht ganz auf AirPlay verzichten, wenn Sie ein iPhone-Benutzer mit einem Windows-PC sind. Es gibt zwar keine nativen Lösungen, aber es gibt viele Apps von Drittanbietern, die Sie verwenden können.
Obwohl es nicht so bequem ist wie das einfache Tippen auf ein kompatibles Gerät in Ihren AirPlay-Einstellungen ohne zusätzliche Einrichtung, kommt es dem am nächsten. Es gibt viele Apps von Drittanbietern, die Sie verwenden können, aber wir fanden, dass X-Mirage dafür die einfachste Wahl ist.
Verwenden von X-Mirage für AirPlay unter Windows
X-Mirage funktioniert komplett drahtlos und spiegelt den Bildschirm Ihres iPhones auf Ihrem Windows-PC. Es funktioniert im Wesentlichen als Empfänger für AirPlay und erfordert keinen großen Aufwand, um es zum Laufen zu bringen. Es funktioniert auch nahtlos ohne große Verzögerung. Die App kann kostenlos installiert werden und bietet eine 7-tägige kostenlose Testversion (Sie können die Tage jedoch verlängern) und die Lizenz für einen einzelnen PC kostet 19,99 $. Es bietet neben AirPlay auch GoogleCast.
Obwohl auf der offiziellen Seite steht, dass es nur bis iOS 14 und Windows 10 kompatibel ist, funktioniert es einwandfrei mit meinem iPhone mit iOS 17 und meinem PC mit Windows 11. Egal, ob Sie AirPlay unter Windows für Präsentationen oder zum Spaß verwenden möchten, X-Mirage ist eine großartige Wahl.
- Besuchen Sie zunächst die Downloadseite für X-Mirage und laden Sie die richtige Version (32-Bit/64-Bit) für Ihren PC herunter.
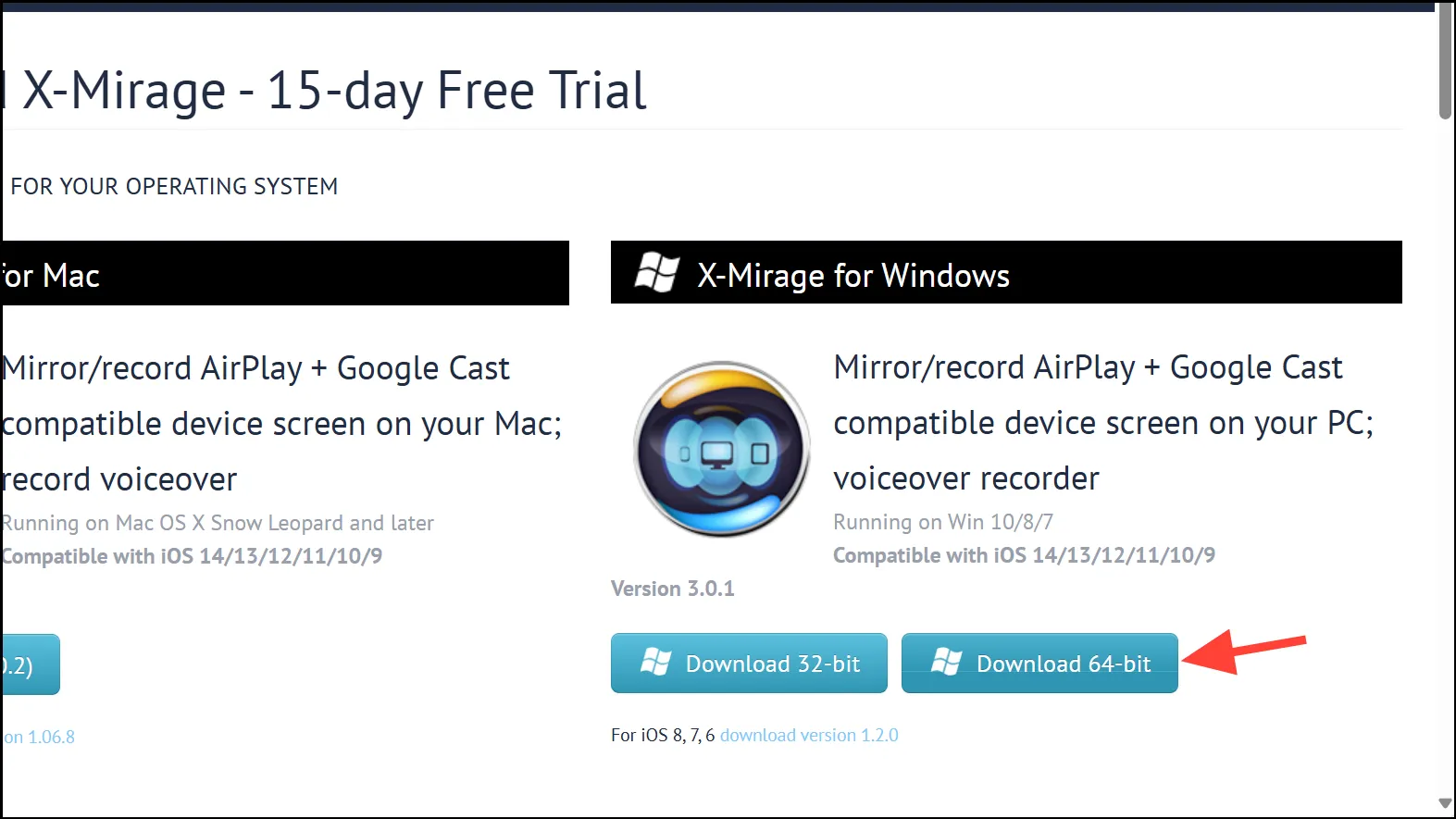
- Führen Sie die
.exeDownload-Datei aus und folgen Sie den Anweisungen auf dem Bildschirm, um die Installation abzuschließen. - Sobald die Installation abgeschlossen ist, wird die App geöffnet und beginnt sofort mit der Arbeit.
- Wenn Sie jedoch Einstellungen neu konfigurieren möchten, wechseln Sie zur Registerkarte „Einstellungen“. Hier können Sie den Namen des AirPlay-Geräts ändern (wie er auf Ihrem Telefon angezeigt wird), Optimierungseinstellungen ändern, ein Passwort festlegen usw.
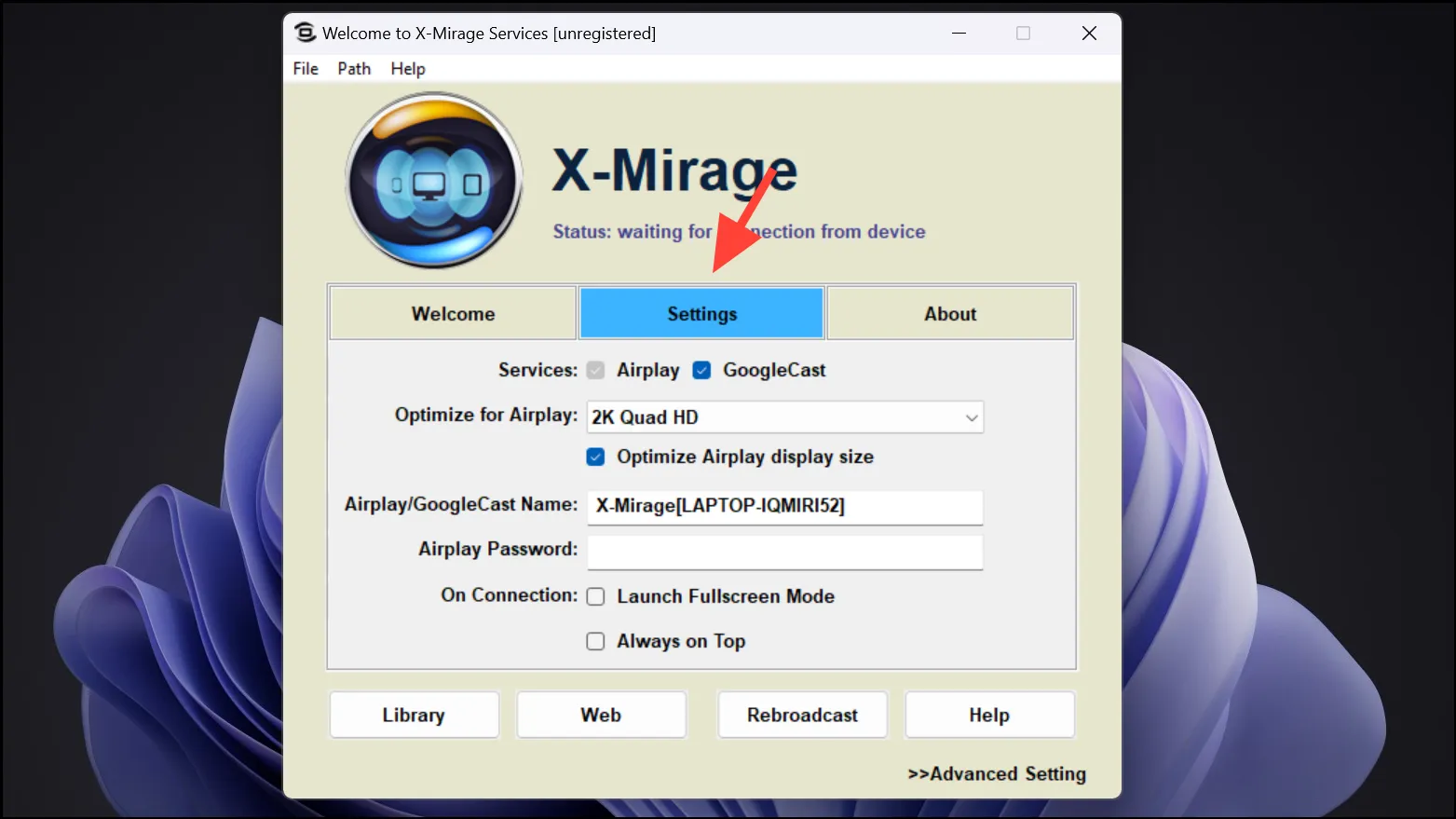
Screen Mirroring mit X-Mirage
Um nun Ihr iPhone per AirPlay auf Ihrem Windows zu übertragen, müssen Sie sicherstellen, dass beide Geräte mit demselben WLAN-Netzwerk verbunden sind.
- Öffnen Sie anschließend das Kontrollzentrum auf Ihrem iPhone (wischen Sie von der oberen rechten Ecke nach unten).
- Tippen Sie auf das Symbol „Bildschirmspiegelung“.
- Tippen Sie dann in der Liste auf „X-Mirage [Gerätename]“.
- Die Bildschirmspiegelung beginnt sofort und alles, was Sie auf Ihrem iPhone tun, wird auf Ihrem PC gespiegelt.

- Um die Bildschirmspiegelung zu beenden, gehen Sie erneut zum Kontrollzentrum und öffnen Sie die Einstellungen für die Bildschirmspiegelung. Tippen Sie dann auf „Spiegelung beenden“. Sie können auch das AirPlay-Fenster auf Ihrem PC schließen, um die Spiegelung zu beenden.
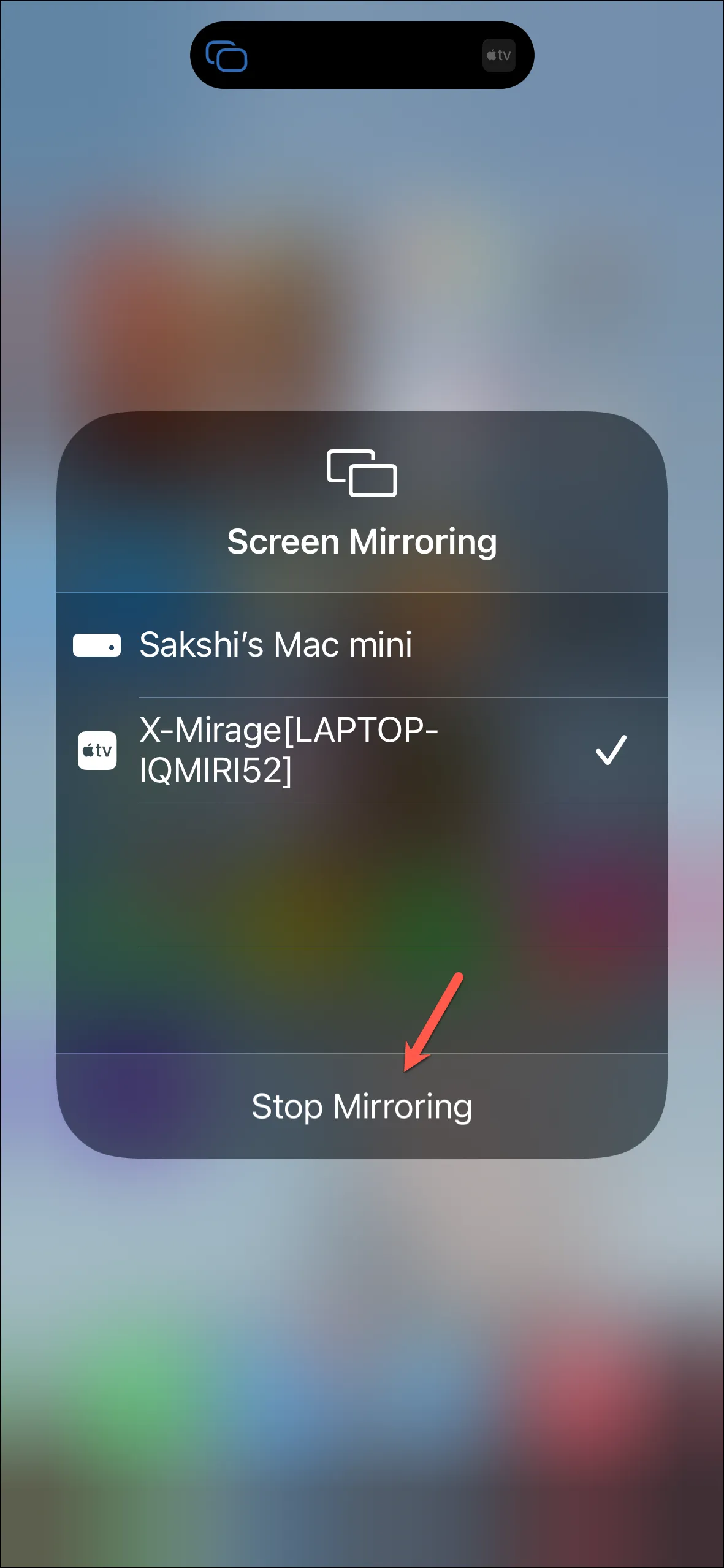
Streamen Sie Musik, Filme und andere Inhalte
Anstatt Ihren gesamten Bildschirm mit AirPlay zu spiegeln, können Sie zum Schutz Ihrer Privatsphäre auch nur die Inhalte spiegeln, die Sie sehen/hören möchten. Dies bietet auch mehr Komfort, da Sie das Streaming vom Bildschirm Ihres Telefons mit AirPlay steuern können, während Sie die Inhalte auf dem großen Bildschirm genießen.
- Tippen Sie während der Video-/Audiowiedergabe auf die Schaltfläche „AirPlay“ auf dem Bildschirm.
- Wählen Sie dann „X-Mirage“ aus der Liste.
- Nur der Inhalt wird per AirPlay auf Ihren Computer übertragen und nicht auf den gesamten Telefonbildschirm.
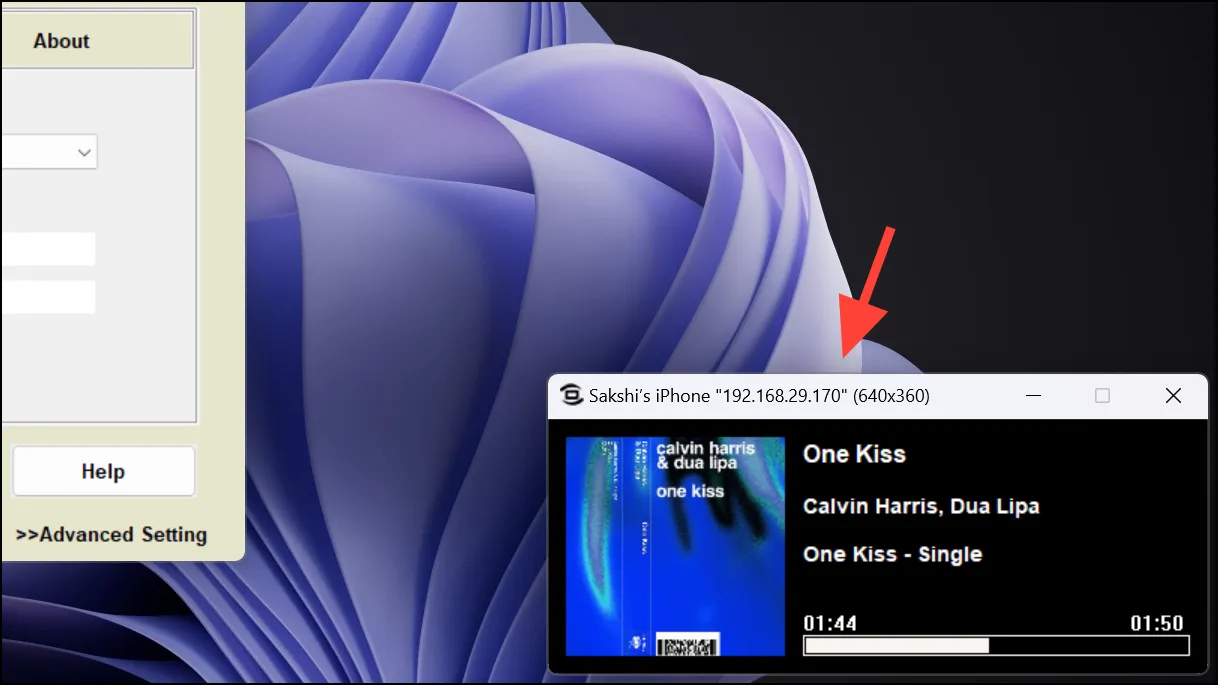
- Um Ihre Fotos/Videos zu übertragen, tippen Sie unten links auf die Schaltfläche „Teilen“ und wählen Sie „AirPlay“ aus der Freigabeliste.
- Wählen Sie dann „X-Mirage“ aus den Optionen.
Andere zu berücksichtigende Apps
Es gibt auch andere Apps von Drittanbietern, mit denen Sie AirPlay unter Windows verwenden können. Wir haben die besten Alternativen für Sie zusammengestellt.
- AirServer: Die AirServer-App ist eine weitere großartige Option für die Verwendung von AirPlay unter Windows und funktioniert auch mit Miracast und GoogleCast. Sie bietet auch eine 30-tägige kostenlose Testversion. Sie ermöglicht auch Screencasting von mehreren Geräten gleichzeitig.
- AirDroid Cast: Mit AirDroid Cast können Sie Ihr iPhone ganz einfach auf Ihren Windows-PC spiegeln. Die AirDroid-App ist jedoch nicht nur eine Lösung für die Verwendung von AirPlay unter Windows. Es handelt sich um eine umfassendere Lösung, die Bildschirmspiegelung für fast alle Gerätetypen und sogar Fernsteuerung für Geräte bietet, was für Benutzer, die keine so umfassende Lösung benötigen, verwirrend sein kann. Es ist auch keine kostenlose App und wird mit einem monatlichen Abonnement geliefert.
- LonelyScreen: Dies ist eine weitere einfache App, mit der Sie Ihr iPhone über AirPlay auf Ihren Windows-PC übertragen können. Allerdings fehlen LonelyScreen einige Funktionen, die bei anderen Apps vorhanden sind.
Die Möglichkeit, AirPlay von Ihrem iPhone auf Ihrem Windows-PC zu verwenden, überbrückt die Lücke zwischen Ihren Geräten und ermöglicht es Ihnen, die große Bildschirmfläche Ihres PCs für Präsentationen oder einfach nur zum Vergnügen zu nutzen.




Schreibe einen Kommentar