
Einige VLC-Benutzer haben kürzlich beim Abspielen von Videos eine ungewöhnliche Fehlermeldung erhalten. Der VLC Media Player zeigt die Fehlermeldung „Ihre Eingabe kann nicht geöffnet werden“ an.
Wenn Sie also gerade beim Abspielen eines Videos auf diese Fehlermeldung bei VLC gestoßen sind, sind Sie auf der richtigen Seite gelandet. Im Folgenden haben wir ein paar einfache Schritte aufgeführt, mit denen Sie die VLC-Fehlermeldung beheben können. Lassen Sie uns anfangen.
Was verursacht den Fehler „Ihre Eingabe kann nicht geöffnet werden“ in VLC?
Bevor Sie die Lösung ausprobieren, müssen Sie wissen, warum die Fehlermeldung angezeigt wird. Hier sind einige wichtige Gründe für den Fehler.
- Ungültige/defekte Streaming-URL
- Beschädigte Videodatei
- Inkompatibles Dateiformat.
- Das Streaming-Netzwerk ist verschlüsselt.
- Falsche Voreinstellungen/Einstellungen des VLC Media Players.
Dies sind die wahrscheinlichsten Ursachen für den Fehler im VLC Media Player.
Da Sie nun alle möglichen Gründe für die Fehlermeldung kennen, sollten Sie sie problemlos beheben können. Hier finden Sie die besten Möglichkeiten, die VLC-Fehlermeldung zu beheben.
1. Starten Sie den VLC Media Player neu
Bevor Sie etwas anderes versuchen, starten Sie Ihren VLC Media Player unbedingt neu. Manchmal können Störungen oder Fehler in der Media Player-Anwendung die Videowiedergabe verhindern.
Der beste Weg, Fehler und Störungen zu beseitigen, besteht darin, die VLC Media Player-App neu zu starten. Schließen Sie einfach den VLC Media Player und öffnen Sie den Task-Manager. Schließen Sie im Task-Manager alle mit der VLC-Anwendung verknüpften Prozesse.
2. Ändern Sie den Dateipfad
Wenn die Videodatei in einem Ordner gespeichert ist, dessen Pfad zu lang ist, wird die Fehlermeldung angezeigt. Wenn Sie das Video beispielsweise am Speicherort C:\Benutzer\Downloads\Medien\Neu\Dateien gespeichert haben, kann es hilfreich sein, es in einen kurzen Pfad wie C:\Benutzer\Downloads zu verschieben.
Sie müssen den Datei-Explorer öffnen und die Videodatei in einen kleinen Pfad verschieben. Kopieren Sie dann das Video und fügen Sie es an einem anderen Ort ein (achten Sie darauf, dass der Pfad kurz ist). Versuchen Sie dann, es auf dem VLC Media Player abzuspielen.
3. Ändern Sie den Dateieigentümer
Eine weitere Möglichkeit, diesen VLC-Fehler zu beheben, besteht darin, den Besitz der Mediendatei zu übernehmen. Folgendes müssen Sie tun:
1. Klicken Sie mit der rechten Maustaste auf die Videodatei und wählen Sie Eigenschaften .
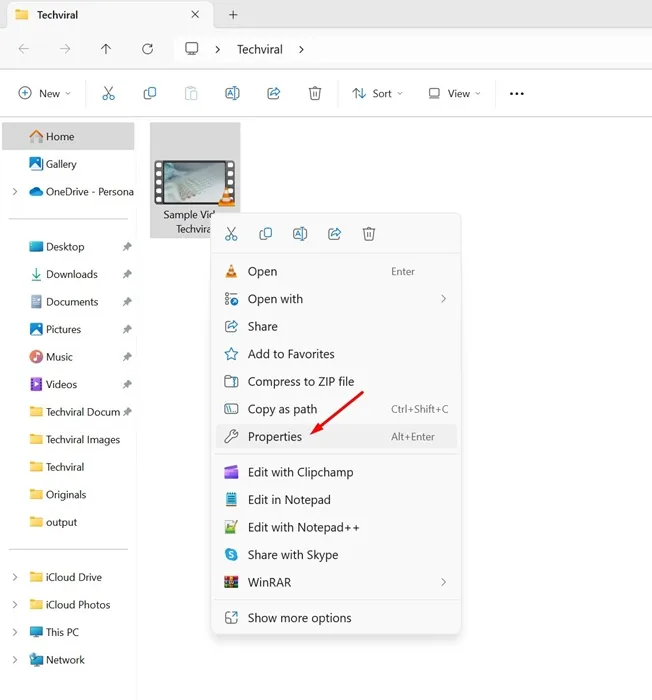
2. Wechseln Sie anschließend zur Registerkarte Sicherheit und wählen Sie Erweitert aus .
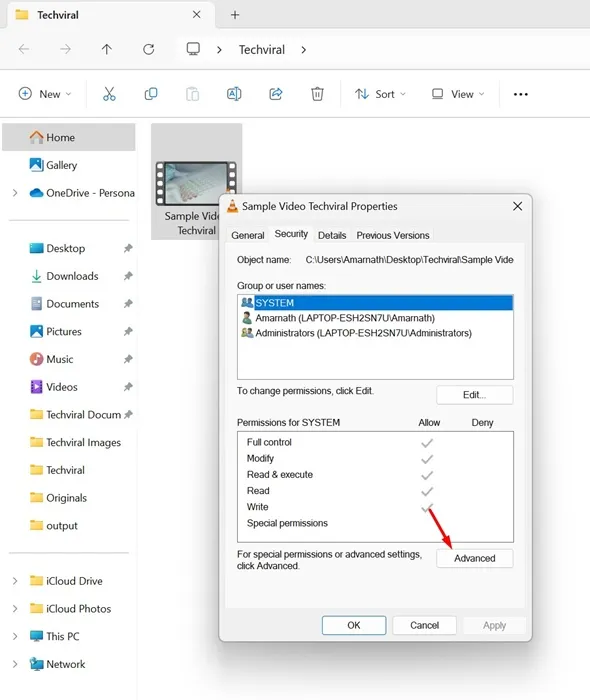
3. Klicken Sie anschließend auf die Schaltfläche „Ändern“ für den Eigentümer.
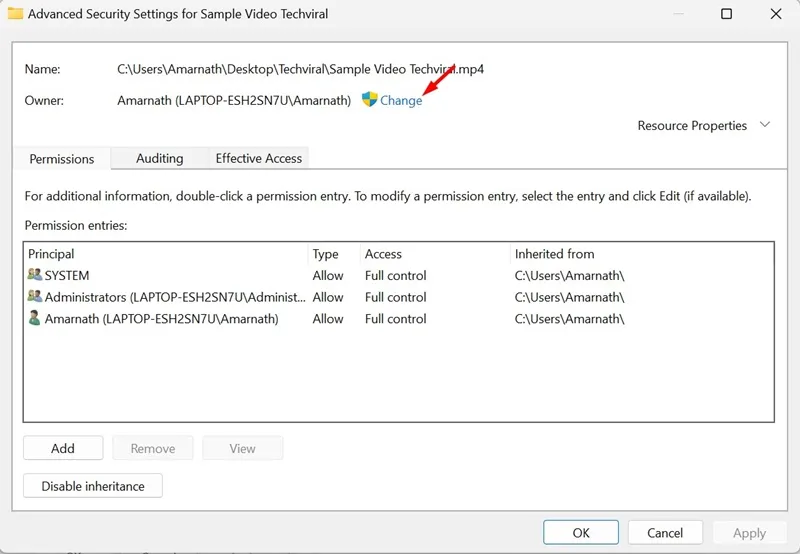
4. Geben Sie in der Eingabeaufforderung „Benutzer oder Gruppe auswählen“ Ihren Benutzerkontonamen ein. Geben Sie den Objektnamen ein, um das Feld auszuwählen, und klicken Sie auf „ Namen überprüfen“ .
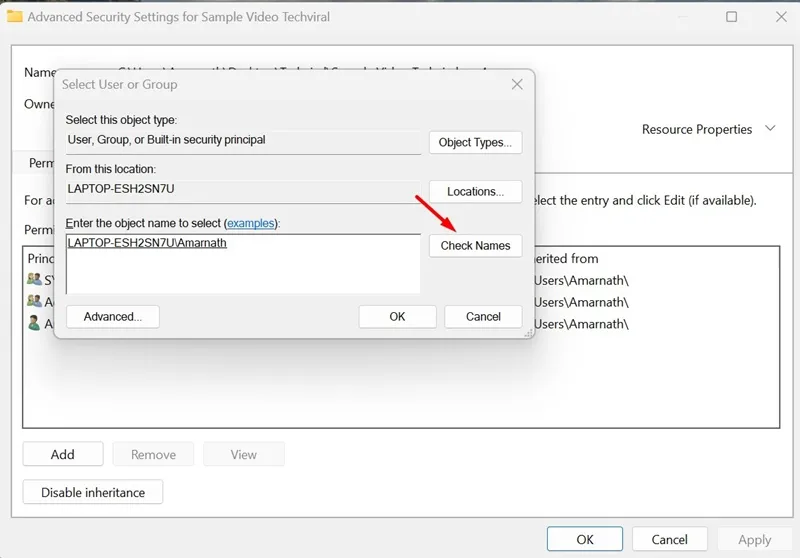
5. Wenn das Benutzerkonto gefunden wurde, klicken Sie auf „OK“. Klicken Sie anschließend auf „Übernehmen“ und „OK“.
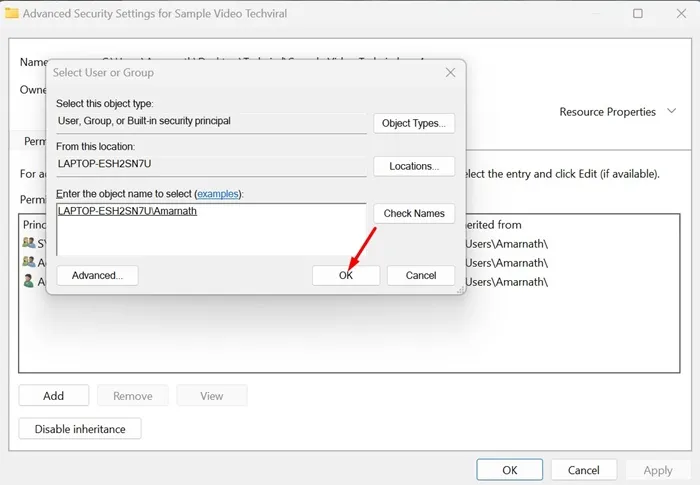
4. Verwenden Sie das Youtube.lua-Skript
Wenn beim Abspielen eines YouTube-Videos auf VLC eine Fehlermeldung auftritt, müssen Sie diese Methode verwenden. Ein auf GitHub verfügbares Skript soll die Fehlermeldung beheben. So verwenden Sie das Skript.
1. Öffnen Sie zunächst den Github-Link und kopieren Sie das Skript.
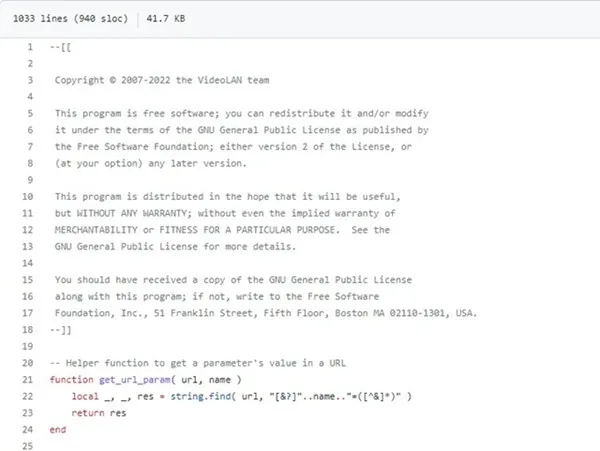
2. Klicken Sie nun auf Ihrem Computer mit der rechten Maustaste auf den VLC Media Player und wählen Sie „Dateispeicherort öffnen“.
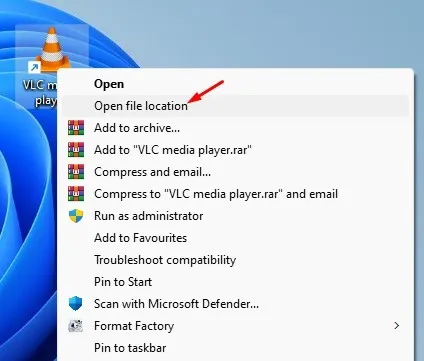
3. Suchen Sie als Nächstes den Ordner lua > playlist . Suchen Sie im Ordner „Playlist“ nach der Datei youtube.luac und doppelklicken Sie darauf .
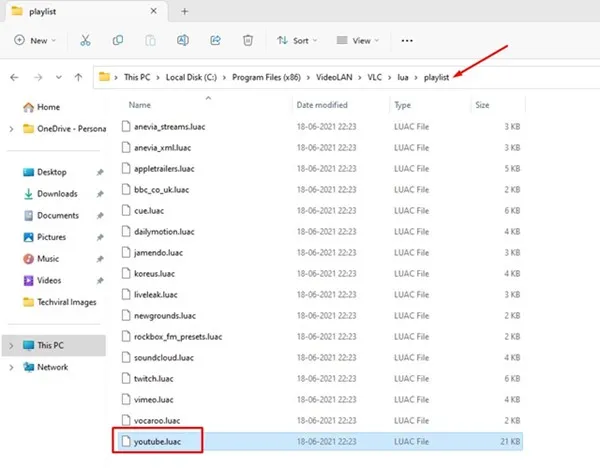
4. Wählen Sie alle Zeilen im Dokument aus und drücken Sie die Entf- Taste. Fügen Sie anschließend das Skript ein, das Sie im ersten Schritt kopiert haben.
5. Drücken Sie die Tasten STRG + S, um die Änderungen zu speichern.
Nachdem Sie die oben genannten Änderungen vorgenommen haben, starten Sie den VLC Media Player neu und spielen Sie das YouTube-Video erneut ab. Dieses Mal wird die Fehlermeldung nicht mehr angezeigt.
5. Firewall/Antivirus-Software deaktivieren

Firewalls und Antivirensoftware blockieren häufig eingehende Anfragen. Wenn Sie beim Streamen eines Videos von Video-Streaming-Sites die Fehlermeldung „Ihre Eingabe kann nicht geöffnet werden“ erhalten, besteht die Möglichkeit, dass Ihr Sicherheitsprogramm die eingehende Verbindung blockiert.
Wenn die Verbindung blockiert ist, kann VLC das Video nicht streamen. Außerdem wird Ihnen die Fehlermeldung angezeigt. Schalten Sie daher die Firewall und die Antivirensoftware auf Ihrem PC aus und versuchen Sie dann, das Video zu streamen.
6. Setzen Sie die VLC-Einstellungen zurück
Wenn die Fehlermeldung beim Abspielen einer Videodatei weiterhin angezeigt wird, liegt möglicherweise eine falsche Konfiguration in den VLC-Einstellungen vor. Sie müssen daher die VLC-Einstellungen zurücksetzen, um die Fehlermeldung zu beheben.
1. Öffnen Sie zunächst den VLC Media Player auf Ihrem Computer.
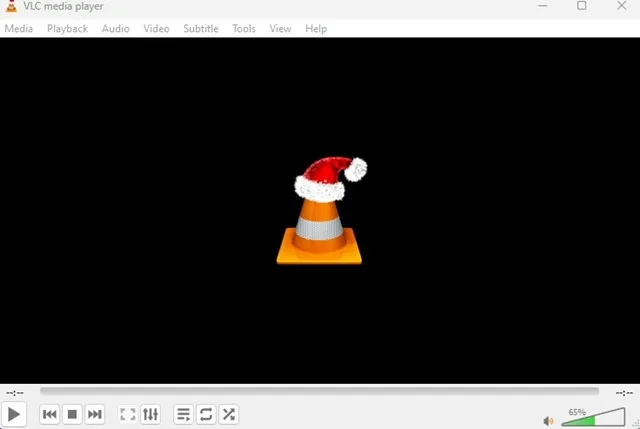
2. Wenn der Media Player geöffnet wird, gehen Sie zu Extras > Einstellungen .
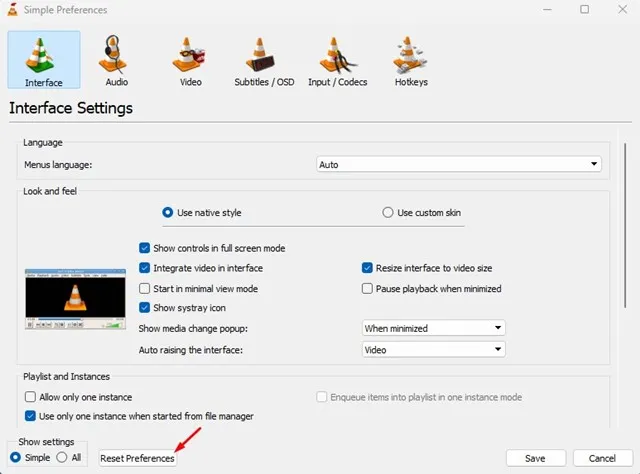
7. Suchen Sie nach VLC-Updates
VLC-Updates sind wichtig, insbesondere wenn Sie es auf Beta- oder Release-Preview-Builds des Windows-Betriebssystems verwenden. Viele Benutzer haben behauptet, die Fehlermeldung „Ihre Eingabe kann nicht geöffnet werden“ durch Aktualisieren ihrer VLC Media Player-App behoben zu haben.
Wenn das Problem immer noch nicht behoben ist, müssen Sie sicherstellen, dass Sie die neueste Version des VLC Media Players auf Ihrem Computer verwenden. So suchen Sie nach VLC-Updates.
1. Öffnen Sie zunächst die VLC Media Player-App auf Ihrem PC.

2. Klicken Sie auf das Hilfemenü und wählen Sie „Nach Updates suchen“ aus .

3. Jetzt sucht VLC Media Player automatisch nach verfügbaren Updates und installiert diese.
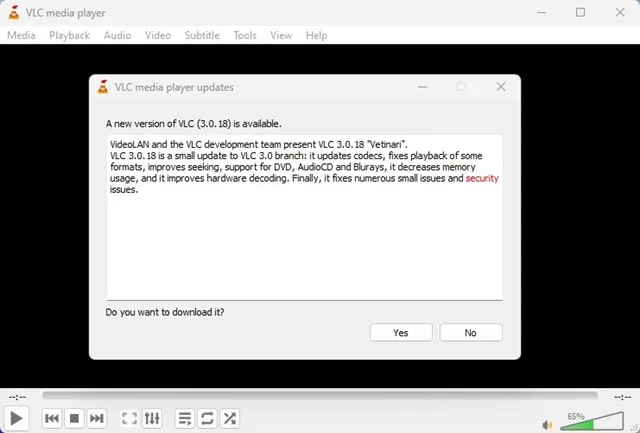
8. Installieren Sie den VLC Media Player neu
Wenn alle oben genannten Methoden den VLC-Fehler nicht beheben können, müssen Sie die VLC Media Player-App auf Ihrem PC oder Laptop neu installieren.
Eine Neuinstallation kann alle beschädigten VLC-Dateien reparieren und alle benutzerdefinierten Einstellungen zurücksetzen. Wenn das Problem also durch beschädigte VLC-Dateien oder falsche Einstellungen verursacht wird, ist eine Neuinstallation die ultimative Lösung.
Um den VLC Media Player neu zu installieren, gehen Sie zur Systemsteuerung und suchen Sie ihn. Klicken Sie mit der rechten Maustaste darauf und wählen Sie „Deinstallieren“. Installieren Sie nach der Deinstallation die neueste Version des VLC Media Players erneut.
9. Verwenden Sie andere Media Player-Apps
Heute sind viele Alternativen zum VLC Media Player für PCs verfügbar. Keiner bietet die gleichen Funktionen wie der VLC und nur einige bieten bessere Stabilität und Codec-Unterstützung.
Wenn die Fehlermeldung weiterhin besteht, können Sie versuchen, das Video mit anderen Media Player-Apps wie KMPlayer, PowerDVD, Media Player Classic usw. auf dem Computer abzuspielen.
Dies sind einige der besten Methoden, um die Fehlermeldung „Ihre Eingabe kann nicht geöffnet werden“ im VLC Media Player zu beheben. Wenn Sie weitere Hilfe zur Behebung der VLC-Fehlermeldung benötigen, lassen Sie es uns in den Kommentaren wissen. Wenn Ihnen der Artikel geholfen hat, teilen Sie ihn auch mit Ihren Freunden.




Schreibe einen Kommentar