
In letzter Zeit konnten viele Benutzer die komprimierte Datei nicht öffnen und erhielten die Fehlermeldung 42125 „ZIP-Archiv ist beschädigt“. Die Meldung erscheint beim Extrahieren der ZIP-Dateien.
Wenn Sie also gerade auf die Fehlermeldung gestoßen sind und nicht wissen, was Sie als Nächstes tun sollen, lesen Sie den Artikel weiter. Im Folgenden haben wir einige einfache Methoden zur Behebung der Fehlermeldung 42125 „ZIP-Archiv ist beschädigt“ aufgeführt. Lassen Sie uns beginnen.
Warum tritt der Fehler 42125 „ZIP-Archiv ist beschädigt“ auf?
Der Fehler tritt normalerweise beim Dekomprimieren des ZIP-Dateiformats auf. Avast-Antivirus-Benutzer erhielten die Fehlermeldung auch beim Ausführen des Startzeitscans.
Der eigentliche Grund für den Fehler ist noch unbekannt, aber er kann durch mehrere Dinge ausgelöst werden. Hier haben wir einige mögliche Gründe für den Fehler aufgelistet.
- Verwenden falscher Apps zum Extrahieren der ZIP-Datei
- Die Systemdatei war beschädigt.
- Beschädigte ZIP-Dateien.
- Passwortgeschützte ZIP-Datei.
- Fehlerhafte Sektoren auf der Festplatte, auf der die ZIP-Dateien gespeichert sind.
- Falsche oder beschädigte Avast-Installationsdateien.
Nachdem Sie nun alle möglichen Gründe für diesen Fehler kennen, ist es an der Zeit, jeden einzelnen Fehler zu beheben. Hier erfahren Sie, wie Sie beginnen.
1. Stellen Sie sicher, dass die ZIP-Datei nicht geschützt ist
Wenn die ZIP-Datei kennwortgeschützt ist, müssen Sie vor dem Extraktionsvorgang das Kennwort eingeben.
Wenn das Avast-Antivirenprogramm beim Scannen beim Systemstart den Fehler 42125 „ZIP-Archiv ist beschädigt“ anzeigt, müssen Sie sicherstellen, dass diese Archive nicht kennwortgeschützt sind .
Bei einigen Programmen wie Avast müssen Sie das Kennwort nicht eingeben. Wenn das Dekomprimieren der Dateien fehlschlägt, werden Fehlermeldungen angezeigt.
2. Aktualisieren Sie die Treiber
Mehrere Windows-Benutzer haben behauptet, den Fehler durch die Aktualisierung aller veralteten Gerätetreiber beheben zu können.
Der Geräte-Manager ist die beste Wahl, um alle veralteten Treiber unter Windows zu finden und zu aktualisieren. So verwenden Sie ihn.
1. Klicken Sie auf die Windows-Suche und geben Sie „ Geräte-Manager“ ein . Öffnen Sie anschließend die Geräte-Manager-App aus der Liste.
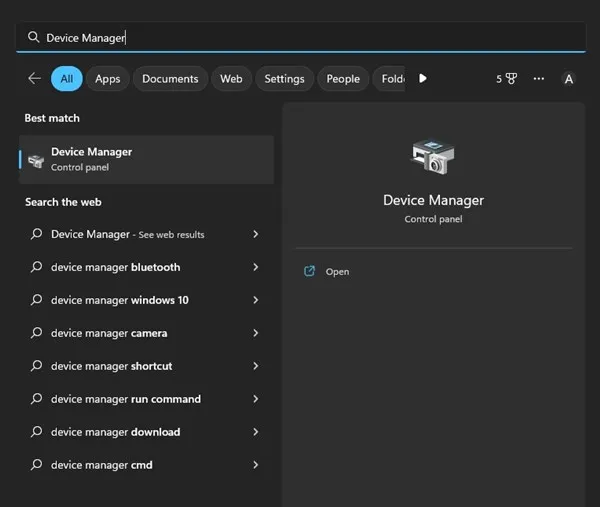
2. Wenn der Geräte-Manager geöffnet wird, suchen Sie nach den Geräten mit einem gelben Ausrufezeichen (!) daneben. Dies sind die Geräte, deren Treiber Sie aktualisieren müssen. Wenn kein Problem besteht, können Sie den Anzeige-/Grafikkartentreiber aktualisieren.
3. Erweitern Sie die Anzeigeadapter und klicken Sie mit der rechten Maustaste auf Ihre angeschlossene GPU.
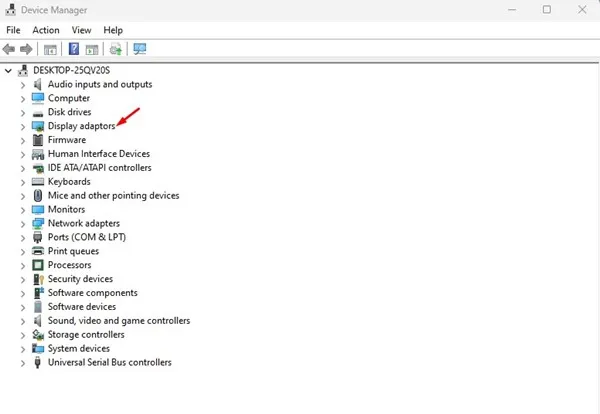
4. Wählen Sie im Kontextmenü „ Treiber aktualisieren“ aus .
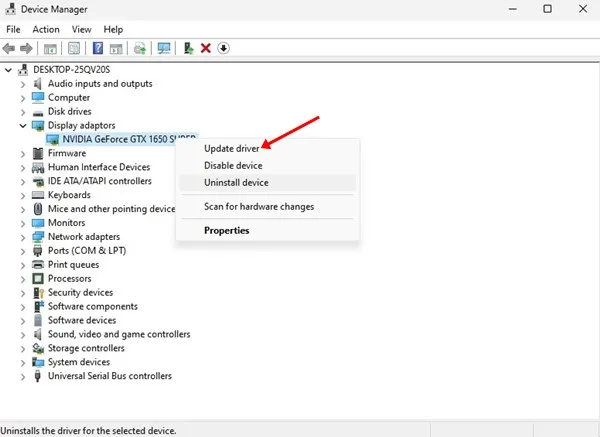
5. Wählen Sie auf dem Bildschirm „Wie möchten Sie nach Treibern suchen?“ die Option „ Automatisch nach aktueller Treibersoftware suchen“ aus .
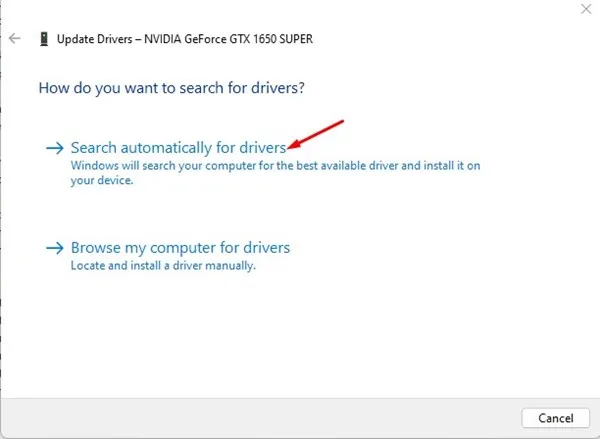
3. Führen Sie das Dienstprogramm System File Checker aus
Der Fehler kann sogar auftreten, wenn wichtige Systemdateien beschädigt sind. Das Dienstprogramm System File Checker oder der SFC-Befehl findet und repariert beschädigte Systemdateien. So führen Sie das Tool aus.
1. Klicken Sie auf die Windows-Suche und geben Sie CMD ein. Klicken Sie mit der rechten Maustaste auf CMD und wählen Sie Als Administrator ausführen.
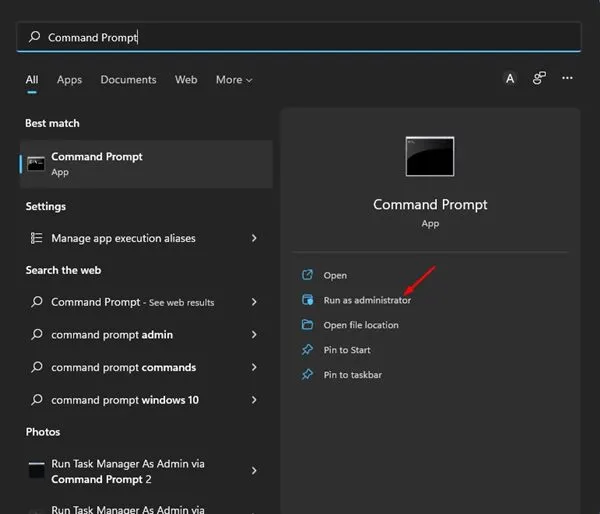
2. Wenn die Eingabeaufforderung geöffnet wird, führen Sie den folgenden Befehl aus:
sfc /scannow
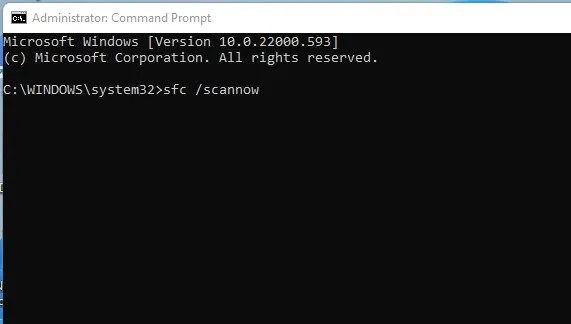
3. Warten Sie nun geduldig, bis der Scan abgeschlossen ist.
Starten Sie Ihren Windows-Computer nach Abschluss des Scans neu. Dadurch kann die Fehlermeldung 42125 „ZIP-Archiv ist beschädigt“ behoben werden.
4. Scannen und beheben Sie die Festplattenfehler
Nachdem Sie das Dienstprogramm System File Checker ausgeführt haben, müssen Sie auch das Tool zur Festplattenüberprüfung ausführen. Check Disk Utility oder ChkDSK ist ein Befehlszeilentool, das Festplattenfehler findet und behebt. So führen Sie das Tool aus.
1. Klicken Sie auf die Windows 11-Suche und geben Sie CMD ein. Klicken Sie mit der rechten Maustaste auf CMD und wählen Sie Als Administrator ausführen .

2. Wenn die Eingabeaufforderung geöffnet wird, führen Sie den folgenden Befehl aus:
chkdsk C: /f

5. Installieren Sie Avast Antivirus neu
Benutzer, die beim Ausführen des Avast Boot Time Scans die Fehlermeldung 42125 „ZIP-Archiv ist beschädigt“ erhalten, sollten das Programm neu installieren.
Der Startzeitscan von Avast ist nicht dafür gedacht, geschützte oder stark komprimierte ZIP-Dateien zu scannen. Wenn der Scan also fehlschlägt, wird der Fehler angezeigt.
Eine Neuinstallation kann das Problem möglicherweise nicht beheben, da Avast diese Dateien nicht erneut scannt. Es ist auch möglich, dass einige komprimierte Dateien beim Systemstart nicht gescannt werden können.
Sie können Avast Antivirus also entweder neu installieren oder von der offiziellen Website aktualisieren.
6. Versuchen Sie es mit einem anderen ZIP-Extraktor
Sie können einen anderen ZIP-Extraktor verwenden, um diese Fehlermeldung zu beseitigen. Der Fehler ist normalerweise ein Zeichen für ein Problem mit dem Komprimierungs-/Dekomprimierungsprogramm oder der Datei.
Da Sie die Datei nicht ersetzen können, ersetzen Sie am besten die Programme, die Sie zum Extrahieren der ZIP-Datei verwenden.
Sie können einen ZIP-Extraktor wie Winzip ausprobieren, der kostenlos ist und viele nützliche Funktionen bietet.
Dies sind einige der besten Methoden, um den Fehler 42125 „ZIP-Archiv ist beschädigt“ zu beheben. Der Fehler könnte behoben worden sein, wenn Sie die Schritte sorgfältig befolgt hätten. Wenn dies jedoch nicht der Fall ist, können Sie Ihren PC mithilfe der Systemwiederherstellung wiederherstellen oder zurücksetzen.




Schreibe einen Kommentar