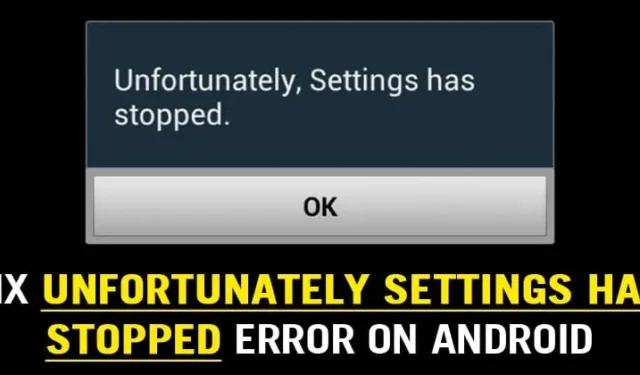
Wenn Sie Android-Benutzer sind, ist Ihnen der folgende Fehler möglicherweise bereits begegnet: „Leider wurden die Einstellungen gestoppt.“
Dies ist einer der ärgerlichsten Fehler, von denen das Android-Betriebssystem geplagt wird. Hier in diesem Artikel besprechen wir alles über die Fehlermeldung und wie Sie sie beheben können.
Was ist der Fehler „Leider wurden die Einstellungen gestoppt“?
Der Fehler kann nach der Installation eines neuen Firmware-Updates auftreten. Dies ist ein häufiges Problem, das jedoch bei der Veröffentlichung des KitKat-Updates für Chaos sorgte.
Der Fehler hängt nicht immer mit dem Softwareupdate zusammen; manchmal wird der Fehler auch durch beschädigte Apps ausgelöst. Da es sich jedoch um ein sehr häufiges Problem handelt, kann ein einfacher Neustart das Problem beheben. Wenn die Fehlermeldung jedoch häufig angezeigt wird, müssen Sie noch ein paar andere Dinge tun.
In den meisten Fällen kann ein Neustart des Smartphones den Fehler auf Ihrem Android-Gerät beheben. Wenn Sie jedoch auch nach dem Neustart häufig den Fehlercode erhalten, sollten Sie Folgendes tun.
1. Starten Sie Ihr Gerät neu
Wie wir oben bereits besprochen haben, kann in den meisten Fällen ein einfacher Neustart den Fehler „Leider wurden die Einstellungen beendet“ auf Ihrem Android-Smartphone beheben. Starten Sie also Ihr Gerät neu.
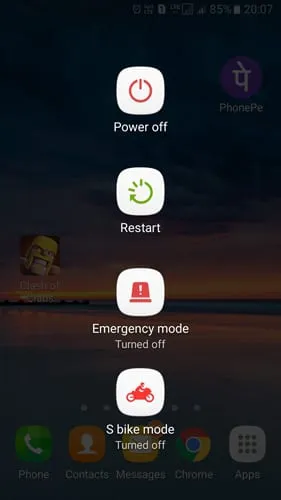
- Halten Sie die Einschalttaste Ihres Geräts gedrückt
- Es wird Ihnen ein Popup angezeigt, in dem Sie auf Neustart/Neustart tippen müssen
- Warten Sie nun, bis Ihr Telefon neu gestartet wird.
Verwenden Sie das Smartphone nach dem Neustart. Der Fehler tritt nicht mehr auf. Wenn der Fehler nach dem Neustart weiterhin auftritt, befolgen Sie die nächsten Methoden.
2. Leeren Sie den RAM Ihres Telefons
Auch ein Mangel an RAM löst den Fehler unter Android aus. Das Löschen des RAM eines Telefons ist einfach; Sie können es tun, ohne eine Drittanbieter-App zu verwenden. Normalerweise werden Smartphones mit einer standardmäßigen RAM-Manager-App geliefert, mit der Sie den RAM mit nur einem Fingertipp löschen können.
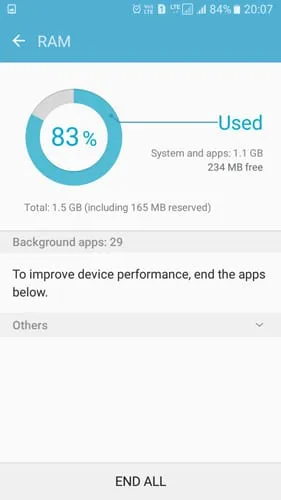
- Suchen Sie zunächst den integrierten RAM-Manager des Geräts. Bei Samsung befindet sich der RAM-Manager im „Smart Manager“.
- Im RAM-Manager sehen Sie, wie viel RAM Ihr Gerät derzeit verwendet.
- Tippen Sie jetzt auf „RAM löschen“, um etwas RAM freizugeben.
Beginnen Sie damit, das Smartphone wie gewohnt zu nutzen und prüfen Sie, ob der Fehler weiterhin auftritt.
3. Leeren Sie den Cache der Einstellungen
Beschädigte Cache-Dateien spielen bei jedem Android-Fehler eine Schlüsselrolle. Wenn der Cache Ihrer Einstellungen-App beschädigt ist, kann dies ungewöhnliche Probleme auslösen. Sie müssen daher diese Schritte ausführen, um den Cache der Einstellungen-App zu überprüfen.
1. Gehen Sie zunächst zu Einstellungen > Apps oder Anwendungsmanager.
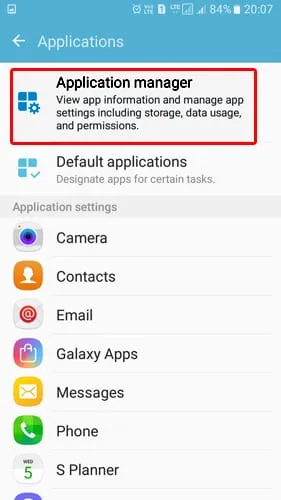
3. Suchen Sie die App „Einstellungen“ und tippen Sie darauf.
4. Tippen Sie nun auf „ Stopp erzwingen“ . Tippen Sie dann auf „Cache leeren“ und starten Sie Ihr Android-Gerät neu.
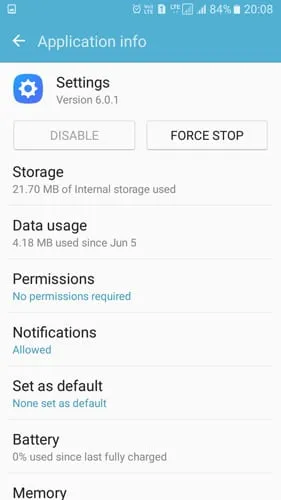
Verwenden Sie Ihr Android-Smartphone nach dem Neustart normal, um zu prüfen, ob der Fehler weiterhin besteht. Wenn die obige Methode den Fehler nicht behebt, folgen Sie der nächsten.
4. Leeren Sie den Cache Ihres Geräts
Wir müssen den Cache aller auf Ihrem Gerät installierten Anwendungen leeren. Nach dem Leeren des Cache verhält sich das Telefon möglicherweise ungewöhnlich, aber es beruhigt sich nach ein paar Minuten Nutzung.
1. Gehen Sie zu den Einstellungen auf Ihrem Android
2. Suchen Sie nun im Einstellungsbereich nach der Option Speicher
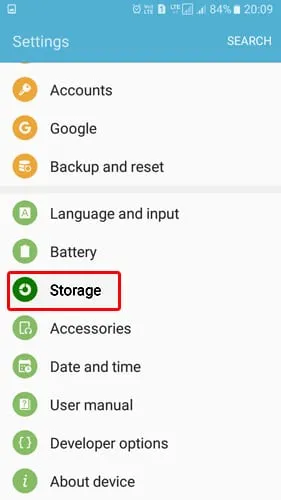
3. Unter dem Speicher müssen Sie die Option Zwischengespeicherte Daten finden und darauf tippen
4. Sie erhalten nun ein Popup „Zwischengespeicherte Daten löschen“. Tippen Sie auf Löschen , um die Cache-Datei zu löschen.
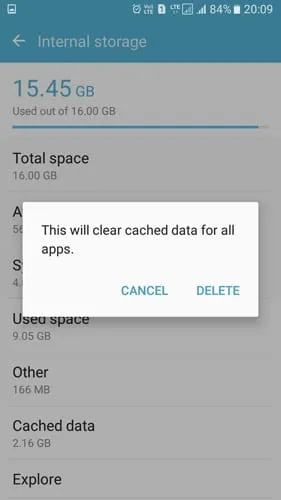
Dadurch werden alle zwischengespeicherten Daten von Ihrem Android-Smartphone gelöscht. Starten Sie nun Ihr Android-Gerät neu und verwenden Sie es. Der Fehler „Leider wurden die Einstellungen beendet“ wird nicht mehr angezeigt.
5. Deinstallieren Sie die kürzlich installierte App
Manchmal lösen Android- oder App-Updates den Fehler „Leider wurden die Einstellungen beendet“ unter Android aus. Wenn Sie also nach der Installation einer Drittanbieter-App den Fehler erhalten, müssen Sie diese bestimmte Drittanbieter-App deinstallieren.
Wenn mit den installierten Apps alles in Ordnung ist, können Sie versuchen, im abgesicherten Modus zu booten. Im abgesicherten Modus werden alle auf Ihrem Android-Smartphone installierten Drittanbieter-Apps deaktiviert. Wenn der Fehler also aufgrund einer App aufgetreten ist, erhalten Sie im abgesicherten Modus nicht die Meldung „Leider wurden die Einstellungen beendet“.
Wenn der Fehler im abgesicherten Modus auftritt, liegt kein Problem mit den Apps vor. Überspringen Sie also diese Methode und folgen Sie der nächsten.
6. Werksreset
Wenn alle oben genannten Methoden den Fehler nicht beheben konnten, besteht die letzte Möglichkeit darin, Ihr Android-Gerät auf die Werkseinstellungen zurückzusetzen. Durch das Zurücksetzen der Daten werden alle installierten Apps und Dateien von Ihrem Android-Gerät entfernt. Erstellen Sie daher eine ordnungsgemäße Datensicherungsdatei, bevor Sie den Werksreset durchführen.
Das Zurücksetzen Ihres Android-Smartphones ist ganz einfach. Befolgen Sie die folgenden einfachen Schritte.
1. Öffnen Sie zunächst die Einstellungen auf Ihrem Android-Smartphone
2. Jetzt müssen Sie unter „Einstellungen“ die Option „ Sichern und Zurücksetzen“ suchen und darauf tippen .
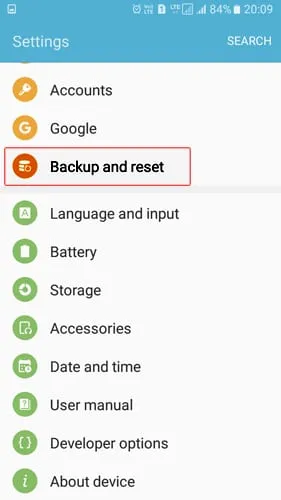
3. Tippen Sie auf dem nächsten Bildschirm auf „Auf Werksdaten zurücksetzen“ .
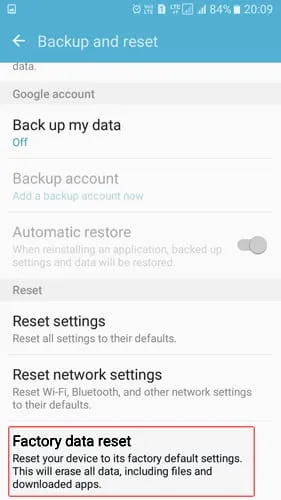
4. Tippen Sie abschließend auf die Schaltfläche „Telefon zurücksetzen“ .
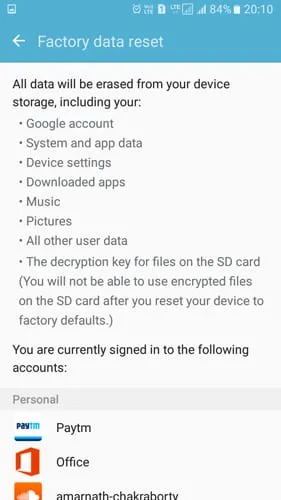
Dadurch werden alle auf dem internen Speicher Ihres Android-Geräts gespeicherten Dateien gelöscht. Nach dem Zurücksetzen funktioniert Ihr Gerät wieder einwandfrei und die Fehlermeldung „Leider wurden die Einstellungen beendet“ wird nicht mehr angezeigt.
7. Leeren Sie den Cache des Google Play Store und der Dienste
Viele Benutzer haben behauptet, den Fehler „Leider wurden die Einstellungen beendet“ unter Android durch das Leeren des Cache von Google Play Store & Services beheben zu können. Daher können Sie auch versuchen, den Fehler auf diese Weise zu beheben. Folgendes müssen Sie tun.
1. Öffnen Sie die App „Einstellungen“ auf Ihrem Android, scrollen Sie nach unten und tippen Sie auf „ Apps“ .
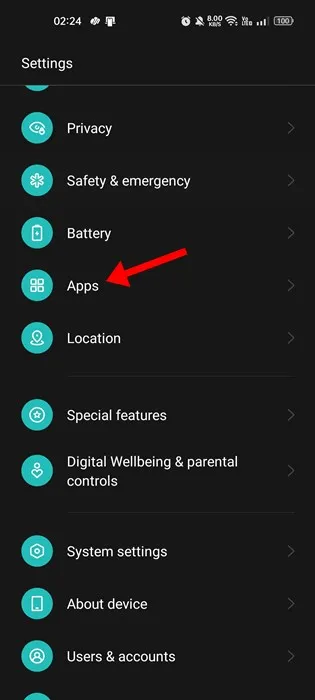
2. Tippen Sie auf dem Apps-Bildschirm auf App-Verwaltung .
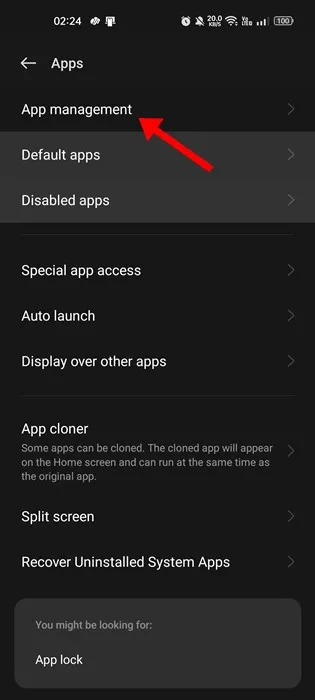
3. Suchen und tippen Sie nun auf Google Play Store. Tippen Sie anschließend auf Speichernutzung .
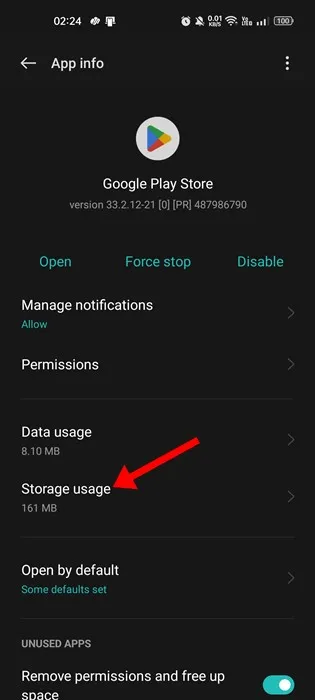
4. Tippen Sie auf dem Bildschirm „Speichernutzung“ auf „ Cache leeren“ .
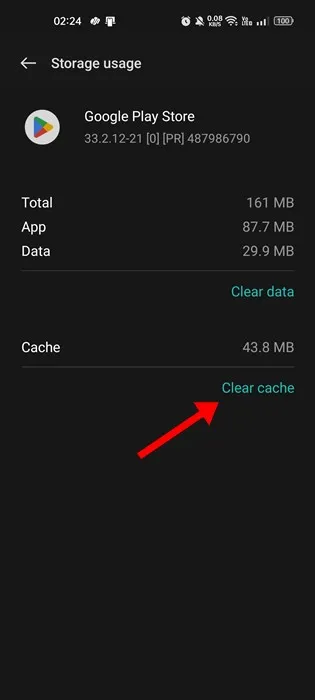
5. Dasselbe müssen Sie auch für die Google Play Services-App tun. Tippen Sie auf Google Play Services > Speichernutzung. Tippen Sie bei Speichernutzung auf Cache leeren.
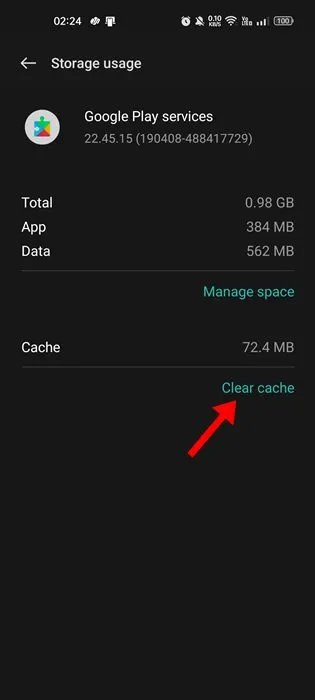
Das ist alles! Stellen Sie nach dem Vornehmen der Änderungen sicher, dass Sie Ihr Android-Telefon neu starten.
8. Google Play Store-Updates deinstallieren und neu installieren
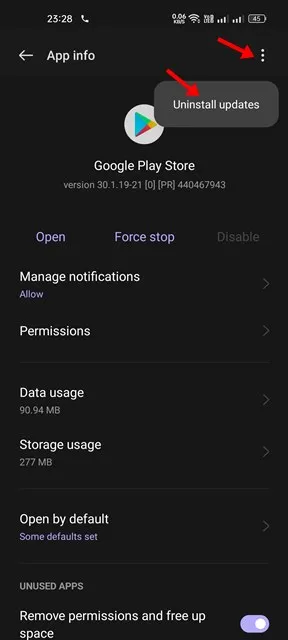
Nun, wir verstehen, dass der Google Play Store möglicherweise nichts gegen den Fehler „Leider wurden die Einstellungen beendet“ unternehmen kann, aber diese Methoden beheben den Fehler manchmal. Sie müssen lediglich den Cache für Google Play leeren und das Google Play Store-Update deinstallieren.
Gehen Sie dazu zu Einstellungen > Apps. Suchen Sie nun unter „Apps“ nach „Google Play Store“ und tippen Sie darauf. Leeren Sie den Cache und deinstallieren Sie die vorherigen Updates. Starten Sie anschließend Ihr Gerät neu und der Fehler „Leider wurden die Einstellungen beendet“ wird behoben.
9. Cache-Partition löschen
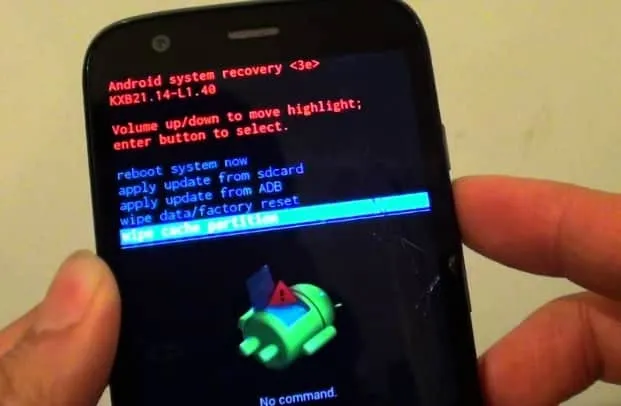
Sie müssen in den Wiederherstellungsmodus wechseln, um die Cache-Partition zu löschen. Dadurch wird Ihr gesamter Systemcache gelöscht, einschließlich des App-Cache.
Sie müssen jedoch die Tastenkombination kennen, um in den Wiederherstellungsmodus zu gelangen. Sie können online nach der Wiederherstellungsmodusoption Ihres Geräts suchen.
Um die Cache-Partition zu löschen, schalten Sie Ihr Smartphone aus und drücken Sie die Tastenkombination, um in den Wiederherstellungsmodus zu wechseln. Navigieren Sie nun im Wiederherstellungsmenü mit der Lautstärketaste zur Option „Cache-Partition löschen“. Wählen Sie die Option „Cache-Partition löschen“ mit der Einschalttaste aus.
In diesem Artikel werden alle Methoden beschrieben, mit denen Sie den Fehler „Leider wurden die Einstellungen beendet“ auf Ihrem Android-Smartphone beheben können. Lassen Sie uns in den Kommentaren wissen, ob Sie weitere Hilfe zur Behebung dieses Fehlers benötigen.




Schreibe einen Kommentar