
Obwohl Windows 11 das bekannteste Betriebssystem ist, weist es einige Fehler und Störungen auf. Manchmal können bei der Verwendung des Betriebssystems Probleme auftreten, z. B. kein Internet, gelegentliche Abstürze, BSOD usw.
Wenn Sie bei der Verwendung von Windows 11 häufig mit Internetproblemen zu kämpfen haben, können Sie die Netzwerkeinstellungen zurücksetzen. Durch das Zurücksetzen der Netzwerkeinstellungen werden alle möglichen Internetprobleme, VPN-Clients oder virtuellen Switches behoben.
Netzwerkeinstellungen über die Windows 11-Einstellungen zurücksetzen
1. Öffnen Sie zunächst die Windows-Startschaltfläche und klicken Sie auf Einstellungen .
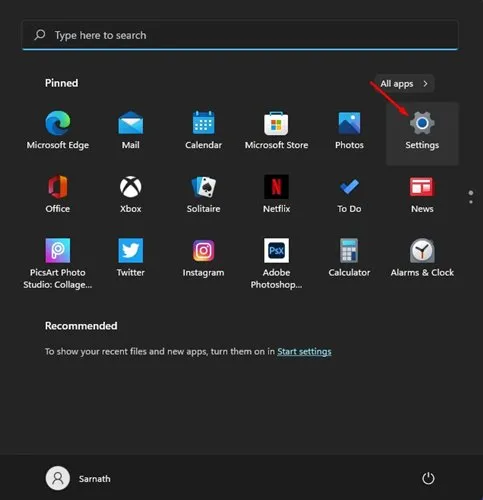
2. Wählen Sie auf der Seite „Einstellungen“ die Option „Netzwerk und Internet“ .
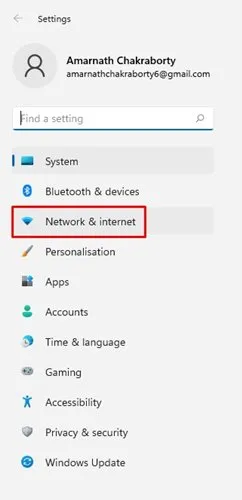
3. Klicken Sie auf der Seite „Netzwerk und Internet“ auf die Option „Erweiterte Netzwerkeinstellungen“ .

4. Suchen und klicken Sie unter Weitere Einstellungen auf die Option Netzwerk zurücksetzen .
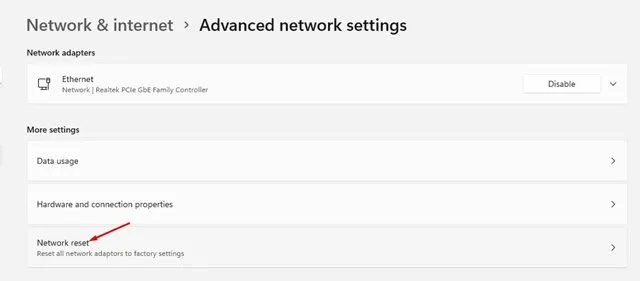
5. Klicken Sie auf der nächsten Seite auf die Schaltfläche „Jetzt zurücksetzen“ hinter „Netzwerk zurücksetzen“.
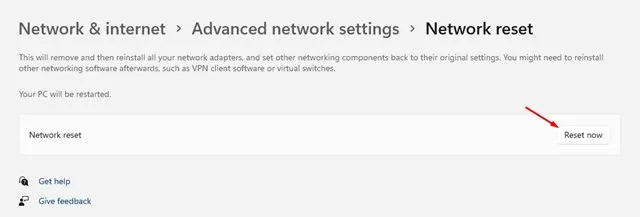
6. Klicken Sie im Bestätigungs-Popup auf die Schaltfläche „Ja“ .
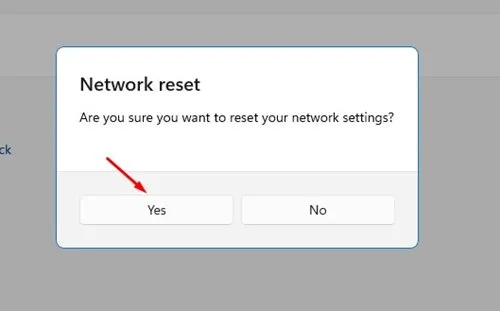
Verwenden Sie Terminal, um die Netzwerkeinstellungen unter Windows 11 zurückzusetzen
Sie können die Netzwerkeinstellungen unter Windows 11 auch mit der Windows-Terminal-App zurücksetzen. Wenn Sie mit der Terminal-App vertraut sind, befolgen Sie diese Schritte.
1. Geben Sie Terminal in die Windows 11-Suche ein. Klicken Sie anschließend mit der rechten Maustaste auf das Terminal und wählen Sie Als Administrator ausführen .
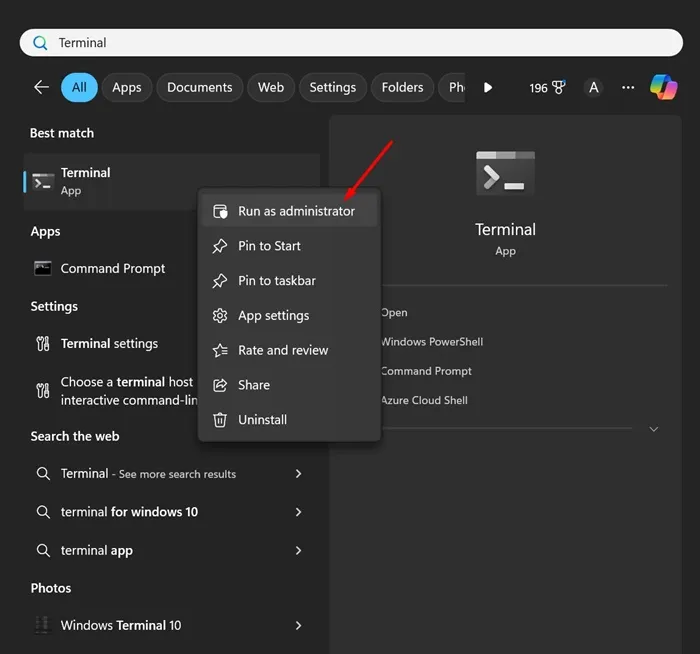
2. Wenn das Windows-Terminal geöffnet wird, führen Sie den folgenden Befehl aus:
netcfg -d
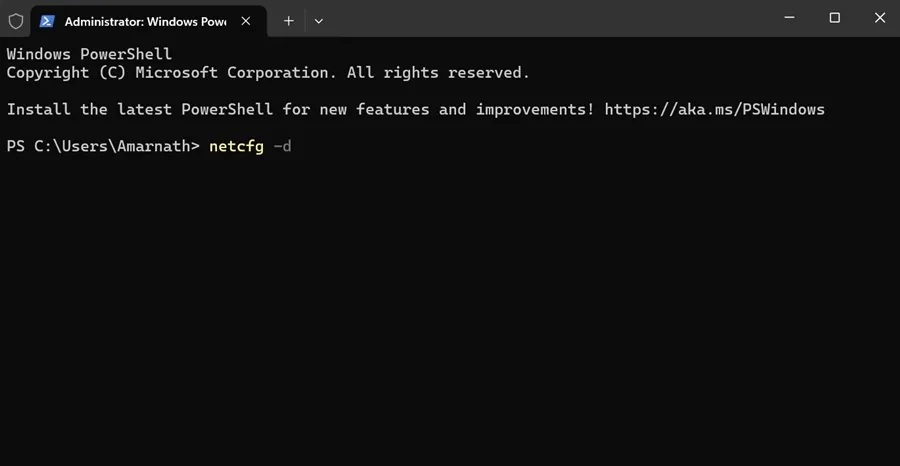
Schließen Sie nach der Ausführung des Befehls die Eingabeaufforderung und starten Sie Ihren Windows 11-PC neu. Dadurch werden die Netzwerkeinstellungen zurückgesetzt.
Wie behebe ich andere Netzwerkfehler?
Wenn auch nach dem Zurücksetzen des Netzwerks Probleme auftreten, müssen Sie einige andere Dinge ausprobieren. Auf Techviral haben wir eine ausführliche Anleitung zum Beheben von Netzwerkadapterfehlern veröffentlicht.
In diesem Artikel haben wir einige der besten Methoden zur Behebung von Netzwerkfehlern aufgelistet. Beachten Sie jedoch, dass sich Windows 11 noch in der Testphase befindet. Installieren Sie daher unbedingt die verfügbaren Systemupdates. Microsoft behebt ständig Sicherheitsprobleme und Fehler im neuen Windows 11.
In dieser Anleitung wird erläutert, wie Sie die Netzwerkeinstellungen in Windows 11 zurücksetzen. Ich hoffe, dieser Artikel hat Ihnen geholfen! Bitte teilen Sie ihn mit Ihren Freunden. Wenn Sie Zweifel haben, lassen Sie es uns im Kommentarfeld unten wissen.




Schreibe einen Kommentar