RAR ist ein Dateiformat zum Komprimieren von Dateien in einem Archiv. Es ist den ZIP-Dateien sehr ähnlich, bietet aber einige zusätzliche Vorteile. Wenn Sie die Dateigröße reduzieren müssen, können Sie die Datei in einem Archiv komprimieren.
Was RAR-Dateien besonders nützlich macht, ist ihr Verschlüsselungssystem. RAR-Dateien können mit einem Passwort geschützt werden, um die darin enthaltenen Dateien sicher aufzubewahren und unbefugten Zugriff zu verhindern. Vor einigen Tagen haben wir eine ausführliche Anleitung zum Passwortschutz von ZIP-Dateien veröffentlicht ; heute besprechen wir dasselbe für das RAR-Dateiformat.
Wenn Sie also nach Möglichkeiten suchen, RAR-Dateien in Windows 11 mit einem Kennwort zu schützen, befolgen Sie die unten aufgeführten Methoden.
1. Erstellen Sie eine kennwortgeschützte RAR-Datei
Bei dieser Methode wird die Anwendung WinRAR verwendet, um eine kennwortgeschützte RAR-Datei zu erstellen. Befolgen Sie dazu die einfachen Schritte, die wir unten aufgeführt haben.
1. Laden Sie zunächst WinRAR herunter und installieren Sie es auf Ihrem Windows 11-Computer.
2. Navigieren Sie nach der Installation zu der Datei oder dem Ordner, die/den Sie komprimieren möchten. Klicken Sie mit der rechten Maustaste auf die Datei oder den Ordner und wählen Sie die Option „Zum Archiv hinzufügen“ .
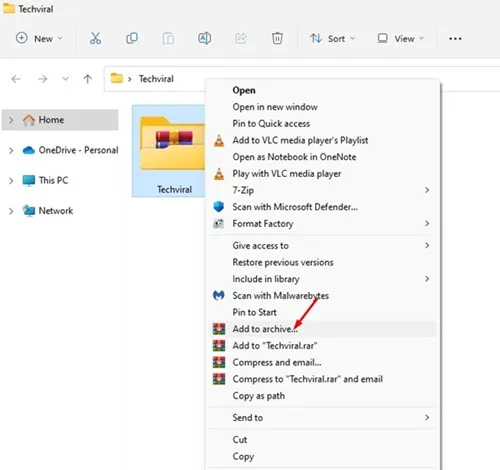
3. Wählen Sie nun im Fenster mit dem Archivnamen und den Parametern das Archivformat „ RAR “ aus.
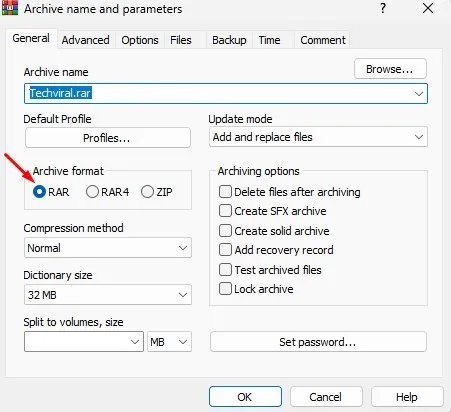
4. Klicken Sie im rechten Bereich unter den Archivierungsoptionen auf die Schaltfläche „ Kennwort festlegen“ .
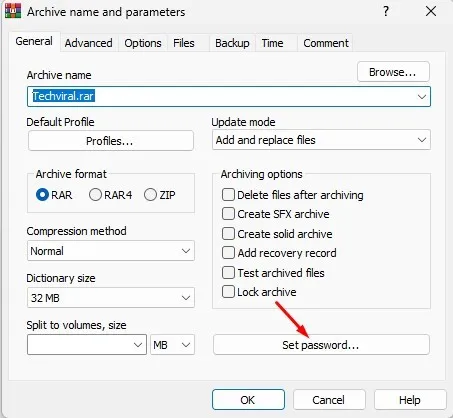
5. Geben Sie bei der Eingabeaufforderung „Passwort eingeben“ Ihr Passwort ein und wiederholen Sie die Eingabe . Klicken Sie anschließend auf die Schaltfläche „OK“ .
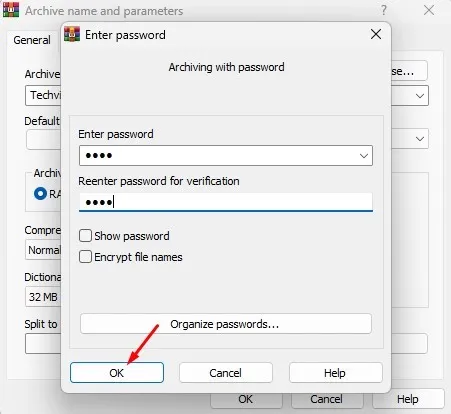
6. Klicken Sie nun im Fenster „Archivieren mit Kennwort“ auf die Schaltfläche „ OK“ .
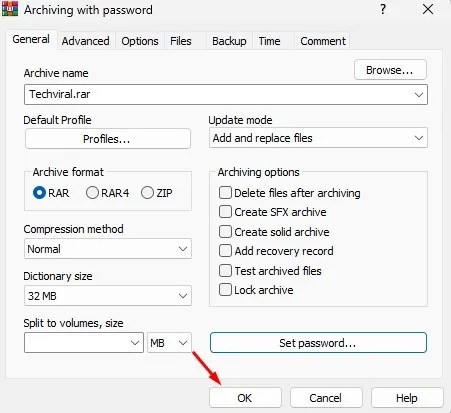
7. Dadurch wird eine kennwortgeschützte RAR-Datei erstellt. Sie werden aufgefordert, das Kennwort einzugeben, wenn Sie versuchen, die RAR-Datei zu extrahieren.
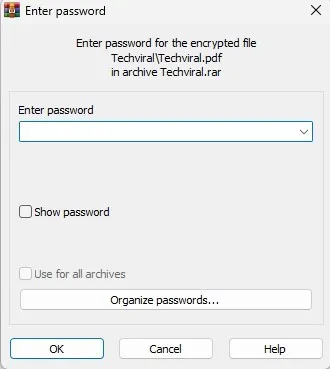
2. Wie lege ich ein Passwort für ein vorhandenes RAR-Archiv fest?
Sie können WinRAR auch verwenden, um vorhandene RAR-Archive mit einem Passwort zu schützen . Sie müssen dazu einige der unten aufgeführten einfachen Schritte befolgen. So schützen Sie das vorhandene WinRAR-Archiv in einfachen Schritten mit einem Passwort.
1. Klicken Sie zunächst mit der rechten Maustaste auf die RAR-Datei, die Sie mit einem Passwort schützen möchten, und wählen Sie Mit WinRAR öffnen
2. Klicken Sie anschließend auf die Option Extras > Archive konvertieren .
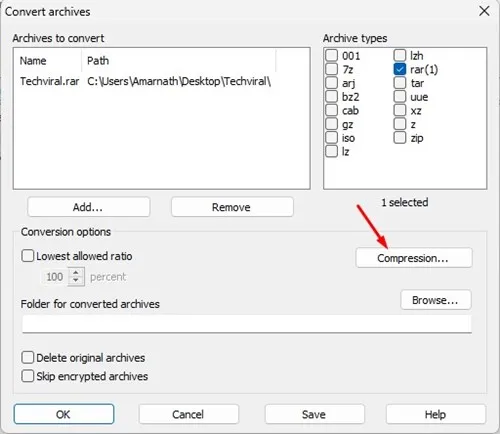
4. Klicken Sie in der Eingabeaufforderung „Standardkomprimierungsoptionen festlegen“ auf die Schaltfläche „Kennwort festlegen“ .
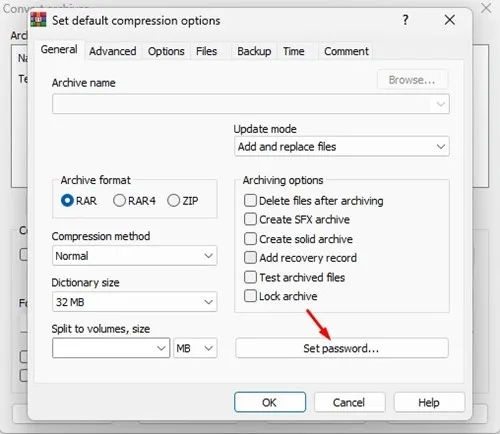
5. Geben Sie anschließend das Passwort ein und klicken Sie auf die Schaltfläche OK .
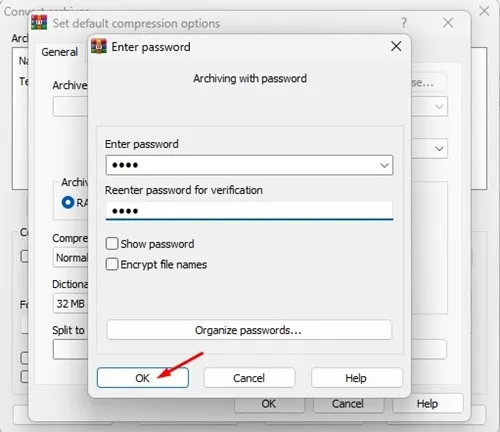
6. Klicken Sie bei der Archivierung mit Kennwortabfrage auf die Schaltfläche „OK“.
7. Klicken Sie anschließend in der Eingabeaufforderung zum Konvertieren von Archiven auf die Schaltfläche „OK“.
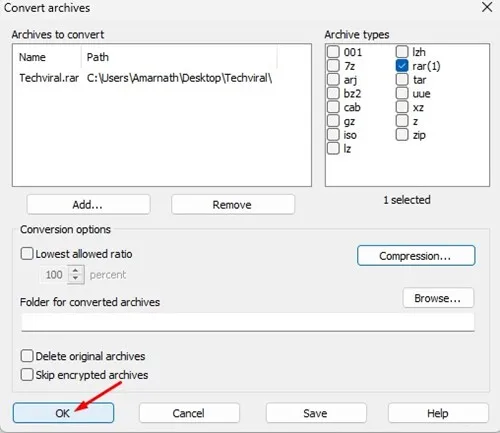
Häufig gestellte Fragen:
In dieser Anleitung geht es darum, eine kennwortgeschützte RAR-Datei unter Windows 11 zu erstellen. Wir haben auch Schritte zum Festlegen eines Kennworts für vorhandene RAR-Archive beschrieben. Wenn Sie weitere Hilfe beim Kennwortschutz von RAR-Dateien unter Windows 11 benötigen, lassen Sie es uns in den Kommentaren unten wissen.




Schreibe einen Kommentar ▼