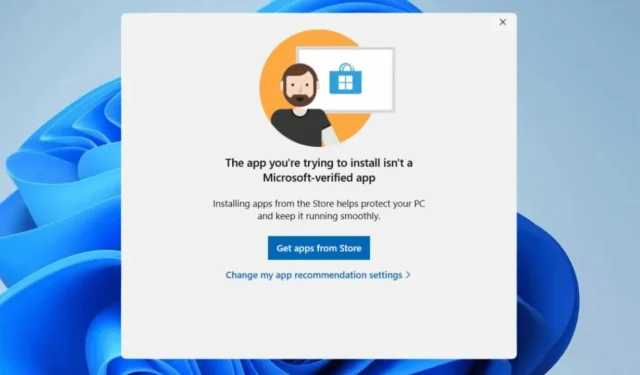
Letztes Jahr hat Microsoft die Funktion „Verifizierte Apps“ eingeführt, die Benutzer warnte, die versuchten, Apps aus anderen Quellen als dem Microsoft Store zu installieren.
Die Funktion verhindert, dass Benutzer Apps aus unbekannten Quellen installieren, und zwingt sie, ausschließlich beim Microsoft Store zu bleiben.
Microsoft Verified Apps – Was ist das?
Tatsächlich verfügt Microsoft über ein Verifizierungsverfahren für Apps, um deren Sicherheit zu bestimmen. Es ermöglicht Benutzern, Apps herunterzuladen und zu installieren, die die Sicherheitsparameter des Unternehmens erfüllen.
Kurz gesagt sind Microsoft Verified-Apps solche, die die Sicherheitsparameter des Unternehmens erfüllen. Sie sind normalerweise stabil, sicher und mit der von Ihnen verwendeten Windows-Version kompatibel.
Warum sollten Sie die von Microsoft verifizierten Apps deaktivieren?
Obwohl diese Funktion für mehr Sicherheit und Stabilität sorgt, verhindert sie die Installation von Apps aus unbekannten Quellen.
Manchmal möchten Sie Apps außerhalb der Sicherheitsfilter des Unternehmens herunterladen. Möglicherweise sind nicht verifizierte Apps erforderlich, damit die auf Ihrem Gerät installierte Hardware von Drittanbietern ordnungsgemäß funktioniert.
Oder Sie möchten Ihre Lieblings-App einfach aus einem App-Store eines Drittanbieters installieren. Was auch immer der Grund sein mag, dieser verifizierte App-Filter kann die Installation aus den meisten Drittanbieterquellen verhindern.
Wie schalte ich von Microsoft verifizierte Apps ab?
Wenn Sie kein Fan der von Microsoft verifizierten Apps sind und bereit sind, alle Risiken einzugehen, können Sie die Funktion mit den folgenden Methoden deaktivieren.
1. Nehmen Sie Änderungen an den erweiterten App-Einstellungen vor
Eine der einfachsten Möglichkeiten, die Warnung „Microsoft Verified Apps“ zu vermeiden, besteht darin, Änderungen an den erweiterten App-Einstellungen vorzunehmen. So müssen Sie vorgehen.
1. Starten Sie die App „Einstellungen“ auf Ihrem Windows 11-PC.

2. Wenn die App „Einstellungen“ geöffnet wird, wechseln Sie zur Registerkarte „Apps“ .

3. Klicken Sie auf der rechten Seite auf Erweiterte App-Einstellungen .

4. Klicken Sie anschließend auf das Dropdown-Menü neben „Auswählen, wo Sie Apps beziehen möchten“ und wählen Sie „ Überall“ aus .

Sie können auch einige Änderungen am Registrierungseditor vornehmen, um die Funktion „Von Microsoft verifizierte Apps“ zu deaktivieren. Folgendes müssen Sie tun:
1. Geben Sie „Registrierung“ in die Windows 11-Suche ein. Öffnen Sie anschließend den Registrierungseditor aus der Liste mit den besten Übereinstimmungsergebnissen.

2. Wenn der Registrierungseditor geöffnet wird, navigieren Sie zu diesem Pfad:
Computer\HKEY_LOCAL_MACHINE\SOFTWARE\Microsoft\Windows\CurrentVersion\Explorer

3. Suchen Sie auf der rechten Seite nach AicEnabled und doppelklicken Sie darauf .
4. Geben Sie im Feld Wertdaten den Wert Anywhere ein und klicken Sie auf OK .

5. Nachdem Sie die Änderungen vorgenommen haben, schließen Sie den Registrierungseditor und starten Sie Ihren PC neu.
3. Von Microsoft verifizierte Apps im Gruppenrichtlinien-Editor deaktivieren
Im Gruppenrichtlinien-Editor können Sie einige Änderungen vornehmen, um die von Microsoft verifizierten Apps zu deaktivieren. So gehen Sie vor:
- Drücken Sie die Windows-Taste + R , um das Dialogfeld „Ausführen“ zu öffnen.
- Geben Sie als Nächstes gpedit.msc ein und drücken Sie die Eingabetaste.
- Navigieren Sie im lokalen Gruppenrichtlinien-Editor zu diesem Pfad:
Computerkonfiguration > Administrative Vorlagen > Windows-Komponenten > Windows Defender SmartScreen > Explorer
- Doppelklicken Sie auf der rechten Seite auf App-Installationssteuerung konfigurieren .
- Wählen Sie in der Eingabeaufforderung „App-Installationssteuerung konfigurieren“ die Option „ Deaktivieren“ aus und klicken Sie auf „OK“.
Stellen Sie nach der Änderung sicher, dass Sie Ihren Windows 11-PC neu starten. Dadurch sollten alle Warnungen zu von Microsoft verifizierten Apps, die Sie erhalten, deaktiviert werden.
4. Von Microsoft verifizierte Apps über die Eingabeaufforderung deaktivieren
Im Dienstprogramm „Eingabeaufforderung“ können Sie einige Befehle ausführen, um nicht verifizierte Apps unter Windows 11 zuzulassen. So gehen Sie vor:
1. Geben Sie „Eingabeaufforderung“ in die Windows 11-Suche ein. Klicken Sie anschließend mit der rechten Maustaste auf die Eingabeaufforderung und wählen Sie „Als Administrator ausführen“.

2. Kopieren Sie in der Eingabeaufforderung den unten angegebenen Befehl, fügen Sie ihn ein und drücken Sie die Eingabetaste.
reg add HKEY_LOCAL_MACHINE\SOFTWARE\Microsoft\Windows\CurrentVersion\Explorer /v AicEnabled /t REG_SZ /d Anywhere

3. Schließen Sie nach der Ausführung des Befehls die Eingabeaufforderung und starten Sie Ihren PC neu.
Dies sind einige einfache Methoden, mit denen Sie die Warnung „Microsoft Verified Apps“ vermeiden können. Wenn Sie weitere Hilfe zu diesem Thema benötigen, lassen Sie es uns in den Kommentaren wissen. Wenn Sie diesen Leitfaden hilfreich finden, vergessen Sie nicht, ihn mit anderen zu teilen.


Schreibe einen Kommentar