Obwohl Google Maps eine hilfreiche App ist, haben viele Benutzer Probleme, sie auf ihren Smartphones zu verwenden. Viele Android-Benutzer haben kürzlich das Problem der langsamen Google Maps auf ihren Geräten gemeldet.
Wenn Sie sich bei der Routensuche auf Google Maps verlassen, möchten Sie keine Verzögerungen bei Google Maps. Leider haben viele Benutzer auch Verbindungsverluste bei der Verwendung von Google Maps auf Android gemeldet. Wenn Ihr Google Maps also langsam ist und Sie nach Möglichkeiten suchen, das Problem zu beheben, müssen Sie Folgendes tun.
1. Aktualisieren Sie die Google Maps App
Eine langsame Leistung von Google Maps kann durch beschädigte Dateien oder Fehler verursacht werden. Daher wird empfohlen, die Google Maps- App auf Android zu aktualisieren. Durch die Aktualisierung von Apps und Spielen wird eine bessere Leistung sichergestellt und Inkompatibilitätsprobleme werden vermieden.
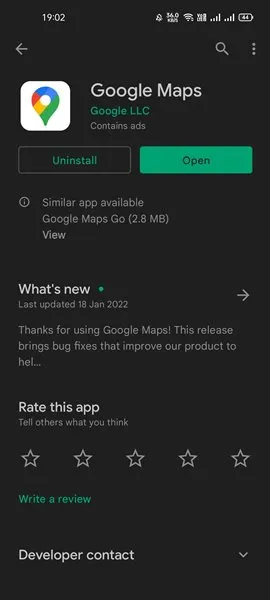
Bevor Sie andere Methoden ausprobieren, gehen Sie zum Google Play Store und aktualisieren Sie die Google Maps-App für Android.
2. Deaktivieren Sie den Datensparmodus
Manchmal beeinträchtigt der Datensparmodus von Android die reibungslose Navigation von Google Maps durch die Straßen. Wenn Sie also ein Problem mit langsamen Google Maps haben, sollten Sie den Datensparmodus am besten deaktivieren.
1. Öffnen Sie die Einstellungen auf Ihrem Android und tippen Sie auf Netzwerk .
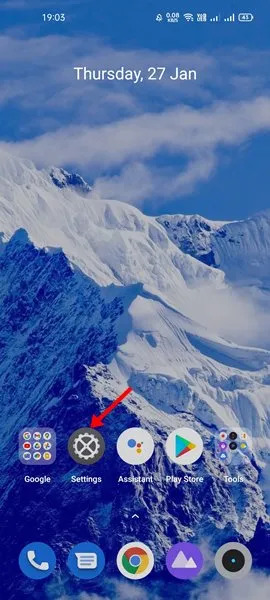
2. Tippen Sie auf die Option „Datennutzung“ .
3. Scrollen Sie nun nach unten und tippen Sie auf die Option Datenspeicherung. Deaktivieren Sie die Option Datenspeicherung, um das Problem mit langsamen Google Maps zu beheben.

Wichtig: Die Option zum Zugriff auf die Datenspeicherung kann von Gerät zu Gerät unterschiedlich sein. Die Datenspeicherung befindet sich im Allgemeinen unter „Netzwerk“, „SIM-Karte und mobile Daten“ usw.
3. Schalten Sie den Energiesparmodus aus
Der Energiesparmodus auf Android deaktiviert die App-Nutzung im Hintergrund, was zu Problemen bei der App-Nutzung führt. Wenn Sie Ihr Telefon also im Energiesparmodus verwenden, um die Akkulaufzeit zu verlängern, kann dies einige Funktionen von Google Maps einschränken. Daher ist es am besten, den Energiesparmodus während der Verwendung von Google Maps zu deaktivieren.
1. Öffnen Sie zunächst die App „Einstellungen“ auf Ihrem Android-Smartphone.
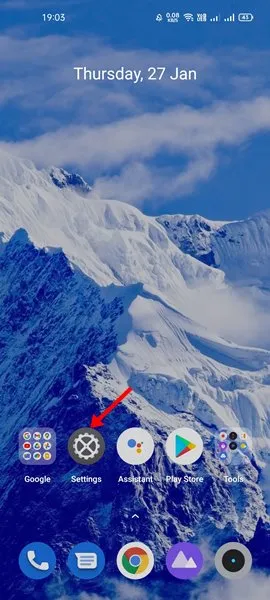
2. Scrollen Sie auf der Seite „Einstellungen“ nach unten und tippen Sie auf die Option „Batterie“ .
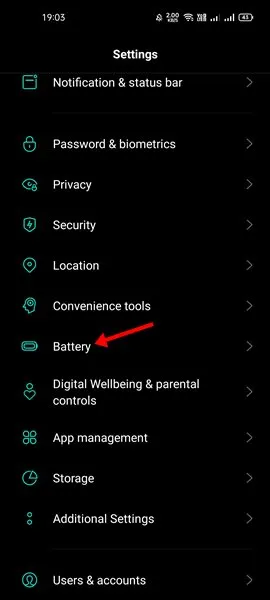
3. Die Energiesparoption finden Sie auf der Seite „Akku“. Schalten Sie den Energiesparmodus aus .
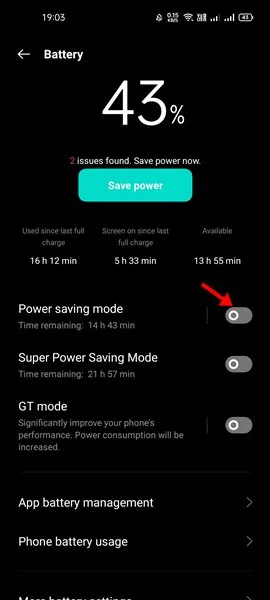
4. Aktivieren Sie die hohe Standortgenauigkeit
Wenn Sie eine genauere Standortverfolgung in Google Maps wünschen, müssen Sie diese Option aktivieren. Diese Option verbessert nicht nur die Genauigkeit, sondern führt auch zu einer schnelleren Standorterkennung. So aktivieren Sie eine hohe Genauigkeit bei der Standortverfolgung in Google Maps.
1. Öffnen Sie zunächst die App „Einstellungen“ auf Ihrem Android-Smartphone.
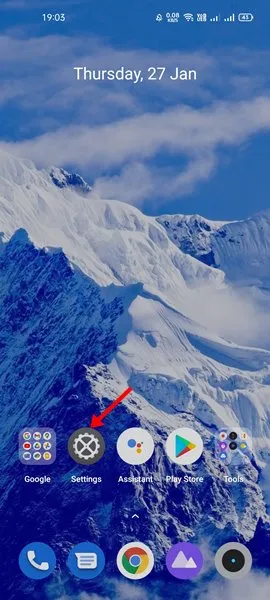
2. Scrollen Sie auf der Seite „Einstellungen“ nach unten und tippen Sie auf die Option „Standort“ .
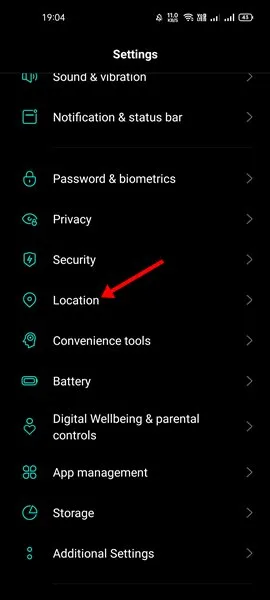
3. Tippen Sie auf der Standortseite auf „Google-Standortgenauigkeit“ .
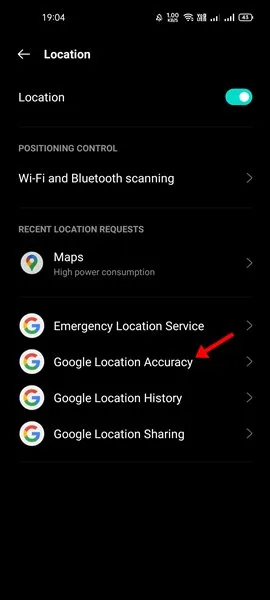
4. Aktivieren Sie auf der nächsten Seite die Schaltfläche „Standortgenauigkeit verbessern“ .
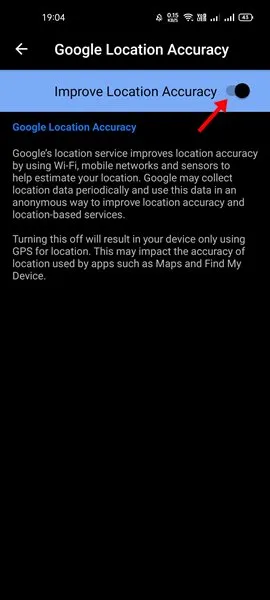
5. Wechseln Sie zur Standardansicht auf Google Maps
Wenn Sie Google Maps schon länger verwenden, wissen Sie vielleicht, dass die App mehrere Kartentypen bietet – Standard, Satellit, Gelände. Die Satellitenoption verwendet mehr Daten und erfordert einen leistungsfähigen Prozessor, um die Karte schnell zu laden.
Wenn Sie ein Mittelklasse-Smartphone besitzen, ist der Wechsel zur Standardansicht die beste Option. Wenn Sie dies tun, wird die Karte schnell geladen, wodurch das Problem mit den langsamen Google Maps behoben wird. So müssen Sie vorgehen.
1. Öffnen Sie die Google Maps- App auf Ihrem Android und tippen Sie auf das quadratische Symbol.
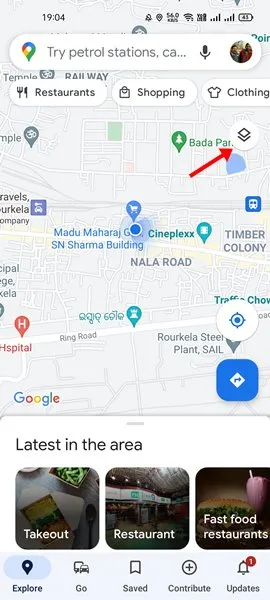
2. Sie sehen nun ein Popup. Sie müssen unter Kartentyp die Option Standard auswählen .
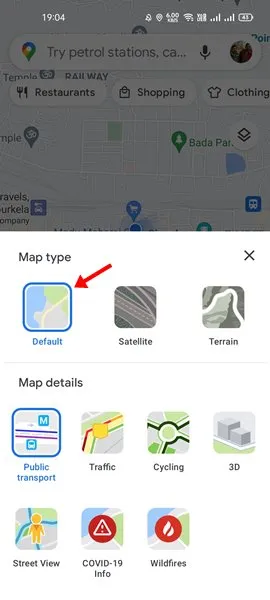
6. Gehen Sie zurück zur ursprünglichen App-Version
Eine weitere Möglichkeit, Google Maps schneller zu laden, besteht darin, zur ursprünglichen App-Version zurückzukehren. Hier sind die Schritte, die Sie befolgen müssen.
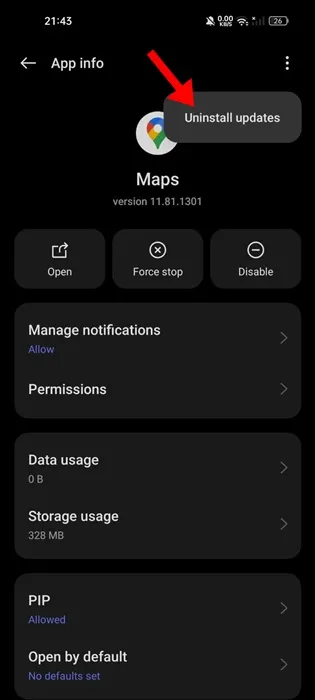
- Öffnen Sie die App „Einstellungen“ auf Ihrem Telefon.
- Wählen Sie als Nächstes „Apps“ aus und suchen Sie die Google Maps- App.
- Tippen Sie auf dem App-Infobildschirm oben rechts auf die drei Punkte .
- Wählen Sie im angezeigten Menü „ Updates deinstallieren“ aus .
Denken Sie daran, dass die Schritte zum Zurückkehren zur ursprünglichen App-Version je nach Gerät unterschiedlich sein können.
7. Google Maps-Cache leeren
Wenn Sie nach Befolgen der oben genannten Methoden ein Problem mit langsameren Google Maps haben, müssen Sie möglicherweise den Google Maps-Cache leeren. Einige Benutzer haben berichtet, dass sie das Problem mit langsamen Google Maps durch Leeren des Caches behoben haben. Dies kann also hilfreich sein.
1. Öffnen Sie zunächst die App „Einstellungen“ auf Ihrem Android-Smartphone.
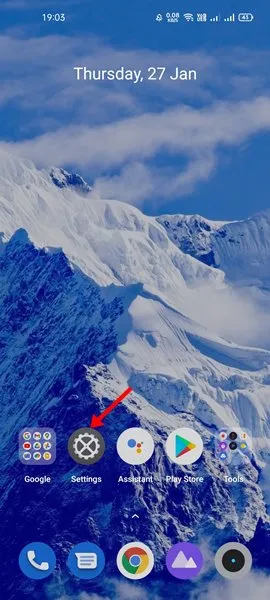
2. Tippen Sie in den Einstellungen auf Apps oder App-Liste .
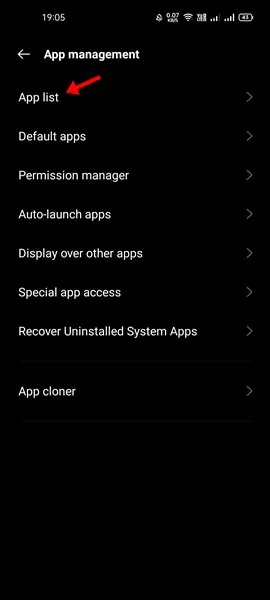
3. Jetzt wird Ihnen eine Liste mit Apps angezeigt. Suchen und tippen Sie auf Google Maps .
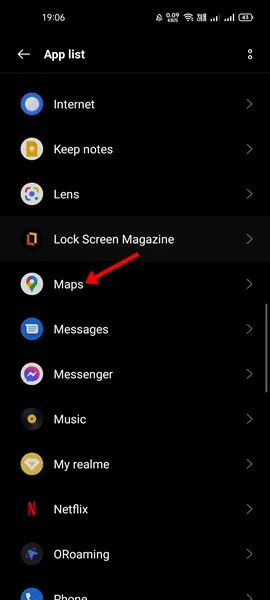
4. Tippen Sie auf der App-Seite von Google Maps auf die Option „Speicher und Cache/Speichernutzung“ .
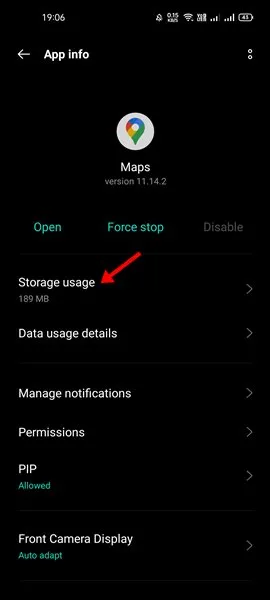
5. Tippen Sie auf dem nächsten Bildschirm auf die Option Cache leeren .
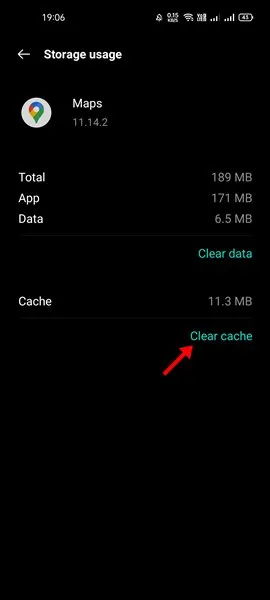
8. Google Maps offline nutzen
Ein weiterer Faktor, der Google Maps verlangsamt, ist ein instabiles oder langsames Internet. Da Internetprobleme jedoch nicht sofort ausgeschlossen werden können, können wir Google Maps offline herunterladen.
Wenn Sie Google Maps zur Navigation in einer bestimmten Stadt oder einem bestimmten Gebiet verwenden, können Sie die Karte der Stadt/des Gebiets für die Offline-Verwendung herunterladen.
Lesen Sie am besten den Artikel durch, um zur einfacheren Navigation Offline-Karten in Google Maps herunterzuladen.
9. Verwenden Sie Google Maps Go
Google Maps Go ist eine abgespeckte Version von Google Maps. Im Vergleich zu Google Maps ist Google Maps Go weniger anspruchsvoll und für die Ausführung auf Low-End-Geräten konzipiert.
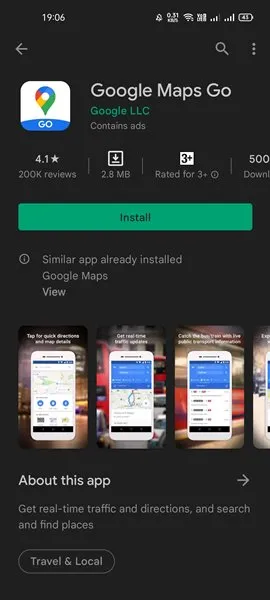
Google Maps Go läuft auch bei 2G, 3G und einer langsamen Internetverbindung einwandfrei. Wenn Sie also eine langsame Internetgeschwindigkeit haben und ein altes Android-Telefon verwenden, verwenden Sie am besten Google Maps Go .
10. Installieren Sie die Google Maps App neu
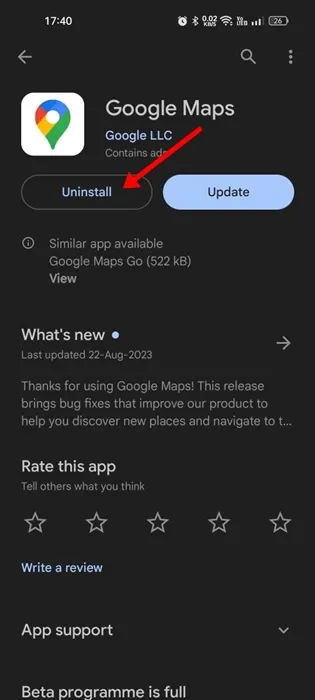
Wenn die Nutzung der Google Maps-App für Android weiterhin langsam ist, ist es an der Zeit, sie neu zu installieren.
Es besteht die Möglichkeit, dass mit den Installationsdateien der App etwas nicht stimmt, was dazu führt, dass Google Maps unter Android langsam geladen wird.
Eine Neuinstallation entspricht einer sauberen Installation. Dabei werden Inkompatibilitätsprobleme, Bugs und Störungen ausgeschlossen und neue Dateien aus dem Internet heruntergeladen.
Um Google Maps neu zu installieren, öffnen Sie den Google Play Store und suchen Sie nach Google Maps. Tippen Sie auf der Seite mit der Google Maps-App-Liste auf die Schaltfläche „ Deinstallieren “. Dadurch wird die Google Maps-App auf Ihrem Telefon deinstalliert. Tippen Sie nach der Deinstallation auf die Schaltfläche „ Installieren“ .
Langsamkeit oder Verzögerungen in Google Maps können frustrierend sein, aber sie können mit diesen neun Methoden behoben werden. Ich hoffe, dieser Artikel hat Ihnen geholfen! Bitte teilen Sie ihn auch mit Ihren Freunden. Wenn Sie Zweifel haben, lassen Sie es uns im Kommentarfeld unten wissen.




Schreibe einen Kommentar ▼