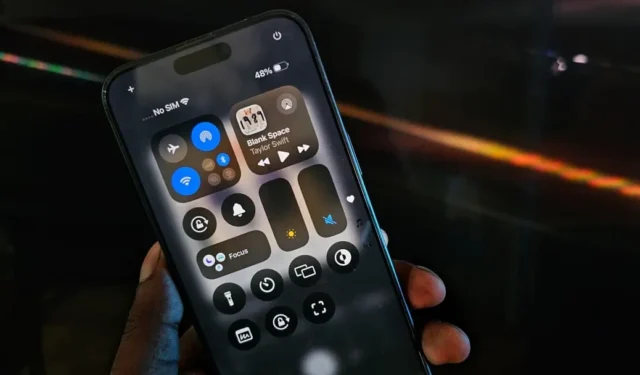
iOS 18 ist da und die Leute sind begeistert von den coolen neuen Funktionen wie Apple Intelligence und Home Screen Customization. Abgesehen davon bietet iOS 18 noch viele weitere Funktionen. Sie können Ihr iPhone beispielsweise per Eye-Tracking steuern oder die Breite der Taschenlampe ändern. Nachdem ich die Betaversion von iOS 18 über eine Woche lang ausprobiert habe, habe ich mehrere nützliche iOS 18-Funktionen entdeckt, die Sie sich unbedingt ansehen sollten.
1. Finden Sie Kontakte schneller mit T9-Wahl
Erinnern Sie sich an die alten Zeiten der Klapphandys, als Sie einen Kontakt schnell finden konnten, indem Sie ein paar Zifferntasten drückten? Diese Funktion ist auch unter Android verfügbar, und bis jetzt benötigten iPhone-Benutzer hierfür Drittanbieter-Apps.
Mit iOS 18 führt Apple eine native Möglichkeit zur Verwendung von T9 Dialing ein. Und so funktioniert es: Die Zifferntasten in der Telefon-App sind mit Buchstaben versehen. Um nach einem Kontakt zu suchen, drücken Sie die entsprechende Zifferntaste, die dem Buchstaben entspricht. Um beispielsweise „DAD“ zu finden, drücken Sie 3 (für D), 2 (für A) und erneut 3 (für das zweite D). Dies macht die Suche nach Kontakten schneller und einfacher.

Sie haben auch die Möglichkeit, in Ihrem Anrufverlauf nach Kontakten zu suchen.
2. Kontrollieren Sie die Breite der Taschenlampe
Sie können die Helligkeit der Taschenlampe auf Ihrem iPhone ändern. Mit iOS 18 können Sie die Breite des Lichtstrahls anpassen. Ein breiter Strahl hilft Ihnen beispielsweise, in einem dunklen Raum alles um Sie herum zu sehen. Ein schmaler Strahl hingegen ist ideal, um kleine Gegenstände unter Möbeln zu finden.
Dies funktioniert jedoch nur auf der iPhone 15-Serie und möglicherweise nicht auf den älteren Modellen.

Mit Ihrem iPhone können Sie WLAN-Passwörter über AirDrop teilen. Das ist ziemlich nahtlos, aber Sie können eine weitere Sicherheitsebene hinzufügen. Mit iOS 18 können Sie das Passwort mit dem QR-Code teilen. Sie können diesen QR-Code also mit jedem teilen, der kein iPhone/iPad/Mac verwendet.
Öffnen Sie die App „Passwörter“, gehen Sie zu WLAN, wählen Sie Ihr Netzwerk aus und tippen Sie auf „Netzwerk-QR-Code anzeigen“. Sie können andere diesen WR-Code mit jedem beliebigen Gerät scannen lassen, um sofort eine Verbindung herzustellen, was die WLAN-Freigabe wesentlich bequemer macht.
4. Schalten Sie Ihr iPhone über das Kontrollzentrum aus
Normalerweise können Sie Ihr iPhone ausschalten, indem Sie die Einschalt- und Lauter-Taste gedrückt halten oder über die Einstellungen. iOS 18 verfügt über eine Ausschalttaste im Kontrollzentrum. Tippen Sie einfach auf das Einschaltsymbol im Kontrollzentrum und wischen Sie wie zuvor über den Schieberegler, um Ihr iPhone auszuschalten.

5. Verbesserter Lesemodus in Safari
Der Lesemodus von Safari bietet eine übersichtliche Oberfläche zum Lesen ohne Ablenkungen wie Werbung und Oberflächenelemente.
Mit iOS 18 können Sie in Safari auch die Schriftart und Hintergrundfarbe nach Ihren Wünschen anpassen. Apple hat außerdem Pläne angekündigt, eine KI-Zusammenfassungsfunktion in den Lesemodus zu integrieren, obwohl diese noch nicht verfügbar ist.

6. Voicemails direkt aus Benachrichtigungen lesen
Wenn Sie einen Anruf von jemandem verpassen, kann Ihnen dieser eine Voicemail senden, auf die Sie über die Telefon-App zugreifen können. Bisher hat iOS Ihre Voicemails transkribiert und Ihnen den Text in der App selbst angezeigt. Mit iOS 18 sehen Sie diese Transkription auch direkt in der Benachrichtigung, ähnlich wie bei einer Textnachricht. Dies ist nützlich, um schnell Voicemails abzurufen, die möglicherweise sofortige Aufmerksamkeit erfordern.
7. Hell- und Dunkelmodus zum Bearbeiten in der Foto-App
Die Bearbeitungsseite der Fotos-App folgt dem Design gemäß Ihrem Standardmodus (entweder Hell- oder Dunkelmodus) auf Ihrem iPhone. Sie können jedoch den Dunkelmodus in Hell oder umgekehrt ändern, um ihn Ihren Vorlieben anzupassen, während Sie Bilder in der Fotos-App bearbeiten. Wenn Sie einen Dunkelmodus bevorzugen oder den Modus entsprechend dem Foto ändern möchten, das Sie bearbeiten, ist dies eine willkommene Änderung.
Um zwischen dem hellen und dem dunklen Modus zu wechseln, tippen Sie auf die Menüoption oben rechts auf der Bearbeitungsseite, gehen Sie dann zu „Darstellung“ und wählen Sie den gewünschten Modus aus.

8. Adaptives Kopieren und Einfügen von Änderungen in andere Fotos
Mit Apple Photos können Sie bereits Änderungen von einem Foto kopieren und in andere einfügen. Allerdings funktioniert die Verwendung desselben Kontrasts oder Filters möglicherweise nicht bei jedem Foto und führt nicht immer zu den gewünschten Ergebnissen.
Unter iOS 18 hat Apple diese Funktion adaptiv gemacht. Anstatt also genau denselben Kontrast zu verwenden, den Sie bei anderen Bearbeitungen kopiert haben, wird der Kontrast entsprechend dem Foto angewendet, um ein ähnliches Aussehen zu erzielen. Auf diese Weise werden Ihre Fotos nicht überbelichtet oder unterbelichtet; sie sehen genau richtig aus, ganz nach Ihren Wünschen.
Um die Änderungen zu kopieren, tippen Sie auf das Menü auf der Bearbeitungsseite und wählen Sie „Änderungen kopieren“. Aktivieren Sie beim Kopieren die adaptive Option. Sobald Sie fertig sind, können Sie mit der Bearbeitung eines beliebigen Fotos beginnen und die Änderungen mit der Option „Änderungen einfügen“ im Menü einfügen.\

9. Hintergrundbildvorschläge in Apple Photos
Apple Photos schlägt Ihnen als Hintergrundbild geeignete Bilder aus Ihrer Fotobibliothek vor. Es fügt sogar einen schönen Hintergrundbildfilter und einen Uhrenstil hinzu, damit die Bilder toll aussehen. Sie können diese Einstellungen jederzeit Ihren Wünschen entsprechend ändern. Scrollen Sie in der Fotos-App nach unten, um den Abschnitt mit den Hintergrundbildvorschlägen zu finden, in dem Sie alle geeigneten Hintergrundbilder finden.
10. Fehler im Rechner einfach beheben
Wenn Sie im Rechner eine falsche Zahl eingegeben haben, mussten Sie von vorne beginnen, da es keine Möglichkeit gab, diese zu löschen. Nach einem Jahrzehnt erhielt die Rechner-App endlich eine Löschtaste. Sie können einfach auf die Löschtaste tippen, um die falsch eingegebene Zahl zu entfernen und mit Ihrer Berechnung fortzufahren.

11. Einheiten mit dem neuen Rechner umrechnen
Neben Berechnungen können Sie die Rechner-App auch für Umrechnungen verwenden. Ob Währungen, Maßeinheiten oder andere Einheiten – mit der aktualisierten Rechner-App können Sie direkt von einer Einheit in eine andere umrechnen.
Mit iOS 18 unterstützt die App die Umrechnung von Winkel, Fläche, Währung, Daten, Energie, Kraft, Kraftstoff, Länge, Leistung, Druck, Geschwindigkeit, Temperatur, Zeit, Volumen und Gewicht.

Beachten Sie, dass bei der Währungsumrechnung möglicherweise nicht die aktuellen Kurse verwendet werden. Wenn Sie aktuelle und genaue Umrechnungen benötigen, empfehlen wir Ihnen, eine andere Umrechnungs-App oder Google Search zu verwenden.
12. Suchvorschläge und letzte Suchanfragen in den Einstellungen
Apple hat mehrere kleine Verbesserungen an der App „Einstellungen“ vorgenommen. Die interessanteste davon ist die neue Suchfunktion. Die Suche in den Einstellungen macht Vorschläge basierend auf dem, was Sie möglicherweise benötigen. Außerdem werden Ihre letzten Suchvorgänge angezeigt, sodass Sie schnell zu einer Einstellung zurückkehren können, die Sie kürzlich angepasst haben.

Darüber hinaus sind alle App-bezogenen Einstellungen jetzt unter der Option „Apps“ kategorisiert und es gibt neue Symbole für viele Optionen in der App „Einstellungen“.
13. Objekte mit Live-Erkennung identifizieren
Es gibt eine neue Bedienungshilfefunktion für Sehbehinderte namens Live Recognition. Sie können darauf zugreifen, indem Sie zu Einstellungen > Bedienungshilfen > VoiceOver > VoiceOver-Erkennung > Live Recognition gehen . Daraufhin wird eine kameraähnliche Benutzeroberfläche geöffnet. Richten Sie die Kamera des iPhones auf ein Objekt. Dann beschreibt das iPhone mit Audio, was zu sehen ist.
Diese Funktion ist in der Betaversion etwas langsam und die Objektidentifizierung ist ein Glücksspiel. Sie können diese Option auch zum Control Center hinzufügen, um schneller darauf zugreifen zu können.

14. Spüren Sie den Beat mit Musikhaptik
iPhones haben dank der Taptic Engine (Vibrationsmotor) im Inneren eine tolle Haptik. Sie können die Taptic Engine Ihres iPhones im Rhythmus der Musik vibrieren lassen. Dies ist auch für Hörgeschädigte nützlich, um die Musik zu genießen.
Sie finden diese Option unter „Einstellungen“ > „Bedienungshilfen“ > „Musikhaptik“ . Derzeit funktioniert sie jedoch nur mit Apple Music.
15. Steuern Sie Ihr iPhone mit Eye Tracking
Eine weitere nützliche Bedienungshilfefunktion ist die Steuerung Ihres iPhones mit Ihren Augen. Nach einer schnellen Einrichtung unter „Einstellungen > Bedienungshilfen > Eye Tracking “ können Sie einfach eine beliebige Option länger anschauen, um sie auszuwählen. Derzeit wird das Scrollen durch Feeds oder das Wechseln zwischen Apps mithilfe von Eye Tracking jedoch nicht unterstützt. Diese Funktionen werden voraussichtlich verfügbar sein, wenn iOS 18 offiziell veröffentlicht wird.

16. Stimmliche Abkürzungen
Sie können mit Ihrer Stimme Apps öffnen, Siri-Kurzbefehle aktivieren oder Optionen im Kontrollzentrum umschalten. Siri kann zwar viele Aufgaben erledigen, aber mit Sprachkurzbefehlen können Sie Aktionen ausführen, ohne zuerst „Hey Siri“ sagen zu müssen. Sobald Sie dies unter „ Einstellungen > Bedienungshilfen > Sprachkurzbefehle“ eingerichtet haben, sagen Sie einfach den Befehl und die Aktion wird einwandfrei ausgeführt. Ich habe mein Gerät beispielsweise so eingestellt, dass die Kamera gestartet wird, wenn ich „Kamera öffnen“ sage. Die App wird sofort geöffnet.

Diese Funktion hört die Umgebung ständig mit dem Mikrofon ab, was Datenschutzbedenken aufwerfen kann. Apple behauptet jedoch, dass die gesamte Verarbeitung auf dem Gerät stattfindet.
17. WLAN-Adresse rotieren
Möglicherweise haben Sie in Ihren WLAN-Einstellungen bereits die Option „Private WLAN-Adresse“ gesehen. Sie erstellt für jedes WLAN-Netzwerk, mit dem Ihr iPhone verbunden ist, eine andere, zufällige MAC-Adresse.
Diese Option wird in iOS 18 in „WLAN-Adresse rotieren“ geändert. Das Konzept wird weitergeführt, indem Ihre WLAN-Adresse zu zufälligen Zeiten geändert wird. Diese Funktion ist standardmäßig in allen WLAN-Netzwerken aktiviert und Sie können sie deaktivieren/aktivieren, indem Sie zu „Einstellungen“ > „WLAN“ > „ Netzwerk auswählen“ gehen und die Option „WLAN-Adresse rotieren“ umschalten .
18. Farbverlaufsuhr auf dem Sperrbildschirm
Personalisieren Sie Ihren Sperrbildschirm mit der neuen benutzerdefinierten Farbverlaufsuhrfunktion in iOS 18. Jetzt können Sie ein Farbverlaufsschema für die Uhranzeige auswählen, das Ihrem Sperrbildschirm ein einzigartiges und lebendiges Aussehen verleiht. Wählen Sie beim Anpassen des Zifferblatts einfach die Farbverlaufsoption aus und die Farben werden automatisch aus Ihrem Sperrbildschirm-Hintergrundbild ausgewählt.

19. Passen Sie die Größe von Widgets und Control Center-Symbolen an
Jetzt können Sie die Größe von Widgets in iOS 18 direkt vom Startbildschirm aus ändern. Drücken Sie einfach lange auf das Widget und ziehen Sie seine untere linke Ecke, um die Größe nach Bedarf anzupassen.

Darüber hinaus können Sie jetzt die Größe der Optionen im Control Center ändern. Diese Anpassung ermöglicht Ihnen die Erstellung einer persönlicheren Benutzeroberfläche, die auf Ihre Vorlieben zugeschnitten ist.
20. Fügen Sie Wohn- und Arbeitsorte in der Wetter-App hinzu
In der Wetter-App können Sie jetzt ganz einfach mit einem Blick das Wetter für Ihren Wohn- und Arbeitsort überprüfen. Diese Funktion ruft die Standortdetails von Apple Maps ab und hilft Ihnen, sich darauf vorzubereiten, ob Sie für Ihren Arbeitsweg einen Regenmantel oder Pullover mitnehmen müssen. Sie ist standardmäßig deaktiviert. Um sie zu aktivieren, öffnen Sie „Einstellungen“ > „Apps“ > „Wetter“ und aktivieren Sie den Schalter für „Heim- und Arbeitsort-Beschriftungen anzeigen“ .

21. Mehr Optionen mit Aktionsschaltfläche
Ab dem iPhone 15 Pro und iPhone 15 Pro Max verfügen iPhones über eine Aktionstaste anstelle eines Stummschalters. Diese Taste kann angepasst werden, um entweder Sprachmemos zu starten, Siri-Kurzbefehle auszulösen, die Taschenlampe einzuschalten, die Kamera-App zu öffnen und mehr.
Mit iOS 18 können Sie jetzt auch alle Schalter im Kontrollzentrum mit der Aktionstaste steuern.

22. Verwenden Sie Apple Pay mit QR-Codes
Apple Pay funktioniert nur auf Apple-Geräten. Was ist, wenn Sie einen Einkauf mit Apple Pay auf Ihrem Windows-PC oder Android-Telefon/-Tablet abschließen möchten? Das können Sie mithilfe von QR-Codes tun.
Setzen Sie die Zahlung einfach mit Apple Pay auf einem Nicht-Apple-Gerät fort. Dabei wird ein QR-Code generiert, den Sie mit Ihrem iPhone scannen können, um die Zahlung abzuschließen.
23. Planen Sie Ihre Nachrichten
Egal, ob Sie einen Geburtstagsgruß senden möchten, der pünktlich um 00:00 Uhr ankommt, oder jemandem zu einem bestimmten Zeitpunkt eine Erinnerung schicken möchten, jetzt können Sie diese Nachricht in Ihrer iMessage-App planen.
Allerdings kannst du Nachrichten nur bis zu 7 Tage im Voraus planen. Das heißt, Geburtstags- oder Feiertagsgrüße kannst du nicht für das ganze Jahr einrichten, sondern nur für ein paar Tage vorher.
24. Vorschauen in iMessage entfernen
Wenn Sie einen Link in iMessage senden, wird eine Vorschau des Inhalts des Links angezeigt. Mit iOS 18 können Sie diese Vorschau sofort überprüfen, nachdem Sie sie zu Ihrer Nachricht hinzugefügt haben. Wenn Sie die Vorschau für Ihren Kontakt lieber ausblenden möchten, können Sie die Vorschau in iMessage vor dem Senden entfernen. Diese Funktion gilt für alle Arten von Links, einschließlich Weblinks und Social-Media-Posts.

25. Fügen Sie Ihren Notizen Dateien und Aufzeichnungen hinzu
Mit iOS 18 können Sie Ihren Notizen verschiedene Dateitypen hinzufügen, darunter Dokumente, PDFs, Sprachmemos usw.

Darüber hinaus bietet iOS 18 die Möglichkeit, Text in Apple Notes einzufärben. Egal, ob Sie wichtige Teile hervorheben oder visuelle Hinweise verwenden möchten, Sie können die Textfarbe Ihren Anforderungen entsprechend anpassen.
26. Überprüfen Sie die Uhrzeit, auch wenn Ihr iPhone leer ist
Wussten Sie, dass Sie mit „Wo ist?“ den Standort Ihres iPhones ermitteln können, auch wenn es ausgeschaltet ist? Ja, diese Funktion ist auf der neuesten iPhone 15-Serie verfügbar. Mit iOS 18 können Sie die Uhrzeit auch dann überprüfen, wenn Ihr iPhone ausgeschaltet ist.
27. Während der Videoaufnahme Musik abspielen
Bisher wurde die Musik im Hintergrund angehalten, sobald ich mit der Videoaufnahme in der Kamera-App begonnen habe. Es gibt Workarounds, wie z. B. langes Drücken des Auslösersymbols im Fotomodus, um auch bei laufender Musik aufzunehmen.
Mit iOS 18 ermöglicht Apple Ihnen nativ, die Musik auch dann weiter abzuspielen, wenn Sie mit der Videoaufnahme beginnen. Standardmäßig ist diese Option aktiviert, Sie können sie jedoch anpassen, indem Sie zu Einstellungen > Kamera > Ton aufnehmen > Audiowiedergabe zulassen gehen .
28. Filtern Sie Screenshots aus Ihrer Apple-Fotoansicht
Wenn Ihre Apple Photos voller Screenshots sind, ist es schwierig, sie zu durchsuchen, um die Fotos zu überprüfen. Was wäre, wenn Sie Screenshots ganz einfach aus der Bibliotheksansicht entfernen könnten? Um die Screenshots herauszufiltern, öffnen Sie die Fotos-App > Menü > Anzeigeoptionen und deaktivieren Sie den Schalter neben Screenshots anzeigen . Dadurch werden die Screenshots nicht gelöscht, sondern nur aus der Bibliotheksansicht ausgeblendet.

29. Reduzieren Sie Reisekrankheit mit Fahrzeugbewegungssignalen
Manche Menschen können bei der Nutzung des Telefons in einem fahrenden Fahrzeug Reisekrankheit verspüren. Um dem entgegenzuwirken, hat Apple eine neue Funktion namens Vehicle Motion Cues eingeführt. Dabei werden einige kleine Punkte auf dem Bildschirm platziert, die sich im gleichen Rhythmus wie Ihr Fahrzeug bewegen, sodass es einfacher ist, in einem fahrenden Fahrzeug länger auf den Bildschirm zu schauen.
Sobald die Funktion unter „Einstellungen“ > „Bedienungshilfen“ > „Bewegung“ > „Fahrzeugbewegungssignale anzeigen“ aktiviert ist , erkennt Ihr Telefon automatisch, wenn Sie in Bewegung sind, und aktiviert sie.
30. Offline-Apple-Karten mit der Apple Watch synchronisieren
Mit iOS 18 führt Apple Maps die Möglichkeit ein, heruntergeladene Karten mit Ihrer Apple Watch zu synchronisieren. Damit können Sie auch an abgelegenen Orten ohne aktive Internetverbindung auf Karten auf Ihrer Apple Watch zugreifen. Dies ist eine praktische Funktion für die Navigation während der Fahrt oder zum Erkunden von Gebieten, in denen die Konnektivität möglicherweise eingeschränkt ist.
31. Benutzerdefiniertes Ladelimit zur Verlängerung der Batterielebensdauer
Apple hat mit iOS 17 ein Ladelimit eingeführt, das den Ladevorgang Ihres iPhones beendet, wenn der Akkustand 80 % erreicht. Wenn Sie einen vollständigen Ladezyklus vermeiden, kann dies möglicherweise die Gesamtlebensdauer des Akkus Ihres Geräts verlängern.
Mit iOS 18 können Sie das Ladelimit anpassen, sodass der Ladevorgang bei 80 %, 85 %, 90 % oder 95 % der Kapazität beendet wird. Auf diese Weise können Sie sich dafür entscheiden, nicht den gesamten Zyklus aufzuladen, sondern können auch mehr Akku Ihres Geräts nutzen.

Dies sind alle Funktionen, die wir in der ersten iOS 18 Developer Beta gefunden haben. Einige davon werden sich mit den zukünftigen Beta-Builds sicherlich ändern und wir werden diese Liste entsprechend aktualisieren.




Schreibe einen Kommentar