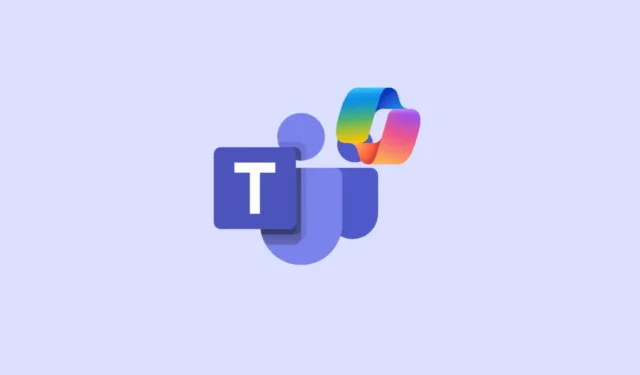
Wenn Sie Microsoft Teams, das Videokonferenz- und Kollaborationstool des Unternehmens, ausprobiert haben, wissen Sie, dass es eine der besten Optionen ist, die es sich lohnt auszuprobieren. Es verfügt über alle Funktionen, die man von einer solchen Anwendung erwartet, wie Chats, Dokument- und Dateifreigabe, Kanäle usw.
Darüber hinaus hat Microsoft Teams noch nützlicher gemacht, indem es seinen KI-Chatbot Copilot integriert hat. Das bedeutet, dass Sie jetzt Informationen zu Meetings erhalten, diese zusammenfassen und sogar die Nachrichten, die Sie an andere Teilnehmer senden, verbessern können. Darüber hinaus ist Copilot auch in einzelnen Chats und Kanälen verfügbar, sodass Sie damit Gespräche zusammenfassen, Chat-Highlights abrufen und Ihre Kanäle einfach verwalten können. Informationen zur Verwendung von Copilot in Meetings finden Sie in unserem speziellen Handbuch.
Was kann Copliot in Chats und Kanälen von Microsoft Teams tun?
Anspruchsvolle Nachrichten zu verfassen, die gut klingen und in einem professionellen Chat auch schnell die erforderlichen Informationen vermitteln, ist nicht einfach, wie wir alle schon einmal gelernt haben. Mit Copilot in Microsoft Teams gelingt Ihnen dies jedoch mit minimalem Aufwand.
Copilot führt nicht nur alle Standardfunktionen aus, die wir von solchen KI-Modellen erwarten, wie z. B. die Überprüfung Ihrer Grammatik und Rechtschreibung, sondern kann auch Vorschläge machen, Ihnen beim Anpassen Ihrer Inhalte helfen und diese sogar umschreiben. So können Sie damit den Ton Ihrer Nachrichten verbessern, sie klarer und leichter lesbar machen und sie ansprechender und wirkungsvoller gestalten.
Darüber hinaus kann Copilot Ihnen dabei helfen, schnell Informationen aus Chats und Kanälen abzurufen, sodass Sie keine Zeit damit verschwenden müssen, lange Nachrichten-Threads durchzugehen. Solche Informationen können Highlights, wichtige Entscheidungen, Fristen usw. umfassen.
Alle Ihre Interaktionen mit Copilot sind vollständig privat, sodass niemand sonst sehen kann, was Sie in das Copilot-Fenster eingeben. Wenn Sie über eine Microsoft 365- oder Copilot 365-Lizenz verfügen, können Sie mit den folgenden Schritten direkt loslegen und es in jedem Chat verwenden.
Copilot im Einzelchat
Sie können Copilot in Teams-Chats verwenden, um Informationen, Highlights und mehr zu erhalten, indem Sie die von Copilot vorgeschlagenen oder Ihre eigenen benutzerdefinierten Eingabeaufforderungen verwenden. Copilot kann im Chat nur auf die Informationen aus dem geöffneten Chat-Thread verweisen und nicht auf im Chat freigegebene Bilder, Dateien usw.
- Navigieren Sie bei geöffneter Microsoft Teams-App im linken Bereich zu „Chats“ und klicken Sie auf der linken Seite auf einen beliebigen Chat, in dem Sie Copilot verwenden möchten.
- Klicken Sie dann oben rechts auf das Copilot-Symbol, um den Chatbot zu aktivieren. Das Symbol wird in Einzel-, Gruppen- und Meeting-Chats angezeigt.
- Das Eingabeaufforderungsfeld wird auf der rechten Seite des Chats angezeigt, in das Sie Ihre Eingabeaufforderungen eingeben können. Alternativ können Sie auf die Option „Weitere Eingabeaufforderungen“ klicken, um mehrere Optionen anzuzeigen, z. B.
Highlights from the past dayundWhat decisions were made?

- Wenn Sie eine Eingabeaufforderung eingeben oder auswählen und eine Antwort von Copilot erhalten, können Sie die Antwort mit der Kopieroption in der oberen rechten Ecke in den Chat oder einen Kanal einfügen.
- Wenn Sie in der vom Chatbot bereitgestellten Antwort auf die Zahlen neben einer Aussage klicken, werden Ihnen Zitate angezeigt. Außerdem wird Ihr Chat zu dieser Nachricht im Thread gescrollt.
- Copilot beantwortet nicht nur Fragen, bietet Einblicke und schlägt Aktionen vor, sondern kann Ihnen auch dabei helfen, Chat-Highlights aus Chats eines bestimmten Zeitraums einfach anzuzeigen. Wählen Sie einen Chat aus, für den Sie Highlights generieren möchten, und klicken Sie unten links auf die Schaltfläche „Weitere Eingabeaufforderungen“.
- Klicken Sie dann auf
Highlights from the past seven daysoder schreiben Sie die Eingabeaufforderung manuell auf. Sie können Markierungen für den vorherigen Tag oder die letzten 30 Tage erhalten oder benutzerdefinierte Eingabeaufforderungen verwenden, wie z . B.Highlights since Monday. - Abhängig von Ihrer Eingabeaufforderung kann Copilot Ihnen Informationen anzeigen, darunter neue Mitglieder, die dem Team beigetreten sind, zugewiesene, fällige oder abgeschlossene Aufgaben, geplante oder abgesagte Besprechungen, getroffene Entscheidungen, bearbeitete oder freigegebene Dateien usw.

- Chat-Highlights werden in Form einer Zusammenfassung angezeigt und enthalten, wie bei den Antworten oben, Zitate. Wenn Sie auf ein Zitat klicken, gelangen Sie zu der jeweiligen Nachricht im Chat und diese wird sogar rot hervorgehoben.
- Sie können Highlights nach Stichwort, Person, Kanal oder Datum filtern oder mithilfe Ihrer eigenen Eingabeaufforderungen nur Highlights zu einem bestimmten Thema oder von einer bestimmten Person erhalten.

Copilot in einem Teams-Kanal
Mit Copilot in Kanälen können Sie alle im Kanal stattfindenden Diskussionen verfolgen und Copilot kann auf der Grundlage dieser spezifischen Diskussion Antworten geben.
- Navigieren Sie in Microsoft Teams zu „Teams“ und wählen Sie auf der linken Seite der Benutzeroberfläche den Kanal aus, in dem Sie Copilot verwenden möchten.
- Gehen Sie dann zu einer Diskussion und klicken Sie auf den Link unter dem Beitrag mit der Aufschrift „[N Antworten]“. Anschließend können Sie die gesamte Unterhaltung sehen.
- Das Copilot-Symbol wird in der oberen rechten Ecke dieser immersiven Kanalbeitragsansicht angezeigt. Klicken Sie darauf, um es im Kanal zu aktivieren.

- Wie bei Chats wird auf der rechten Seite des Kanals das Eingabeaufforderungs- oder Verfassen-Feld angezeigt. Hier können Sie Ihre eigene Eingabeaufforderung in das Textfeld eingeben und die Eingabetaste drücken oder auf die Schaltfläche „Senden“ klicken, um eine Antwort zu erhalten.
- Sie können Eingabeaufforderungen wie
What were the highlights of the conversation?oder verwendenWhat decisions were made?, um schnell auf den neuesten Stand zu gelangen. - Oder klicken Sie auf die Option „Weitere Eingabeaufforderungen“ und wählen Sie aus verschiedenen Optionen.
What are the open itemsDer Chatbot liefert Ihnen dann die erforderlichen Informationen.
Copilot im Schreibfeld
Während Sie in Chats und Kanälen direkt auf Copilot zugreifen können, ist es auch überall in Teams über das Feld „Verfassen“ verfügbar. Wenn Sie Copilot jedoch über dieses Feld aktivieren, erhalten Sie Zugriff auf verschiedene Funktionen.
Hier können Sie mit dem Chatbot Ihre Nachrichten umschreiben und anpassen, um Länge und Ton zu ändern, und sogar benutzerdefinierte Anweisungen verwenden. Mit Copilot aus der Schreibbox können Sie die perfekte Nachricht verfassen, die nicht nur ihren Zweck erfüllt, sondern auch das gewisse Extra hat, um sie wirkungsvoller zu machen.
Nachrichten neu schreiben: Um Ihre Nachricht neu zu schreiben, geben Sie sie in das Chat-Feld ein und klicken Sie dann auf die Schaltfläche „Neu schreiben“. Copilot schreibt Ihre Nachricht neu und verbessert sie, sodass sie besser klingt. Anschließend können Sie sie an die Empfänger senden.

Nachrichten anpassen: Zusätzlich zur Funktion „Umschreiben“ können Sie mit Copilot mit der Option „Anpassen“ steuern, wie Copilot Ihre Nachricht ändert, sodass sie für verschiedene Zielgruppen geeignet ist, z. B. für Ihren Kollegen oder Vorgesetzten. Geben Sie Ihre Nachricht ein und klicken Sie auf die Option „Anpassen“. Daraufhin werden Ihnen Optionen angezeigt, mit denen Sie die Nachricht verlängern oder verkürzen und ihren Ton von enthusiastisch, selbstbewusst, professionell oder lässig ändern können.
Klicken Sie einfach auf die gewünschte Option und Copilot passt Ihre Nachricht entsprechend an. Das Beste daran ist, dass Sie sich bei der Verwendung dieser Funktion nicht auf Eingabeaufforderungen verlassen müssen – Sie benötigen nur einen einzigen Klick. Durch die Kombination verschiedener Nachrichtengrößen und -töne können Sie bei der Verwendung von Microsoft Teams die perfekten Nachrichten erstellen.

Benutzerdefinierten Ton verwenden: Mit dem benutzerdefinierten Ton können Sie verschiedene Änderungen an Ihrer Nachricht vornehmen, z. B. den Ton anpassen, um sie überzeugender zu gestalten, lange Sätze in Listen umwandeln und sogar verschiedene Texte gleichzeitig von einer Sprache in eine andere übersetzen.
Sie können einfache Eingabeaufforderungen verwenden, z. B. make the message longer and cheerful and and in Spanishalle diese Aktionen ausführen, und Copilot nimmt die Änderungen gleichzeitig vor, während Sie schreiben.

Copilot-App in Microsoft Teams
Darüber hinaus können Sie auch über die separate App-Erfahrung in Microsoft Teams auf Copilot zugreifen. Mit der Copilot-App können Sie alle Ihre Teams-Kanäle an einem Ort verwalten.
Die Verwaltung Ihrer Microsoft Teams-Kanäle kann mühsam sein, insbesondere wenn Sie vielen Kanälen angehören. Bei zahlreichen Unterhaltungen, Kommentaren und Dokumenten zu verschiedenen Projekten in verschiedenen Kanälen kann man schnell überfordert sein, es sei denn, Sie verwenden Copilot, das die Verwaltung von Teams-Kanälen zum Kinderspiel macht.
Mit der Copilot-App kann die KI auch auf Daten in Ihrem Microsoft 365 Graph zugreifen und sogar relevante Dokumente in die Ausgabe ziehen. Dies ist nicht möglich, wenn Sie Copilot in Chats, Kanälen oder sogar Meetings verwenden. Wenn Sie die Copilot-App verwenden, können Sie auch auf Ihren Copilot-Chatverlauf zugreifen, der nicht verfügbar ist, wenn Sie Copilot anderswo verwenden.
- Die Copilot-App ist über allen Chats angeheftet oder im App Store von Teams verfügbar. Navigieren Sie zu Chats und klicken Sie auf „Copilot“, um auf die App zuzugreifen.

- Sie können Copilot jetzt verwenden, um Unterhaltungen über verschiedene Kanäle hinweg zusammenzufassen. Verwenden Sie dazu eine Eingabeaufforderung wie „
What's new in [channel] of [team]?Der Chatbot informiert Sie über das neueste Update, die daran beteiligten Teammitglieder, Links zum Update, freigegebene Dokumente usw.“. Denken Sie nur daran, die Team- und Kanalnamen korrekt einzugeben, da die Informationen sonst nicht abgerufen werden können.“ - Sobald Copilot Ihnen die benötigten Informationen bereitgestellt hat, können Sie das Gespräch mithilfe von Folgefragen fortsetzen.
- Wenn ein Teammitglied beispielsweise ein Dokument mit allen Teammitgliedern in diesem Kanal geteilt hat, bietet Copilot Vorschläge wie
What are the key points in the [shared document]? - Klicken Sie einfach auf die vorgeschlagene Eingabeaufforderung und es erscheint eine Übersicht des Dokuments mit allen wichtigen Informationen wie Preisstrategien, Zielgruppe usw.
- Copilot verknüpft das Dokument auch (da es Zugriff auf Ihren Microsoft Graph und damit auf alle in Ihren Microsoft 365-Diensten gespeicherten Daten hat), sodass Sie es problemlos im Chat anzeigen können, ohne zu diesem bestimmten Kanal springen und danach suchen zu müssen.
- Die Eingabeaufforderungen, die Copilot vorschlägt, hängen von den kürzlich erfolgten Aktualisierungen und dem Kontext Ihres Teams ab. So können Sie die Herausforderung, mehrere Teams-Kanäle zu verwalten, schnell auf Informationen zuzugreifen und rechtzeitig Maßnahmen zu ergreifen, um maximale Produktivität zu erzielen, problemlos bewältigen.
Mit Copilot können Sie Ihre Nachrichten in Microsoft Teams-Chats und -Kanälen ganz einfach verbessern, wie ich oben gezeigt habe. Indem Sie den Ton und die Länge Ihrer Nachrichten ändern können, kann Copilot dazu beitragen, dass sie viel wirkungsvoller und leichter verständlich sind. Und Sie können damit sogar schnell Informationen aus verschiedenen Chats und Kanälen abrufen, ohne sie alle einzeln überprüfen zu müssen.
Wenn es Ihnen also schwerfällt, eine gut klingende Dankesnachricht für Ihren Manager oder Chef zu verfassen, oder wenn Sie sich über die Aktualisierungen in einem Kanal informieren möchten, können Sie einfach eine Nachricht in Teams eingeben und den Chatbot bitten, den Rest zu erledigen.



Schreibe einen Kommentar